6.1.16. Строим диаграммы
6.1.16. Строим диаграммы
Для выполнения заданий нам понадобится материал разд. 5.1.14.
Задание № 1
Создать таблицу успеваемости класса по физике за год. Заполнить формулами поля «Всего» и «Процент от общего количества». По данным таблицы построить круговую диаграмму «Успеваемость класса по физике» с форматированием элементов, как показано на рис. 6.20. Электронный вид задания находится на первой странице документа в файле: /pages/tasks/6. 1.16.pdf.
1. Открыть файл упр. pages из папки Документы. Вставить разрыв страницы для перехода к новой странице.
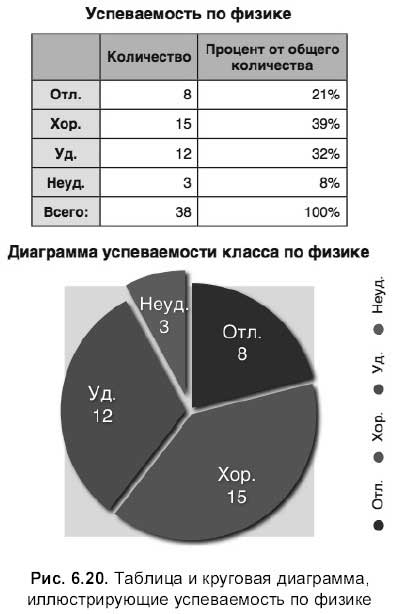
2. Создать таблицу размером 6?3 с двумя заголовками: строкой и столбцом. Заполнить ячейки заголовков данными, в первый столбец ввести числовые значения, не заполняя ячейку вб (поле «всего»).
3. В ячейку В6 ввести формулу: =SUM(B2:B5). В ячейку С2 — формулу: =В2/$С$6, скопировать формулу в нижестоящие ячейки, используя маркер заполнения.
4. Для отображения получившихся частей целого в процентах следует изменить формат данных ячеек. Для этого в окне Inspector (Инспектор) перейти на вкладку Table (Таблица), активизировать опцию Format (Формат), из списка Cell Format (Формат ячейки) выбрать пункт Percentage (Процентный), указать количество знаков после запятой, равным нулю, введя ноль в поле Decimals (Десятичные). Таблица готова!
5. Вызвать редактор диаграммы кнопкой Chart (Диаграмма), расположенной на панели инструментов:

В появившееся окно внести данные из таблицы как показано на рис. 6.21.
6. В окне инспектора на вкладке Chart (Диаграмма):

выбрать круговую диаграмму:

Установить флажок Show Title (Показать заголовок). В появившееся текстовое поле внести заголовок диаграммы. Также установить флажок Show Legend (Показать легенду), перенести легенду, как показано на рис. 6.21.
7. Выделить диаграмму. Активизировать область Series (Ряды), из списка Data Point Settings (Параметры точек данных) выбрать пункты Show Pie Values as Percentages (Показать значения диаграммы в процентах) и Show Series Name (Показать имена рядов).
8. Не снимая выделения, перекрасить фон диаграммы, выбрав необходимый цвет для параметра Fill (Заливка) на панели форматирования.
9. Чтобы отсоединить части диаграммы друг от друга, следует их выделить, производя щелчок мышью по каждому куску, удерживая клавишу <Shift>. В окне инспектора переместить ползунок Explode (Разрыв) в положение 5 %. Для куска, отвечающего за неудовлетворительные оценки, установить значение разрыва в 15 %.
10. Выделить диаграмму, установить тень для каждого куска, выбрав из списка Shadow (Тень) значение Group (Группа).
11. Сохранить изменения. Пример выполненного упражнения расположен на первой странице в файле: /pages/examples/6.1.16.pages.
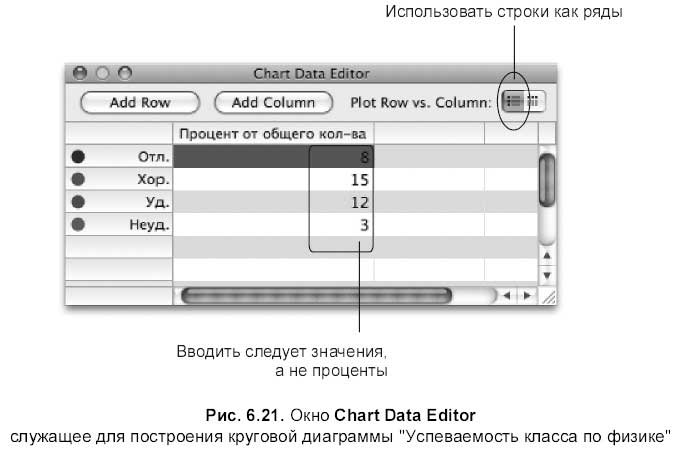
Задание № 2
Построить объемный вариант столбцовой диаграммы по данным таблицы «Успеваемость класса по предметам» (рис. 6.22). Электронный вид задания находится на второй странице документа в файле: /pages/tasks/6. 1. 16.pdf.
1. В документе упр. pages перейти на новую страницу.
2. Вызвать окно редактора данных диаграммы, занести в него данные из таблицы (рис. 6.22). В окне инспектора выбрать объемный вариант столбцовой диаграммы:

3. Аналогично предыдущему заданию установить заголовок и легенду диаграммы. В окне инспектора активизировать область Axis (Ось), в списке X-Axis (Ось X) выбрать пункты:
Show Category Labels (Показать имена категорий) для отображения названий предметов: физика, химия, математика, история;
• Show Category Title (Показать заголовок категории) для ввода заголовка «Предметы»;
• Show Gridlines (Показать линии сетки), для установки вертикальной линии сетки.
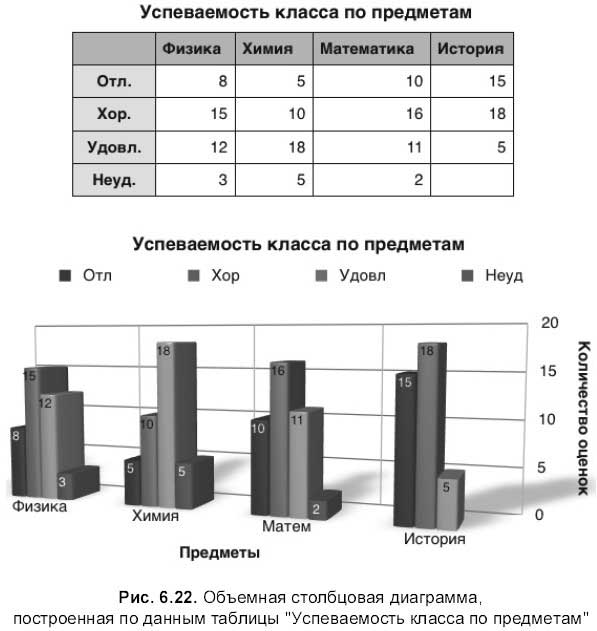
4. Из списка Y-Axis (Ось Y) выбрать пункт Show Value Title (Показать заголовок значений), в появившееся текстовое поле ввести заголовок «Количество оценок».
5. В области Value Axis Format (Формат оси значений) ввести следующие значения:
• Minimum (Минимум) — 0;
Maximum (Максимум) — 20;
Steps (Шаги) — 10.
6. Для перекрашивания столбцов необходимо выделить столбцы одного ряда (на рис. 6.22 выделены столбцы ряда оценок «отлично»), щелкнув на одном из них, затем на панели форматирования изменить цвет для параметра Fill (Заливка).
7. Для форматирования текста подписей значений, расположенных на столбцах, достаточно выделить подпись одного столбца (для изменения подписи у столбцов одного ряда), затем изменять параметры символов в окне Fonts (Шрифты) (см. рис. 5.9).
8. Для настройки параметров диаграммы в пространстве используется область 3D Scene (Трехмерная сцена), попробуйте настроить эти параметры самостоятельно по вашему желанию.
9. Сохранить изменения. Пример выполненного упражнения расположен на второй странице в файле: /pages/examples/6.1.16.pages.
Для самостоятельной работы
Задание
Построить график посещаемости занятий по информатике в текущем и прошлом году на основании таблицы посещаемости занятий. Один график с подписями значений перекрасить в красный цвет, другой — в зеленый цвет (рис. 6.23). Электронный вид задания находится на третьей странице документа в файле: /pages/tasks/6.1.16.pdf.
Подсказка
1. Для выполнения задания используется тип диаграммы Line (Линейная):

2. Для расположения подписей месяцев, как показано на рис. 6.23, следует в окне инспектора в опции Axis (Ось) из списка X-Axis (Ось X) выбрать пункт Vertical Labels (Подписи имен по вертикали).
3. Чтобы расположить подписи значений как на рис. 6.23, следует в окне инспектора в опции Series (Ряды) из списка Data Point Settings (Параметры точек данных) выбрать пункт Above Right (Вверху справа) — для красного графика (2007–2008) и Center (В центре) — для зеленого графика (2008–2009).
4. Для смены символа значения и закрашивания его внутренней области используются списки Data Point Symbol (Символ точки данных) и Symbol Fill (Заливка символа) в настройках опции Series (Ряды).
5. Пример выполненного упражнения находится в файле:
/pages/work/6. 1.16.pages.
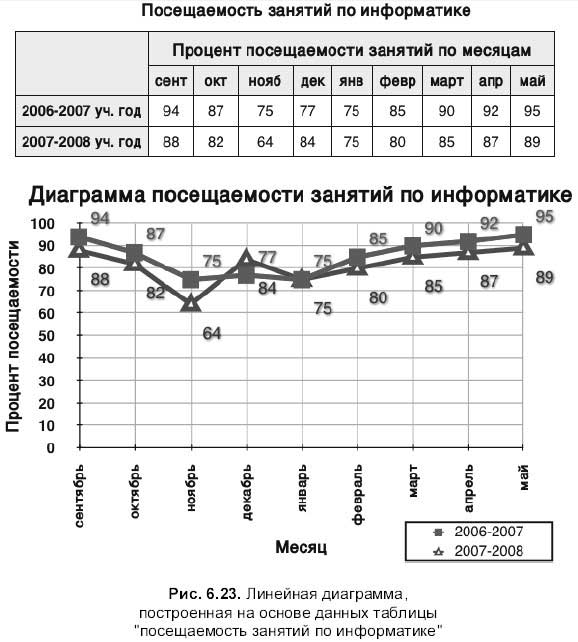
Больше книг — больше знаний!
Заберите 20% скидку на все книги Литрес с нашим промокодом
ПОЛУЧИТЬ СКИДКУДанный текст является ознакомительным фрагментом.