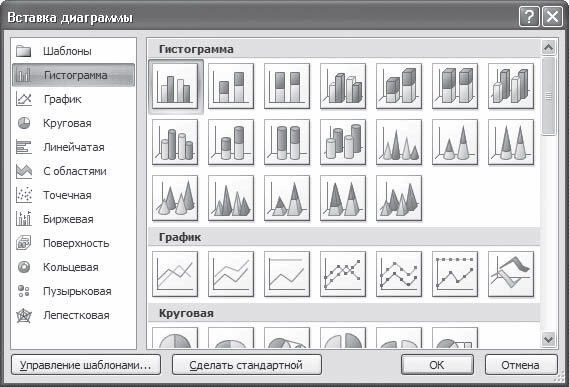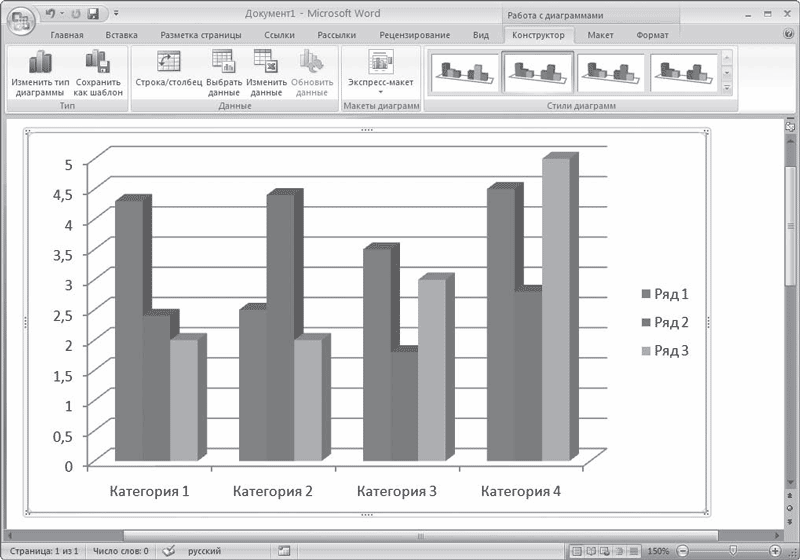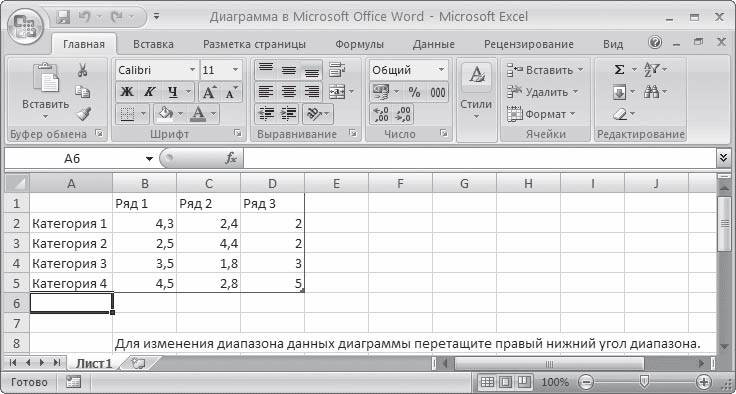Читайте также
Временные диаграммы
Чтобы получить временные диаграммы входного и выходного напряжений, необходимо слегка изменить входной файл. Как и в предыдущем примере, будет использовано синусоидальное входное напряжение:Vi 1 0 sin (0 0. 5V 5kHz)Наряду с анализом переходных процессов
Диаграммы и графики
Разглядеть смысл, скрывающийся за бесконечными рядами чисел, может только специалист, а вот понять (или по крайней мере заявить, что понимает) гистограмму или круговую диаграмму может каждый. В VBA нет встроенных средств для создания диаграмм, но такие
6.6. Диаграммы
Кроме графических файлов, в документы Word можно вставлять диаграммы. При помощи диаграмм можно наглядно представить числовые данные, например проследить, как изменяются данные, увидеть развитие того или иного проекта в динамике. Диаграммы превращают похожие
5.2. Диаграммы классов
Существенное: классы и отношения между ними Диаграмма классов показывает классы и их отношения, тем самым представляя логический аспект проекта. Отдельная диаграмма классов представляет определенный ракурс структуры классов. На стадии анализа мы
5.4. Диаграммы объектов
Существенное: объекты и их отношения Диаграмма объектов показывает существующие объекты и их связи в логическом проекте системы. Иначе говоря, диаграмма объектов представляет собой мгновенный снимок потока событий в некоторой конфигурации
5.7. Диаграммы процессов.
Существенное: процессоры, устройства и соединения Диаграммы процессов используются, чтобы показать распределение процессов по процессорам в физическом проекте системы. Отдельная диаграмма процессов показывает один ракурс структуры процессов
Глава 8
Диаграммы
Часто программу Excel используют для создания документов, представляющих собой различные статистические и аналитические отчеты. Это могут быть отчеты о продажах, таблицы замеров температуры воздуха, данные социологических опросов и т. д. Цифры не всегда
Построение диаграммы
Для первого примера вам понадобится создать таблицу, изображенную на рис. 8.1.
Рис. 8.1. Таблица замера температурыМы построим простой график изменения температуры на основе данных этой таблицы.1. Выделите заполненный диапазон в таблице.2. Перейдите на
Диаграммы
Самая наглядная возможность Excel – это представление результатов вычислений или накопленных данных в виде графиков (диаграмм): иногда самые впечатляющие цифры не способны убедить так, как это возможно сделать с помощью даже простой графики. Excel располагает
1.2.6. Каркас диаграммы
На рис. 1.2.26 показан типичный пример диаграммы декомпозиции с граничными рамками, которые называются каркасом диаграммы.
Рис. 1.2.26. Пример диаграммы декомпозиции с каркасомКаркас содержит заголовок (верхняя часть рамки) и подвал (нижняя часть).
Диаграммы
Далеко не всегда числа в таблице позволяют составить полное впечатление, даже если они рассортированы наиболее удобным для вас способом. Используя имеющиеся в Microsoft Excel шаблоны диаграмм, вы сможете получить наглядную картину данных вашей таблицы, причем, не
14.9. Диаграммы
Наверное, пора бы уже превратить сухие числа в графику, сделав нашу таблицу красивее и информативнее? Для этого используются диаграммы. Что ни говори, а диаграмма воспринимается лучше, чем таблица.Для построения диаграммы нужно выбрать значения, по которым
5.1.14. Диаграммы
Диаграмм — графическое представление числовых данных таблицы. Pages предлагает несколько видов диаграмм: Column (Столбцовая), Stacked Column (Многоярусные столбцы), Ваг (Гистограмма), Stacked Ваг (Многоярусная гистограмма), Line (Линейная), Area (Площадь), Stacked Area (Многоярусная
5.2.8. Диаграммы
Диаграмма — графическое представление данных из выбранного диапазона.Для построения диаграммы придерживайтесь следующего алгоритма1. Создать таблицу расчетных значений.2. Выделить нужный диапазон (он может состоять из не смежных прямоугольных
10.4. ДИАГРАММЫ UML
10.4.1. Типы визуальных диаграмм UMLUML позволяет создавать несколько типов визуальных диаграмм:• диаграммы вариантов использования;• диаграммы последовательности;• кооперативные диаграммы;• диаграммы классов;• диаграммы состояний;• диаграммы
Диаграммы
Диаграммы служат для представления табличных данных в графическом виде, что позволяет значительно улучшить наглядность информации, показать соотношение различных параметров или динамику их изменения. Для вставки диаграмм в Word используются средства