14.9. Диаграммы
14.9. Диаграммы
Наверное, пора бы уже превратить сухие числа в графику, сделав нашу таблицу красивее и информативнее? Для этого используются диаграммы. Что ни говори, а диаграмма воспринимается лучше, чем таблица.
Для построения диаграммы нужно выбрать значения, по которым вы хотите ее построить. Для примера создадим небольшой список, например такой, как показано на рис. 189. Как вы уже догадались, данный список отображает доход некого магазина за первые четыре месяца года.
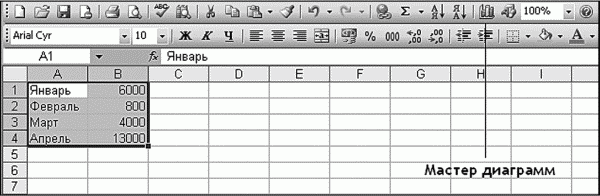
Рис. 189. Кнопка вызова мастера диаграммы.
Выделите весь список, как показано на рис. 189, и нажмите кнопку вызова мастера диаграмм. Прежде всего, нужно выбрать тип диаграммы:
Гистограмма — подходит для отображения различных значений, устроит вас в большинстве случаев.
Линейчатая — это та же самая гистограмма, только повернутая набок.
График — подойдет для отображения графика какой-нибудь функции. Конечно, если вы не математик, то едва ли будете строить график синусоиды. Данный тип диаграммы стоит выбрать, если нужно отобразить взаимозависимость величин, например дату и температуру погоды.
Круговая — демонстрирует отдельные доли одного целого, например этнический состав населения государства в процентах или количество акций у каждого члена акционерного общества.
Точечная — идеально подходит для сравнения пары значений.
Биржевая — подойдет, если вы занимаетесь торгами на бирже и хотите отобразить взлеты и падения курса валют или акций какой-то компании.
Остальные типы диаграмм довольно специфические, просмотрите их — вдруг найдете что-то интересное для себя, а пока выберите гистограмму и нажмите кнопку Далее. Мастер диаграмм попросит уточнить, где находятся данные (рис. 190). Можно просто нажать кнопку Далее, поскольку мы уже выделили нужные нам значения.
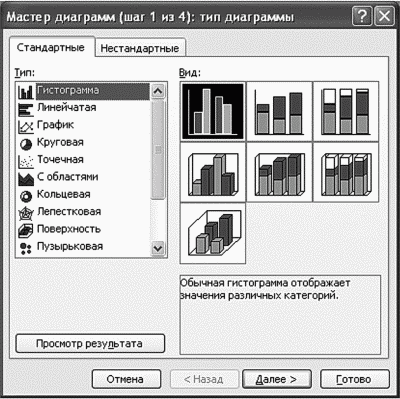
Рис. 190. Мастер диаграмм: шаг 1.
Следующий шаг — один из самых важных: он позволяет задать параметры диаграммы. Конечно, их можно изменить и в процессе работы, но проще задать их сразу, пока диаграмма еще не построена. На вкладке Заголовки (рис. 191) можно определить название диаграммы, а также подписи для осей категорий (это наши месяцы) и значений (это сумма дохода).
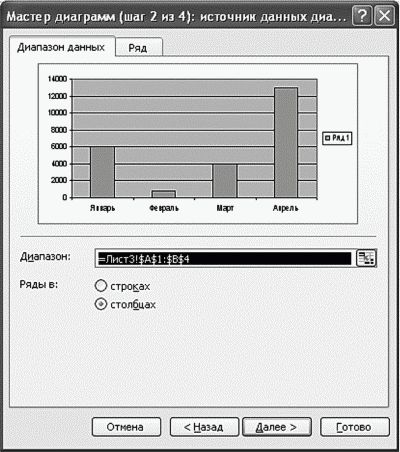
Рис. 191. Мастер диаграмм: шаг 2.
Перейдите на вкладку Подписи данных и включите параметр значения (рис. 192). Это обеспечит вывод значений над каждым столбцом диаграммы, что довольно удобно, поскольку позволяет видеть точное значение категории, не обращаясь к таблице.
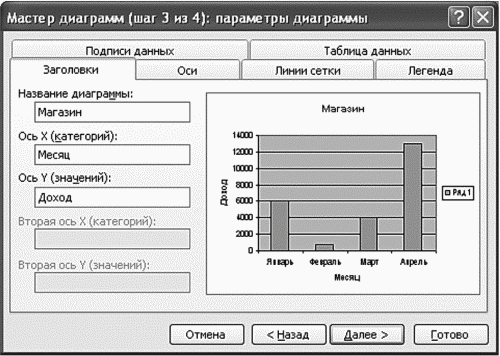
Рис. 192. Мастер диаграмм: шаг 3.
Остальные параметры диаграммы не так важны, вы их сможете изменить в любой момент, щелкнув на диаграмме правой кнопкой мыши и выбрав команду Свойства. Перед тем как нажать кнопку Далее, перейдите на вкладку Легенда и выключите параметр Добавить легенду.
В заключение мастер диаграмм спросит, куда вы хотите поместить диаграмму — на отдельный лист или на имеющийся (рис. 193). Я рекомендую размещать диаграмму на отдельном листе, так будет нагляднее. Сама диаграмма получится крупнее и при печати вам не придется всматриваться в то, что нарисовано на листе бумаги.

Рис. 193. Мастер диаграмм: шаг 4.
Диаграмма помещена в нашу книгу на отдельный лист (рис. 194). По умолчанию все элементы диаграммы одного цвета, что не очень удобно.
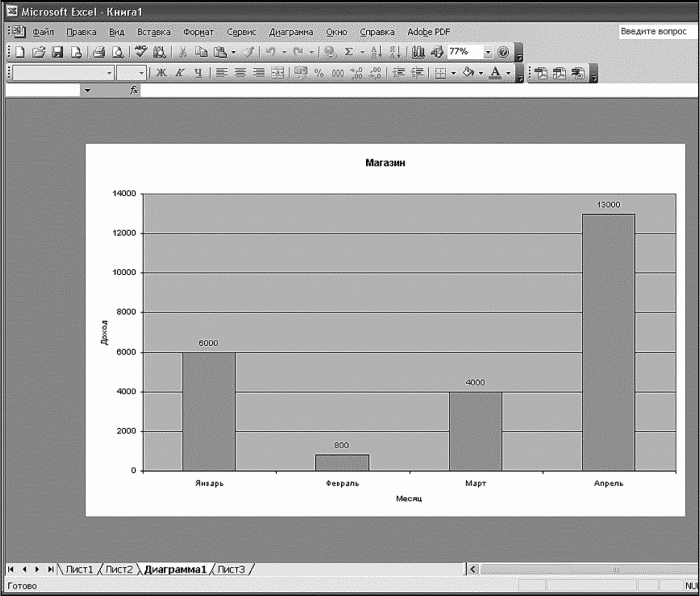
Рис. 194. Созданная диаграмма.
Дважды щелкните по любому столбцу диаграммы. Откроется окно, в котором вы сможете изменить цвет этого столбца (рис. 195).
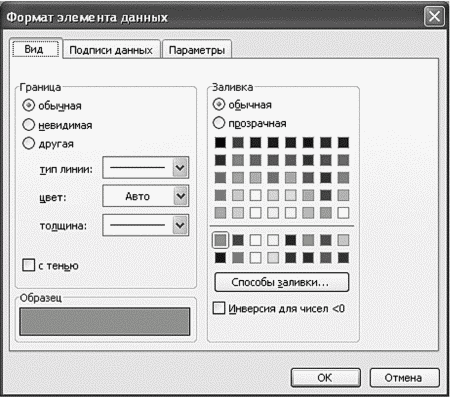
Рис. 195. Изменение цвета столбца.
Аналогично можно изменить цвет каждого столбца диаграммы.
Лето — время эзотерики и психологии! ☀️
Получи книгу в подарок из специальной подборки по эзотерике и психологии. И скидку 20% на все книги Литрес
ПОЛУЧИТЬ СКИДКУДанный текст является ознакомительным фрагментом.