4.6.1. Интерфейс окна приложения Просмотр
4.6.1. Интерфейс окна приложения Просмотр
Кнопки, расположенные на панели инструментов (см. рис. 4.66), имеют следующие функции.
? Кнопки Предыдущая (Previous) и Следующая (Next). Используются для просмотра предыдущей и следующей фотографии. Клавиатурные комбинации: <Command>+<?> и <Command>+<?>.
? Кнопки изменения масштаба (Изменить масштаб (Zoom)): «-» (минус) — уменьшение масштаба; «+» (плюс) — увеличение масштаба. Клавиатурные комбинации: <Command>+<?> и <Command>+<?>.
? Кнопка Переместить (Move). При активации этой кнопки указатель мыши превращается в лапу, которая позволяет перемещаться по документу, не используя полосы прокрутки. Необходимо просто «ухватиться» мышью за любую точку на фотографии и протащить мышь с нажатой кнопкой.
? Кнопка Выбрать (Select) представляет собой список, о чем сигнализирует треугольная стрелка, которая используется для раскрытия выпадающего меню. Чтобы раскрыть меню, необходимо произвести щелчок по стрелке и некоторое время удерживать кнопку мыши нажатой. Меню содержит следующие команды (рис. 4.67).

• Прямоугольное выделение. Указатель мыши принимает вид крестика, для определения границ выделения необходимо нарисовать прямоугольник. Чтобы изменить границы выделенной области, наведите указатель мыши на один из восьми маркеров и перетащите мышь с нажатой кнопкой. Для отмены выделения следует произвести щелчок мышью в любом месте фотографии.
• Овальное выделение. Создается овальное выделение, вписанное в воображаемый прямоугольник.
• Лассо — произвольное выделение.
• Две последние команды используются для удаления фона
? Кнопка Слайд шоу (Slideshow) позволяет просмотреть все фотографии в режиме презентации. Для выхода из режима используется клавиша <Escape>.
? Последняя кнопка Боковое меню (Sidebar) используется для отображения/скрытия Боковой панели.
В нижней части окна приложения Просмотр (Preview) расположена кнопка Действие (Action):

Позволяет производить следующие манипуляции с фотографиями:
? Выполнить сортировку. При этом не требуется предварительное выделение каких-либо файлов.
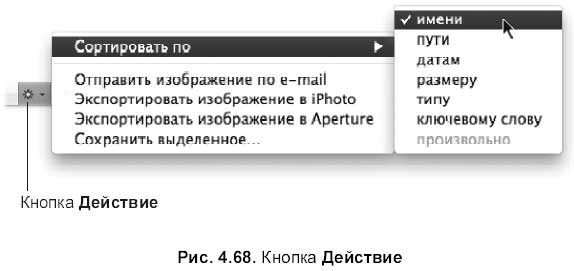
? Отправить фотографию по электронной почте (вторая команда в списке).
? Сохранить выбранный фрагмент в файл. При выборе последней команды Сохранить выделенное… (Save Selected…) появляется диалоговое окно, которое позволяет помимо определения местоположения и имени создаваемого файла, указать требуемый формат.
Лето — время эзотерики и психологии! ☀️
Получи книгу в подарок из специальной подборки по эзотерике и психологии. И скидку 20% на все книги Литрес
ПОЛУЧИТЬ СКИДКУДанный текст является ознакомительным фрагментом.