3.10.1. Установка и настройка принтера, подключенного непосредственно к компьютеру
3.10.1. Установка и настройка принтера, подключенного непосредственно к компьютеру
Прежде чем распечатать документ, необходимо установить драйвер принтера, который поставляется на компакт-диске вместе с принтером. Затем следует подключить принтер к Маку и не забыть включить электропитание принтера.
Как правило, после установки программного обеспечения можно переходить к печати документов, не производя дополнительных настроек. Компьютер автоматически определяет принтеры, подключенные к нему в данный момент или доступные через локальную сеть.
Печать документа происходит из приложения путем выполнения команды Файл (File) ? Напечатать… (Print…) или нажатием клавиатурной комбинации <Command>+<P>. В результате чего на экране появляется окно задания на печать, в котором из списка Принтер (Printer) следует выбрать требуемый принтер (рис. 3.23).

Внимание!
В перечне указаны принтеры, которые в данный момент физически подключены к компьютеру или доступны через сеть, что иначе, чем в системе Windows, в которой указывается полный набор принтеров, когда-либо подключаемых к компьютеру и чьи драйверы установлены в системе.
Щелчок мышью по стрелке, расположенной рядом с именем выбранного принтера, приведет к раскрытию расширенного набора опций печати (рис. 3.24), который каждый раз меняется в зависимости от типа принтера и выбранного приложения.
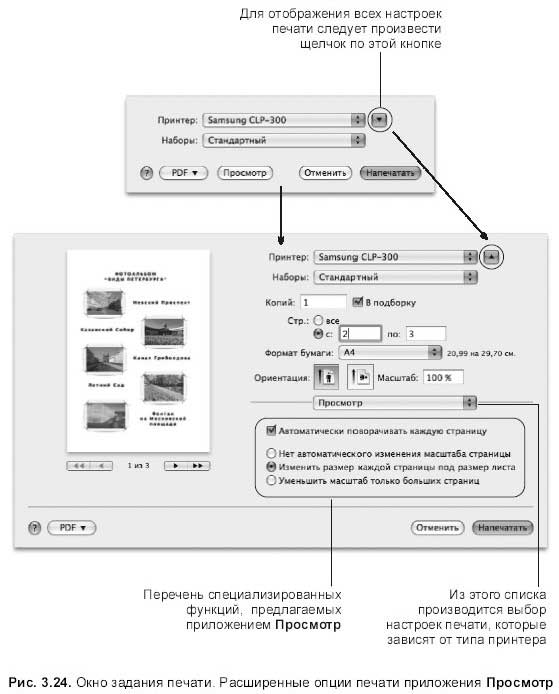
Когда все параметры печати установлены, в принтере есть бумага, то можно переходить к печати документа, нажав на кнопку Напечатать (Print). В этот момент посмотрите на панель Dock. При отправке задания на печать в Dock появляется значок прыгающего принтера, щелчок мышью по которому откроет окно очереди заданий, отправленных на печать (рис. 3.25). В окне отображается статус выполняемого задания, а при возникновении проблем с печатью возникает сообщение о невозможности выполнения этого действия.
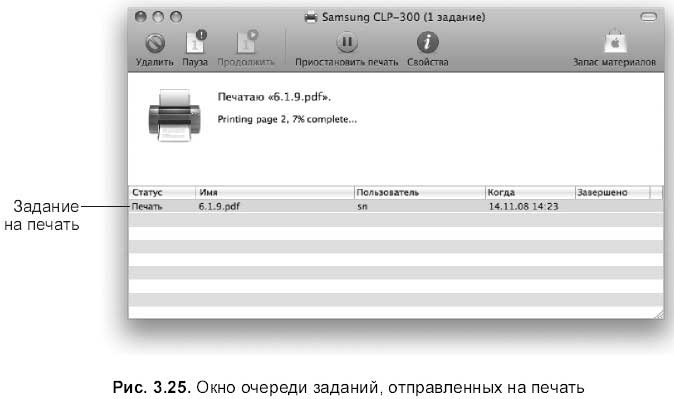
Устранение неполадок
Если при отправке документа на печать ничего не происходит, не следует снова нажимать на кнопку Напечатать (Print). Нажав на эту кнопку, вы повторно отправите это же задание на печать, которое добавится второй строчкой в очереди! Попробуйте перезапустить задание, для этого необходимо нажать на кнопку Приостановить печать (Pause Printer):

Затем — кнопку Возобновить печать (Resume Printer):

Если перезапуск не помогает, то, скорее всего, проблема в подключении принтера, проверьте подключение всех кабелей. Также помогает удаление задания щелчком по кнопке Удалить (Delete), с последующим запуском задания на печать заново:

Добавление принтера
Если в окне задания печати никакого принтера не обнаружено и выдается сообщение Принтер не выбран (No Printer Selected), то следует компьютеру дать команду на определение принтера и включение его в список доступных для выбора. Для этого необходимо:
1. Выбрать из списка Принтер (Printer) пункт Добавить принтер… (Add Printer…) (см. рис. 3.23).
2. В появившемся окне будет представлен перечень принтеров, доступных в данный момент для печати. Выделить имя требуемого принтера и нажать кнопку Добавить (Add) (рис. 3.26).
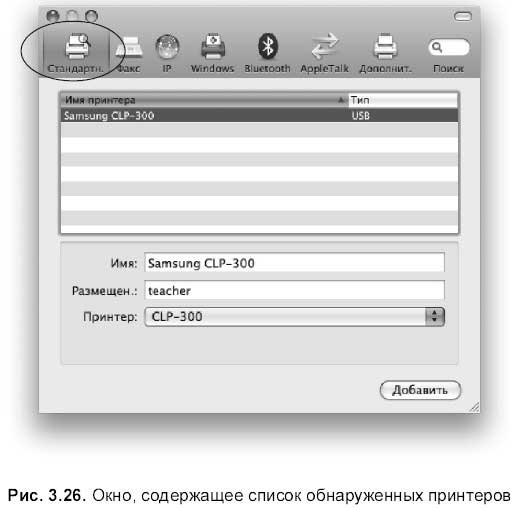
Мини-утилита Печать и факс
Мини-утилита Печать и факс (Print&Fax) предоставляет нам возможность задать использование принтера по умолчанию, настроить формат бумаги, используемый по умолчанию в приложениях, перейти в окно очереди печати, задать другой драйвер для принтера, т. е. произвести дополнительные настройки для выбранного принтера Также окно мини-утилиты позволяет добавить принтер, если он автоматически не определяется системой.
Окно мини-утилиты открывается щелчком по кнопке Печать и факс (Print&Fax):

В окне системных настроек (рис. 3.27).
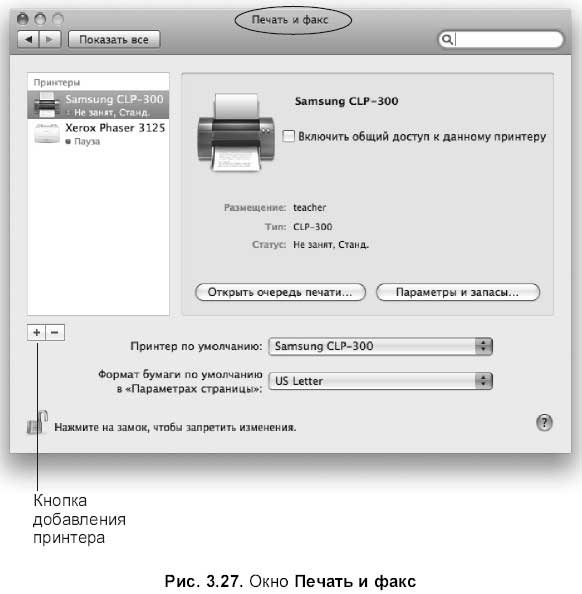
Если неудобно каждый раз выбирать принтер из списка в окне задания на печать (см. рис. 3.23), то его можно определить принтером по умолчанию, для этого следует выбрать требуемое имя из списка Принтер по умолчанию (Default Printer).
Обратите внимание, что из этого окна возможен переход к очереди печати (см. рис. 3.25), если по каким-то причинам значок принтера не отображается на панели Dock при выводе документа на печать или окно случайно закрылось. Окно вызывает щелчок мышью по кнопке Открыть очередь печати… (Open Print Queue…).
Если найдена новейшая версия драйвера принтера, то на нее можно заменить имеющуюся версию установленного программного обеспечения. Для этого следует щелкнуть мышью по кнопке Параметры и запасы… (Options & Supplies…), в появившемся окне перейти на вкладку Драйвер (Driver), из списка Использование принтера (Print Using) выбрать последний пункт Другой… (Other…) (рис. 3.28) и в появившемся окне указать требуемый файл.
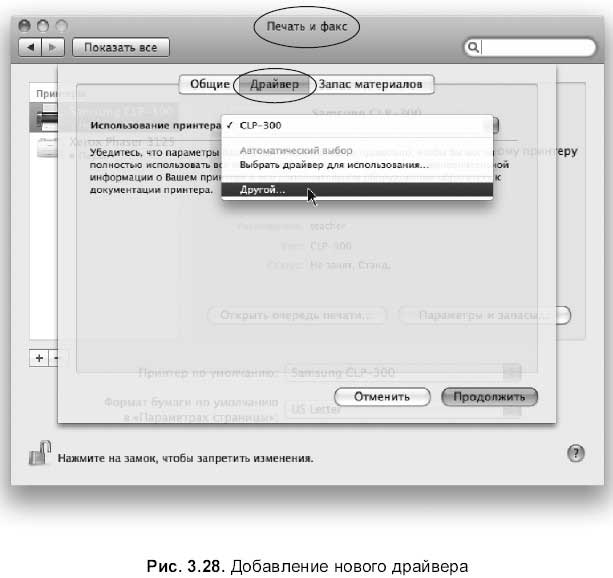
А на вкладке Общие (General) можно определить имя принтера, например, назвать его «Принтер Машеньки».
Также из окна мини-утилиты возможен переход в окно браузера принтеров (см. рис. 3.26) щелчком по кнопке «+» (см. рис. 3.27).
Больше книг — больше знаний!
Заберите 30% скидку новым пользователям на все книги Литрес с нашим промокодом
ПОЛУЧИТЬ СКИДКУДанный текст является ознакомительным фрагментом.