Установка принтера
Установка принтера
Итак, принтер куплен. Теперь нужно подключить его к компьютеру и установить.
Подключение принтера к компьютеру возможно тремя способами: через параллельный порт, через USB-порт или удаленное подключение. Для последнего способа нужна сеть, которая объединяет несколько компьютеров.
Так как мы шагаем в ногу со временем, то у нас, соответственно, и принтер современный, подключаемы через USB-порт. Подключаются такие принтеры легким движением руки. Достаточно найти гнездо USB. В зависимости от моделей системных блоков они у нас на компьютере могут располагаться где угодно: спереди, сзади или с боков. Обязательно парочка гнезд где-то найдется. Итак, находим и подсоединяем.
Возможно, это вам покажется достаточным, но не все так про сто. Нужно другой конец провода подсоединить к принтеру. Здесь уже надо будет посмотреть инструкцию именно вашего принтера.
И вот все подсоединили. Теперь включаем компьютер, загружаем Windows и включаем принтер. На экране монитора поверх всех окон сразу появится небольшая панелька, показывающая, что система нашла новое оборудование, уже подсоединенное к компьютеру, но пока еще не установленное.

Компьютер нашел новое устройство
Это начала свою работу технология Plug-and-Play, которую поддерживает наш Windows. Благодаря ей определяется все новое оборудование, подключаемое к нашему компьютеру. Следующим шагом Plug-and-Play будет запуск программы Мастер обнаружения нового оборудования.
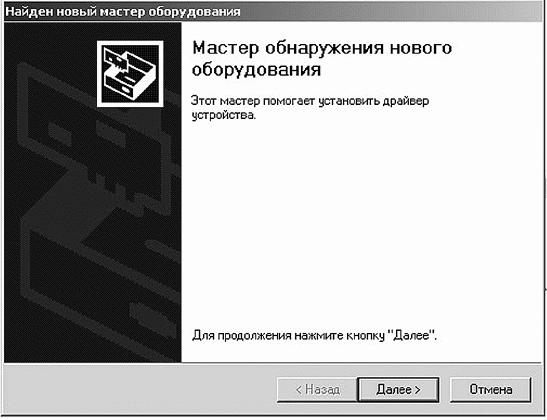
Заботливый компьютер включает для нас Мастер обнаружения нового оборудования
Все операции по установке и удалению оборудования на компьютере в Windows осуществляются с помощью этой программы. Для продолжения установки принтера нажмите кнопку Далее. На экране появится новое окно.
В этом окне нужно будет сделать выбор, кто будет вести поиск драйвера конкретно – вы или все же поручите это компьютеру.
Думаю, что, прежде чем искать этот самый драйвер, хотелось бы все же узнать, что это такое. Это такая программа, которая устанавливается на компьютер и позволяет находить оборудование (в нашем случае – принтер) на компьютере. Не стоит думать, что если вы установили на компьютер один принтер, то можно будет уже безболезненно подключить второй или третий. Драйвера для принтеров отличаются не только у разных производителей, но и у разных моделей одного производителя. Также драйвера могут отличаться и для разных операционных систем.
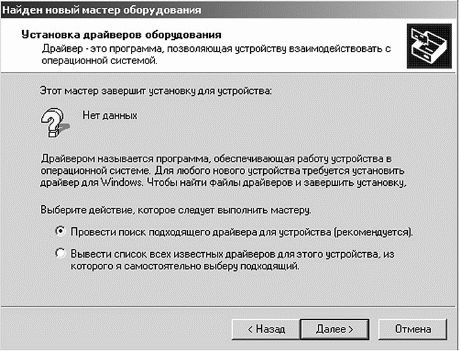
Нужно сделать выбор – самой поискать драйвер для принтера или позволить это сделать компьютеру
Думаю, что и вам удобней и компьютеру приятней, чтобы он сам нашел подходящий для него драйвер. С выбором определились, жмем кнопку Далее. Появляется новое окошко.
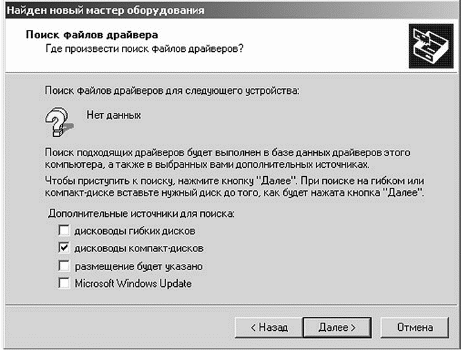
Подскажите системе, где же ей лучше поискать драйвер
В этом окошке система уточняет, где стоит искать драйвер для нашего принтера. Есть несколько вариантов: поиск на дисководах для мягких дисков, дисководах компакт-дисков, когда выбор размещения будет указан вручную и поиск с помощью Microsoft Windows Update (на сайте компании Microsoft). Можно выбрать один способ поиска драйвера, а можно и несколько, как вам больше нравится.
При покупке принтера в комплект к нему входят несколько дисков. Диск с драйверами и диски с разными полезными программками. Поэтому не стоит сильно загружать голову по поиску драйверов. Ставим флажок напротив надписи дисководы компакт-дисков. И жмем Далее.
При этом на экране появится новое окошко.

Теперь все же придется вставить установочный диск
Внизу будет указан драйвер, который будет установлен на компьютере. Нажимаем кнопку ОК.
Откроется новое окно, в котором будет указано, какой драйвер будет устанавливаться на ваш компьютер. Если вы согласны, хотя куда нам деваться, то жмем на кнопку Далее. Начинается установка драйвера.
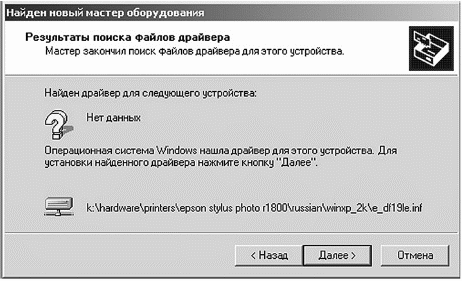
Наш умничка нашел нужный драйвер, жмите кнопку Далее
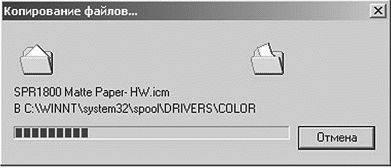
Установка драйвера
По окончании установки система сообщит, что принтер установлен.
Для завершения работы Мастера обнаружения нового оборудования нажмите кнопку Готово. Ур а ! Принтер установлен.
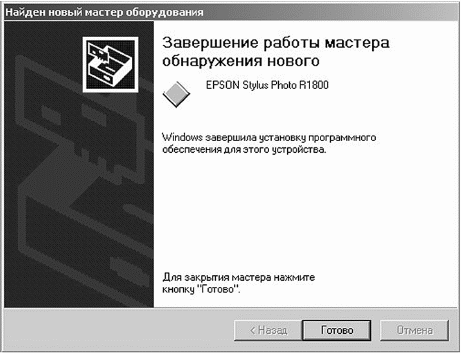
Дело сделано. Жмите Готово
Чтобы убедиться, что он действительно установлен, посмотрите в правый нижний угол рабочего стола. На командной панели должен будет появиться значок принтера, а при наведении на этот значок курсором мышки – название модели нашего принтера.
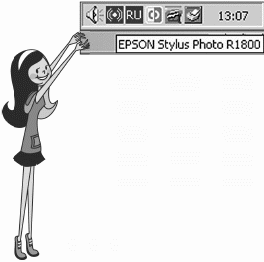
У вас должен появиться значок принтера
Больше книг — больше знаний!
Заберите 30% скидку новым пользователям на все книги Литрес с нашим промокодом
ПОЛУЧИТЬ СКИДКУДанный текст является ознакомительным фрагментом.