Мышь и сенсорная панель
Мышь и сенсорная панель
Рассмотрим настройку таких часто используемых устройств, как сенсорная панель и мышь. Для сенсорной панели обычно поставляется специальное программное обеспечение, позволяющее расширить ее функциональные возможности.
Получить доступ к стандартным настройкам мыши можно через Панель управления, войдя в раздел Принтеры и другое оборудование. Щелкните кнопкой мыши на значке Мышь, после чего откроется окно Свойства: Мышь (рис. 13.14).
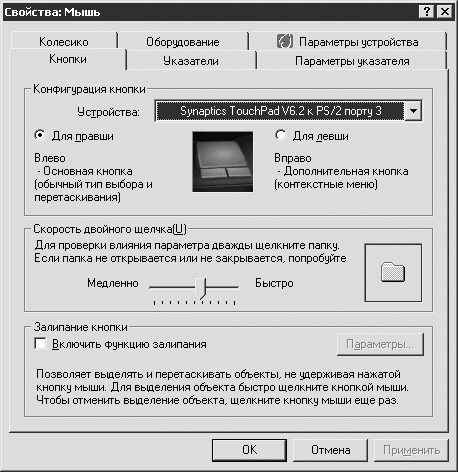
Рис. 13.14. Настройка мыши. Вкладка Кнопки
На первой вкладке вы можете изменить основные параметры работы мыши. В частности, к ним относится конфигурация кнопок, которая может соответствовать левой или правой руке. Если установить переключатель Для левши, то левая кнопка станет выполнять функции правой, и наоборот.
Это может быть полезно левшам, предпочитающим работать левой рукой. Хотя почти все эргономичные мыши (то есть спроектированные специальным образом под человеческую ладонь для максимального удобства) выпускаются для правшей. Левой рукой их использовать неудобно.
Вам предоставляется выбор: настроить как сенсорную панель (на рис. 13.14 включена именно ее настройка), так и мышь. Все доступные устройства перечислены в списке Устройства.
В области Скорость выполнения двойного щелчка настраивается скорость двойного щелчка левой кнопкой мыши. Делается это с помощью ползунка Скорость. Обычно пользователей устраивает стандартная настройка.
В области Залипание кнопки мыши находятся параметры настройки так называемого залипания. При его включении, если щелкнуть кнопкой мыши на каком-либо значке и не отпускать ее некоторое время (2–3 секунды), можно перемещать значок без удержания кнопки мыши нажатой. По умолчанию эта функция отключена, но по желанию ее можно инициализировать. Время, необходимое для залипания, настраивается с помощью окна, вызываемого нажатием кнопки Параметры.
На вкладке Указатели вы выбираете оформление указателя мыши (рис. 13.15).
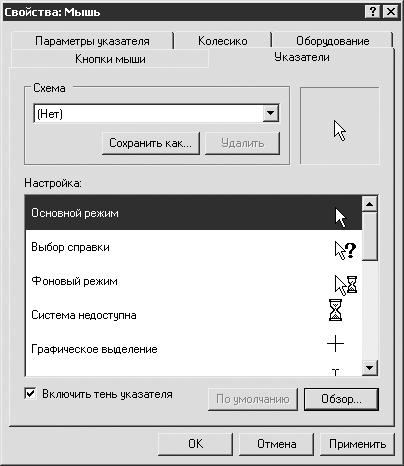
Рис. 13.15. Настройка указателей мыши
По умолчанию в Windows есть множество схем (групп указателей, предназначенных для отображения тех или иных состояний системы), которые можно выбрать в области Схема.
В списке Настройка отображаются текущие указатели для всех состояний. Выделив один из них и нажав кнопку Обзор, можно сменить внешний вид указателя, выбрав соответствующий файл. Установка флажка Включить тень указателя предполагает наличие под указателем «мягкой» тени.
Дополнительные параметры указателя настраиваются на вкладке Параметры указателя (рис. 13.16).
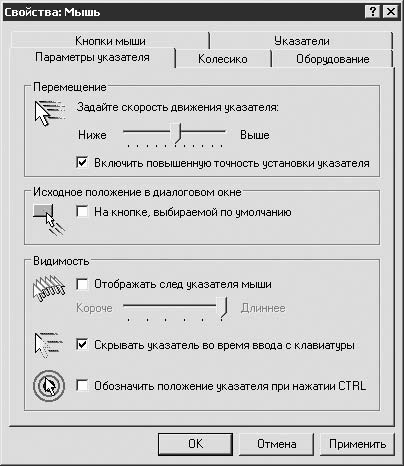
Рис. 13.16. Вкладка Параметры указателя
Часто изменяемый параметр – скорость перемещения, которая настраивается в области Перемещение. С помощью ползунка вы задаете скорость передвижения указателя по экрану. При минимальном значении для перемещения указателя от одного конца экрана к другому придется передвинуть мышь через весь коврик (или палец через весь тачпад); при максимальном, напротив, достаточно не более четверти этого расстояния. Заметьте, чем выше скорость передвижения, тем сложнее попасть по мелким элементам. Не поможет даже установка флажка Включить повышенную точность установки указателя, хотя хуже от этого точно не станет.
Остальные параметры используются редко, и обычно достаточно их настройки по умолчанию. Если вы установите флажок На кнопке, выбираемой по умолчанию из области Исходное положение в диалоговом окне, то указатель будет автоматически наводиться на кнопку По умолчанию[23] при открытии нового окна. Не са мая необходимая функция, хотя о вкусах не спорят.
В области Видимость задаются параметры отображения указателя. К примеру, установив флажок Отображать след указателя мыши, вы включите шлейф, который будет тянуться за указателем. Вначале интересно и ново, но со временем такое свойство надоест и будет даже мешать.
Если установить флажок Скрывать указатель во время ввода с клавиатуры, то при наборе текста указатель будет скрываться. Довольно полезная функция, доступная по умолчанию. Последний флажок Обозначить положение указателя при нажатии CTRL устанавливают при необходимости быстро найти указатель на экране. При нажатии клавиши Ctrl он обозначится несколькими быстро исчезающими окружностями.
На вкладке Колесико можно настроить работу колесика скроллинга (рис. 13.17).
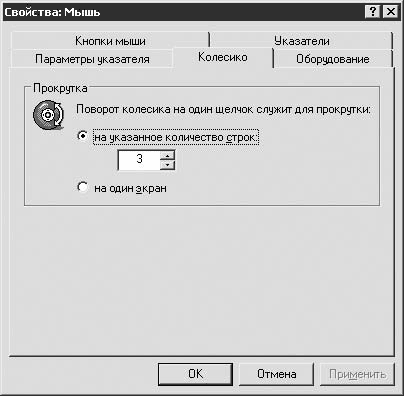
Рис. 13.17. Настройка колеса мыши
Мыши со скроллингом прочно вошли в обиход – сейчас им оснащаются даже самые дешевые устройства. У сенсорной панели скроллинга в классическом понимании нет, однако эта функция реализуется через специальное ПО (о нем рассказывается ниже).
Вы можете задать количество строк, которое будет прокручиваться за один щелчок при повороте колесика. По умолчанию это значение равно 3. При желании задается скроллинг целого экрана. Это означает, что один щелчок колесика будет соответствовать нажатию клавиш Page Up и Page Down.
Вкладка Оборудование не представляет для вас большого интереса – в ней нет настроек, которые могут повлиять на удобство работы с мышью. Вкладка Параметры устройства весьма полезна для обеспечения более удобного использования сенсорной панели (рис. 13.18).
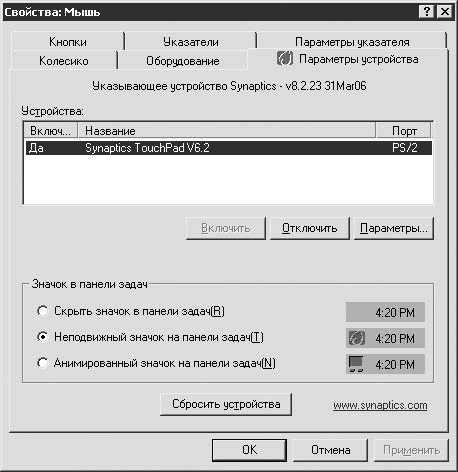
Рис. 13.18. Вкладка Параметры устройства
Она не всегда присутствует в этом окне, поскольку не относится к стандартным функциям Windows. В нашем случае за ее наличие отвечает специально установленная программа компании Synaptics. Ее ПО для сенсорных панелей самые распространенные.
Список устройств, за которые отвечает программа (хотя правильнее ее было бы назвать драйвером, см. гл. 7), находится в области Устройства. Это один пункт – сенсорная панель ноутбука. После выделения с помощью мыши вы можете ее выключить, нажав кнопку Отключить, а потом включить кнопкой Включить.
В нижней части окна расположена область Значок в панели задач. Здесь настраиваются параметры отображения значка программы от Synaptics. Вы можете выбрать следующие варианты: отключить значок (переключатель Скрыть значок в панели задач), вывести статический значок (переключатель Неподвижный значок на панели задач) или выбрать анимированную версию значка (переключатель Анимированный значок на панели задач).
Тонкую настройку сенсорной панели можно произвести, нажав кнопку Параметры (рис. 13.19).
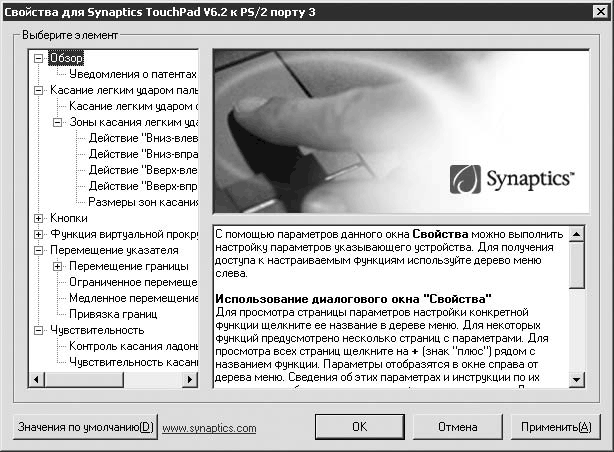
Рис. 13.19. Окно настройки сенсорной панели
В открывшемся окне можно задать чувствительность панели, указать дополнительные функциональные зоны, настроить описанное выше залипание без необходимости нажимать кнопки под тачпадом, установить параметры перемещения и др. Все особенности очень подробно описаны в самой программе. Кроме того, пример настройки тачпада вы можете посмотреть в видеоролике «Урок 13.2. Настройка сенсорной панели».
Лето — время эзотерики и психологии! ☀️
Получи книгу в подарок из специальной подборки по эзотерике и психологии. И скидку 20% на все книги Литрес
ПОЛУЧИТЬ СКИДКУДанный текст является ознакомительным фрагментом.