Мышь
Мышь
С помощью мыши можно открывать, изменять, перемещать и удалять объекты, а также выполнять с ними другие действия.
После установки Windows XP мышь готова к работе, но некоторые изменения настроек могут понадобиться: переназначить кнопки мыши, отрегулировать скорость двойного нажатия или изменить внешний вид указателя.
В окне Панель управления дважды щелкаем на значке Мышь. Откроется окно Свойства: Мышь (рис. 3.7).
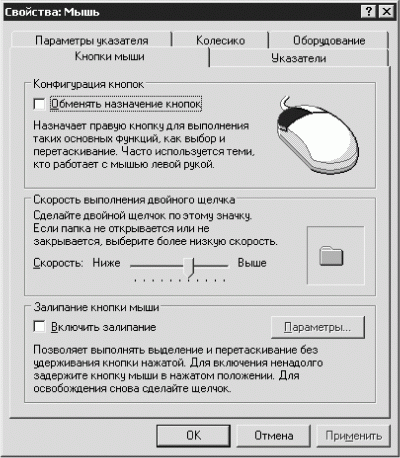
Рис. 3.7. Свойства мыши.
На вкладке Кнопки мыши в области Конфигурация кнопок устанавливать флажок Обменять назначение кнопок нужно, только если вы левша, правши оставляют этот флажок снятым.
В области Скорость выполнения двойного щелчка, перемещая ползунок между словами Ниже и Выше, вы изменяете интервал времени, в течение которого два последовательных нажатия кнопки мыши считаются двойным щелчком. Проверить установленное значение двойного щелчка можно справа, на изображении папки (при двойном щелчке на ней, она будет открываться и закрываться). Не стоит устанавливать максимальную скорость, с которой вы открываете и закрываете папку в тестовой программе. После многочасовой работы реакция пользователя замедляется. Кроме того, существует еще и тройной щелчок. Например, в программе Microsoft Word двойным щелчком выделяется одно слово, а тройным – абзац.
Перейдем на вкладку Указатели. Для работы на компьютере достаточно тех видов указателей мыши, которые устанавливаются по умолчанию, но можно изменить вид указателя, тем более что в Windows XP выбор очень велик. Женщинам и детям нравятся подвижные указатели – работать с ними не очень удобно, зато красиво.
В области Схема из раскрывающегося списка выберите понравившуюся вам схему. Внизу вкладки Указатели, в области Настройка, изменится вид указателей. Когда найдете подходящую схему указателей, нажмите кнопку Применить.
Примечание.
В области Схема выбирают набор указателей мыши, а в области Настройка изменяется вид указателя для конкретного действия.
Если вас не устраивает какой-то один вид указателя мыши (например, Выбор справки), то в области Настройка выделите строку Выбор справки и нажмите кнопку Обзор (или дважды щелкните на пункте Выбор справки). В открывшемся окне выберите то, что захотите. В области Просмотр после выбора указателя вы увидите, как он будет отображаться на экране с анимацией (если она есть) и в натуральную величину. Нажимаем кнопку Открыть и возвращаемся к окну Свойства: Мышь. Нажимаем Применить.
Если вы окончательно запутаетесь в экспериментах с указателями мыши, вернитесь к вкладке Указатели окна Свойства: Мышь и нажмите кнопку По умолчанию. Все настройки вернутся к первоначальному виду, и вы можете приступать к новым экспериментам.
На вкладке Параметры указателя, двигая ползунок в области Перемещение между словами Ниже и Выше, вы изменяете скорость перемещения указателя мыши. Если ползунок установлен в положение Выше, то будет сложно попасть на необходимую кнопку. Когда ползунок установлен в положение Ниже, требуется много времени для перемещения указателя в нужную точку экрана. Скорость перемещения указателя будет изменяться, стоит только переместить ползунок. Попробуйте различные варианты и оставьте лучший (например, среднее значение). Установите флажок Включить повышенную точность указателя. Чтобы сохранить настройки, нажмите кнопку Применить.
Область Исходное положение в диалоговом окне пропускаем.
В области Видимость можете установить флажок Отображать след указателя мыши, если хотите. Это красиво, но очень отвлекает от работы. Устанавливаем флажок Скрывать указатель во время ввода с клавиатуры. С флажком Обозначать положение указателя при нажатии CTRL поступайте на свое усмотрение. Если вы его установите, то при нажатии и отпускании клавиши Ctrl положение указателя мыши будет показано в виде сходящихся к нему окружностей.
На вкладке Колесико в области Прокрутка установите переключатель в положение на указанное количество строк или на один экран. Если вы предпочтете вариант на указанное количество строк, то станут доступны кнопки счетчика:

Задайте значение от 1 до 20 на свое усмотрение. Параметр на один экран удобен, если вы для просмотра документов любите пользоваться клавишами Page Up и Page Down.
Нажали клавишу Page Down – документ переместился на один экран вниз, нажали ее еще раз – документ переместился еще на один экран вниз. Так же можно просматривать и страницы в Интернете. После принятия окончательного решения нажимаем кнопку Применить.
Больше книг — больше знаний!
Заберите 30% скидку новым пользователям на все книги Литрес с нашим промокодом
ПОЛУЧИТЬ СКИДКУДанный текст является ознакомительным фрагментом.