Техосмотр для браузера: восемь простых шагов Олег Нечай
Техосмотр для браузера: восемь простых шагов
Олег Нечай
Опубликовано 17 июня 2013
Сегодня браузер — самая главная программа персонального компьютера, не считая операционной системы. Именно с браузером проводят большую часть рабочего времени даже те, кому положено общаться с офисными пакетами или всевозможными «1С». Современный ПК немыслим без подключения к интернету, а значит, и без браузера, который отображает этот самый интернет в удобном для нас виде.
Как и всякое интенсивно эксплуатируемое программное обеспечение, любой браузер со временем накапливает ошибки, обрывки не до конца загрузившегося кода, кэш давно устаревших страниц и просто множество различного мусора, в том числе и вредоносного. Кроме того, создатели браузеров постоянно совершенствуют их код, устраняя недостатки и бреши в безопасности, а разработчики плагинов регулярно выпускают обновлённые версии своих расширений. Поэтому для устойчивой, надёжной и быстрой работы любого браузера ему требуется регулярное «техническое обслуживание». О нескольких элементарных операциях по поддержанию безупречной работоспособности браузера мы и поговорим в этой статье.
1. Проверяем скорость и безопасность
Разумеется, каждый из нас желает пользоваться не только самым удобным, но и самым быстрым и безопасным браузером. Чтобы убедиться в достоинствах именно вашего браузера и сравнить его с другими, можно воспользоваться онлайновым сервисом Browserscope.
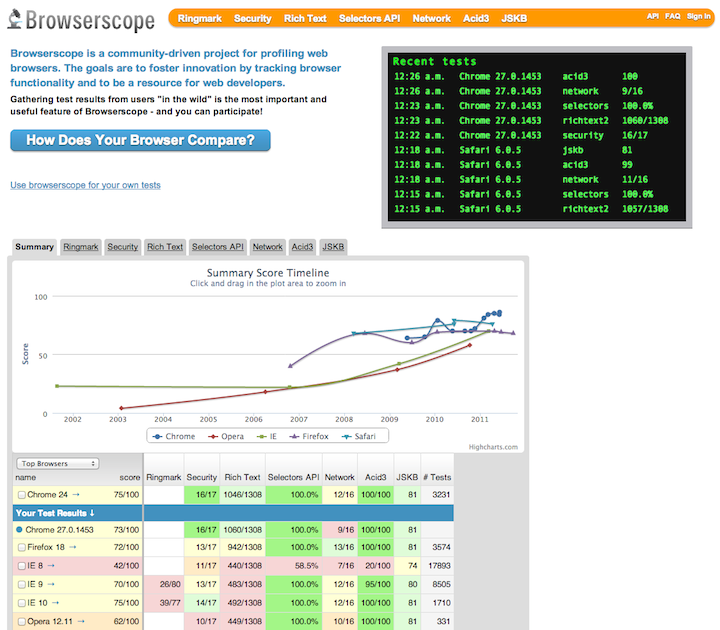
Browserscope представляет собой базу данных о результатах тестирования различных браузеров, информацию о которых загружают сами пользователи. Главное достоинство этого сервиса заключается в оценке работы браузеров на реальных компьютерах, а не в неких «тепличных» условиях, что даёт возможность сравнить действительные возможности различных программ без их непосредственного тестирования.

Каждый браузер проходит через ряд тестов на скорость и качество вывода информации, а также на безопасность. По итогам тестов присуждаются оценки по шкале от 1 до 100.
Можно выбрать как отдельные тесты, так и полный пакет бенчмарков — в последнем случае тестирование займёт порядка четырёх минут. По окончании тестов вы получите таблицу с их результатами в сравнении с другими недавно протестированными браузерами.
Интересно, что вот уже в течение нескольких месяцев таблицу возглавляет Chrome 24, опережая даже более поздние версии этого браузера.
2. Оптимизируем использование памяти
Несмотря на, казалось бы, довольно простую функциональность, любой браузер готов с аппетитом употребить всю установленную в системе оперативную память, особенно если вы любите открывать сразу по несколько десятков вкладок и страниц. Не секрет, что одним из самых прожорливых в этом отношении браузеров считается Mozilla Firefox, хотя в действительности в той или иной степени в этом можно упрекнуть любой из них.
Браузер, занявший слишком много системной памяти, начинает «тормозить», «зависать» и, наконец, «падать». Для борьбы с этим безобразием можно воспользоваться несколькими средствами. Прежде всего, нужно узнать, сколько именно оперативной памяти уже успел «откусить» ваш браузер. Для этого в Windows 7 или Vista нужно нажать кнопку «Пуск», ввести в строку «Выполнить» команду taskmgr и нажать «Ввод». В появившемся окне нажимаем кнопку «Монитор ресурсов» и, к примеру, для браузера Firefox ищем строку firefox.exe. В Windows XP вызвать «Монитор ресурсов» ещё проще: жмём «волшебную» комбинацию Ctrl+Alt+Delete и выбираем закладку «Процессы».
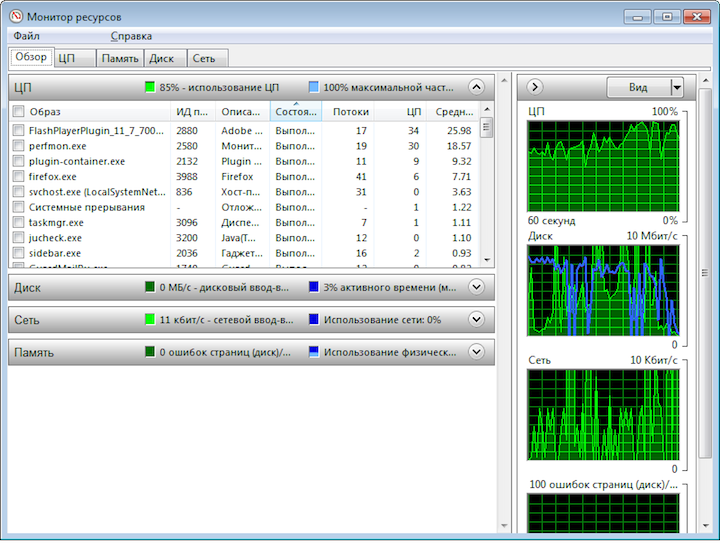
Здесь можно просто «убить» слишком прожорливый процесс, хотя существуют и прочие способы очистки памяти. Например, для Firefox написана утилита Memory Restart: в операционных системах семейства Windows она автоматически перезапускает браузер после того, как будет достигнут заданный уровень использования оперативной памяти.
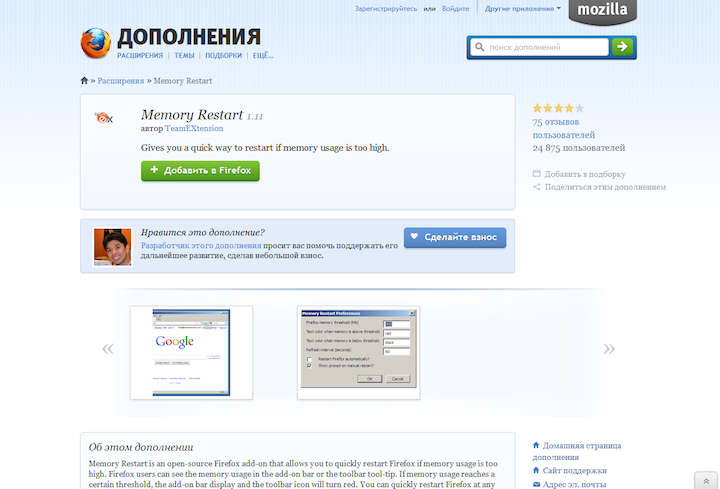
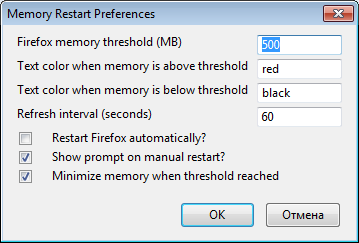
В браузере Google Chrome используется иной подход. В адресной строке нужно набрать about:memory или chrome:memory, после чего перед вами откроется страница «About memory», на которую выводится информация не только о программных процессах, но и о том, сколько оперативной памяти занимает каждая конкретная вкладка и каждый запущенный плагин или расширение. В результате вы получаете точное представление о том, какой плагин лучше отключить или какую вкладку стоит закрыть для освобождения оперативной памяти.
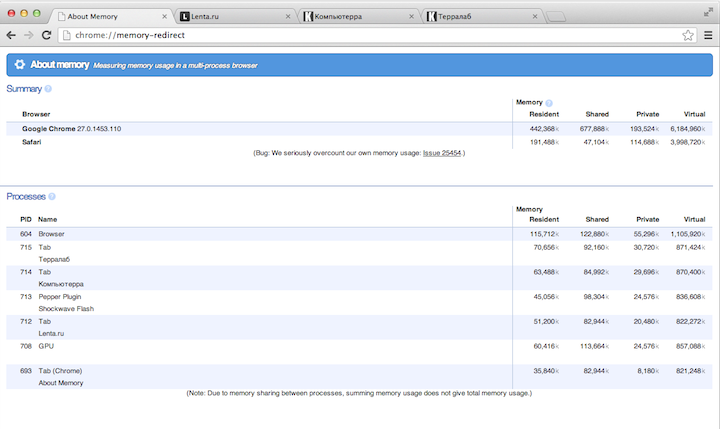
3. Изучаем данные Firefox Health Report
В браузере Mozilla Firefox начиная с версии 20 появилось полезное диагностическое средство под названием Firefox Health Report (FHR), то есть «Отчёт о работоспособности Firefox», которое анонимно собирает различную информацию о работе браузера и отсылает её для анализа разработчикам.
Для просмотра сведений Firefox Health Report необходимо ввести в адресной строке about:healthreport.
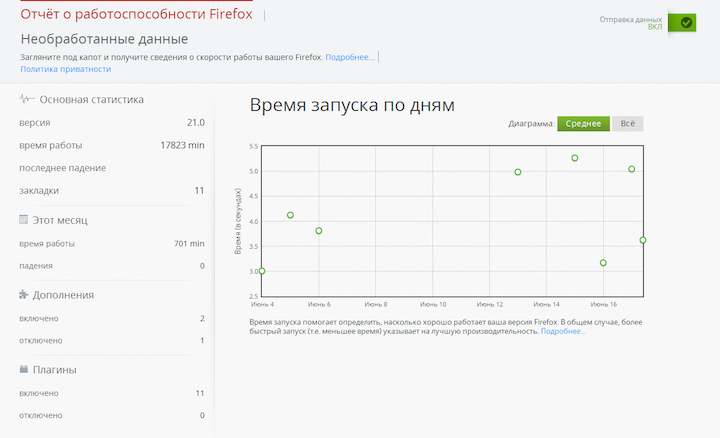
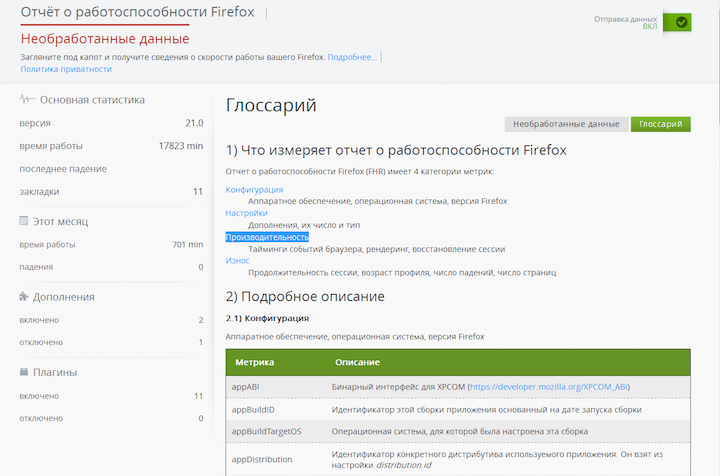
В составе Firefox Health Report есть подробнейшая справка, в том числе и на русском языке, благодаря которой можно узнать много интересного о том, как устроен и как работает этот популярный браузер.
4. Убеждаемся в поддержке HTML5
Всё больше сайтов переходят на современный язык разметки HTML5, поддерживающий все новейшие мультимедийные форматы и позволяющий отказаться от использования на веб-страницах, к примеру, устаревшей и «тяжёлой» технологии Adobe Flash. Все последние версии браузеров способны работать с HTML5, однако далеко не все из них делают это идеально.
Проверить уровень поддержки HTML5 в вашем браузере можно с помощью онлайнового сервиса с тривиальным названием HTML5 Test. Этот тест присуждает вашему браузеру определённое число баллов из максимальных пятисот и позволяет сравнить результаты с данными прочих браузеров.
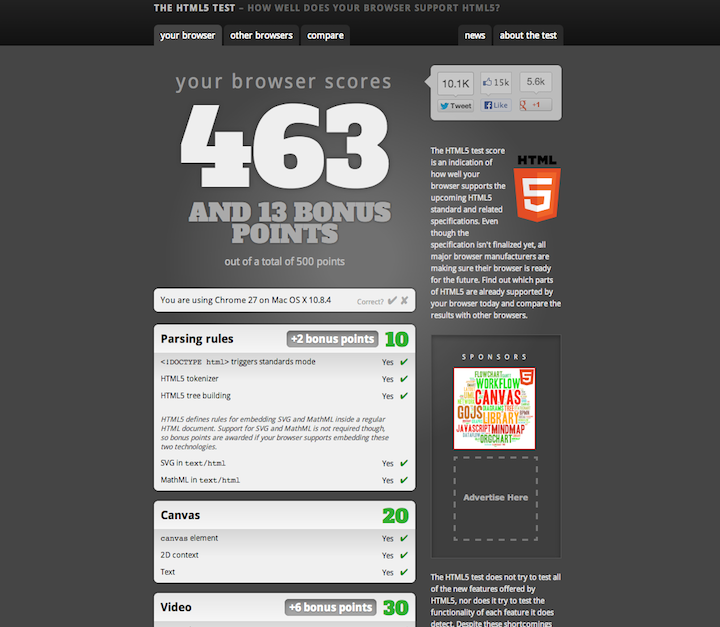
Лидирует в HTML5 Test далеко не самый распространённый браузер Maxthon 4.0, на втором месте — Chrome 27, на третьем — бета-версия Chrome Canary. Любопытно, что при этом «штатные» для операционных систем Windows и Mac OS X браузеры Internet Explorer 10 и Safari 6.0 значительно отстают не только от лидеров, но даже от предыдущих версий «альтернативных» просмотрщиков, что вряд ли можно считать большим достижением их разработчиков.
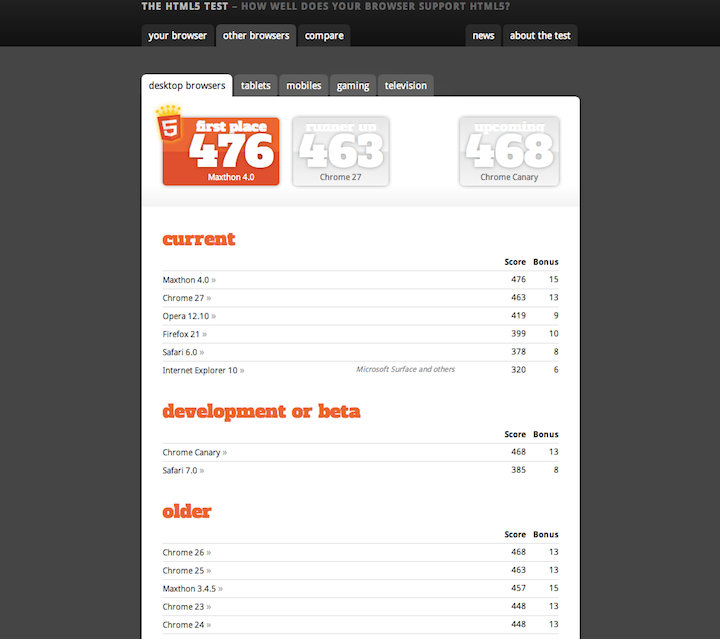
5. Проверяем работоспособность Flash Player
Однако пока ещё далеко не все веб-страницы перешли на HTML5 и на многих сайтах до сих пор используется технология Adobe Flash. Соответствующие плагины постоянно обновляются и совершенствуются, поэтому если на какой-то странице не запускается видео или какой-то сайт «обрушивает» или замораживает браузер, вполне возможно, что пришла пора проверить, не появилась ли очередная версия Flash Player.
Единственный правильный способ установки и обновления Flash Player — это зайти на страницу его разработчика, компании Adobe.
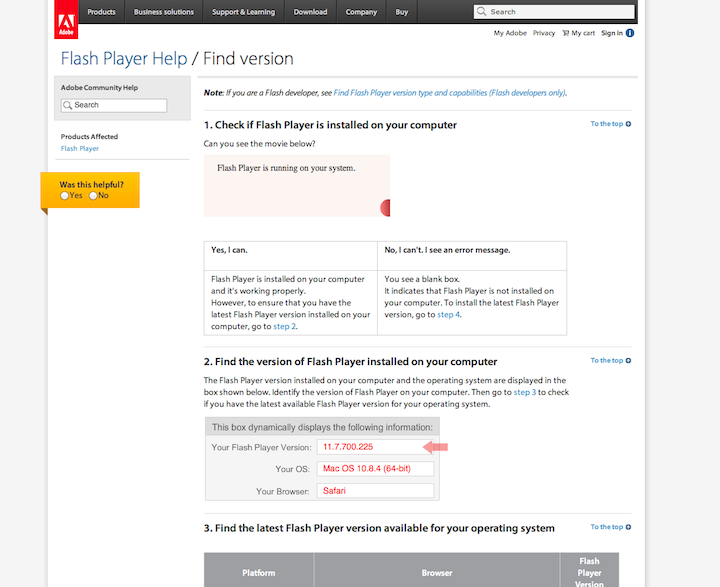
Если Flash Player функционирует на вашем компьютере правильно, то в верхней части страницы вы увидите красный шарик, катающийся из стороны в сторону. Если же вместо него перед вами пустота, то требуется установка и обновление плагина. Для установки следуйте инструкциям на этой странице.
6. Убеждаемся в безопасности плагинов
Хотя большая часть плагинов и расширений для браузеров распространяется через сайты разработчиков самих браузеров, существует возможность их установки и с сайтов сторонних разработчиков. Кроме того, устаревшие плагины, в том числе такие известные, как Adobe Reader или Java, могут иметь уязвимости, через которые злоумышленники способны получить доступ к вашему компьютеру. Иными словами, даже если у вас самая последняя версия браузера, но не самые свежие плагины, вашу машину несложно взломать.
Чтобы проверить на актуальность ваш браузер и все расширения, можно воспользоваться бесплатной утилитой Qualys BrowserCheck, существующей в версиях для разных браузеров.
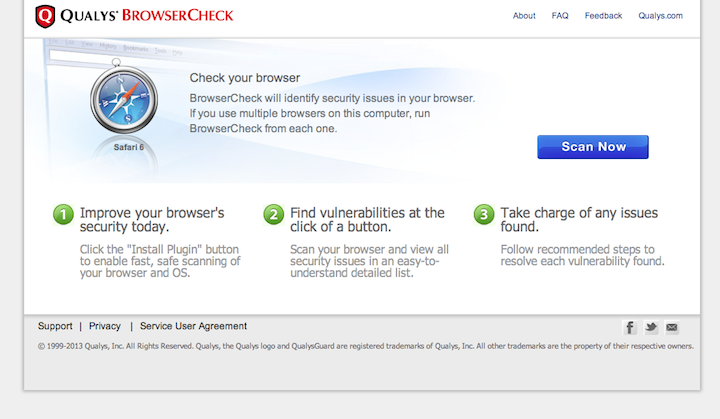
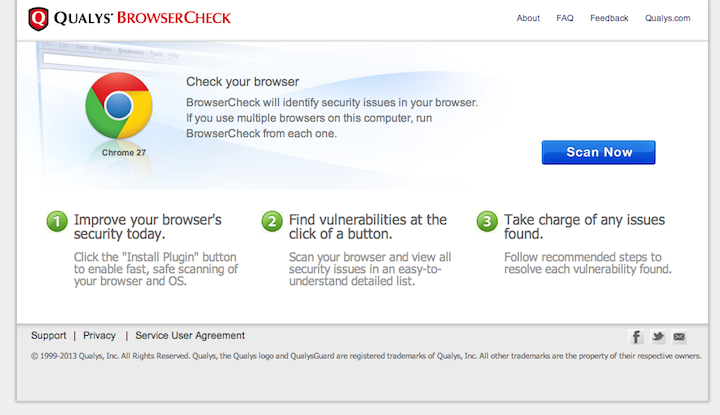
Для сканирования достаточно нажать единственную кнопку, после чего вы получите список плагинов, сведения об их актуальности и предложения по устранению недостатков.
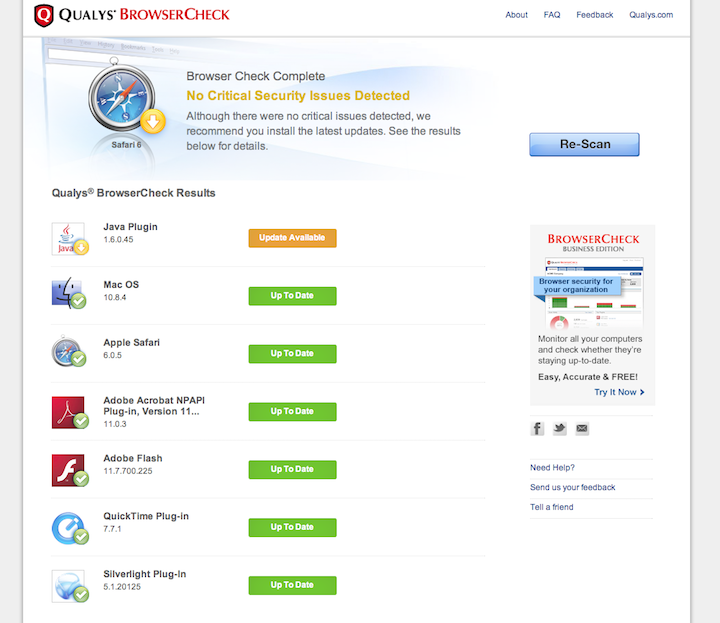
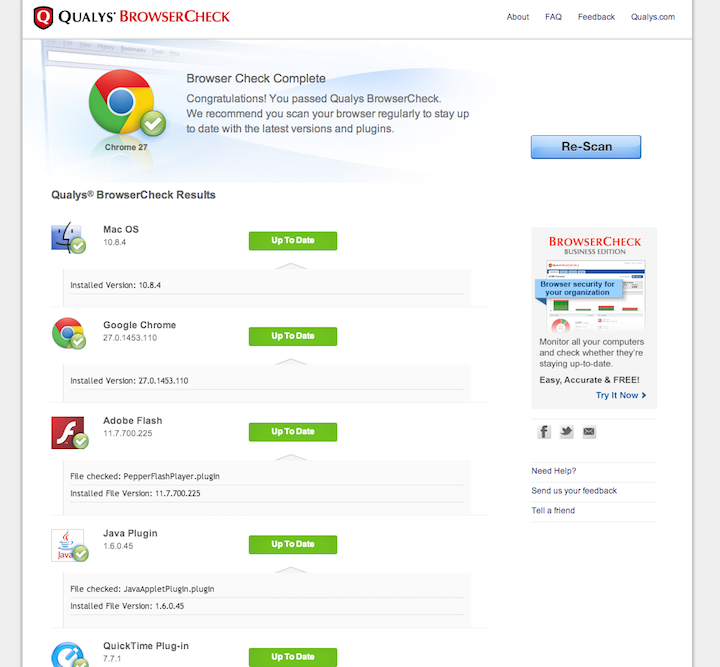
7. Проверяем актуальность Java
C предыдущим пунктом непосредственно связана проверка актуальности среды Java, которая остаётся одним из излюбленных инструментов несанкционированного проникновения на чужие компьютеры. И хотя создатель Java — компания Oracle в версии 7 ликвидировала порядка 50 (пятидесяти!) уязвимостей, эксперты рекомендуют по умолчанию отключать использования Java в ваших браузерах и пользоваться этой средой лишь при необходимости на проверенных сайтах.
Актуальность версии Java отлично проверяется упомянутым выше сервисом Qualys BrowserCheck, но можно воспользоваться и отдельной утилитой Java Tester — версия Java будет отображаться в розовом прямоугольнике.
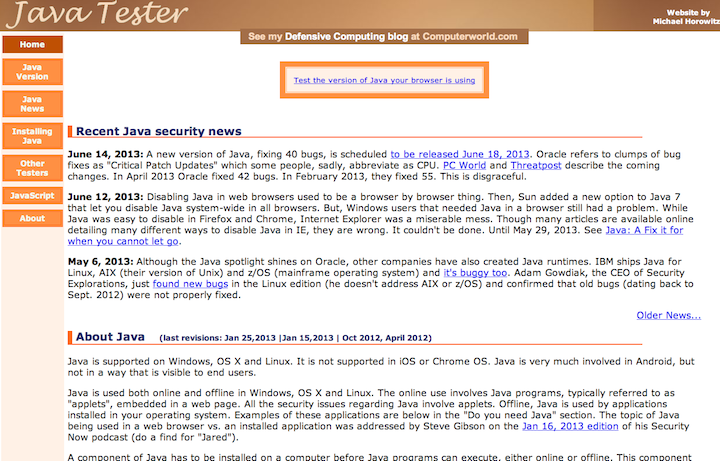
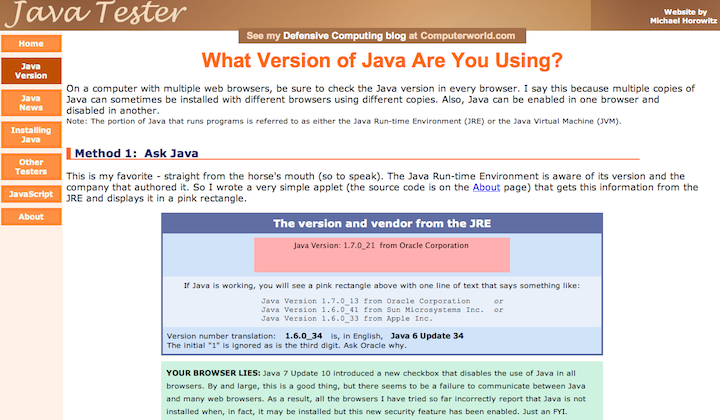
8. Очищаем кэш браузера
Наконец, одна из главных причин, по которой ваш браузер может работать некорректно, — это объёмный кэш, в котором хранятся многочисленные элементы когда-либо загруженных страниц. Среди этих элементов могут быть устаревшие фрагменты кода, обрывки не до конца загруженного кода (например, из-за системного сбоя или «падения» браузера), аудио- и видеоданные. Из-за большого объёма и взаимной несовместимости такие данные затрудняют, замедляют, а иногда и делают вовсе невозможной работу браузера, поэтому периодическая чистка кэша должна стать для вас обычной процедурой технического обслуживания интернет-просмотрщика.
Для каждого браузера существует свой способ очищения кэша загруженных страниц.
В Internet Explorer 9 заходим в меню «Сервис» и выбираем «Свойства обозревателя». В закладке «Общие» выбираем пункт «История просмотра» и нажимаем кнопку «Удалить». В появившемся окне ставим галочки напротив типов данных, которые требуется стереть, и нажимаем кнопку «Удалить».

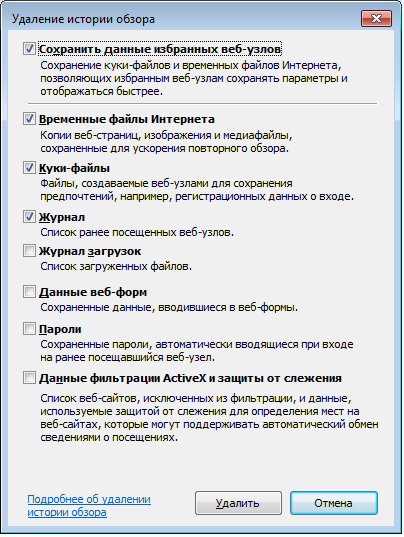
В Firefox выбираем меню «Настройки», панель «Дополнительные», нажимаем на кнопку «Сеть» и в пункте «Кэшированное веб?содержимое» нажимаем кнопку «Очистить сейчас». Здесь же можно задать максимальный объём кэш-памяти.
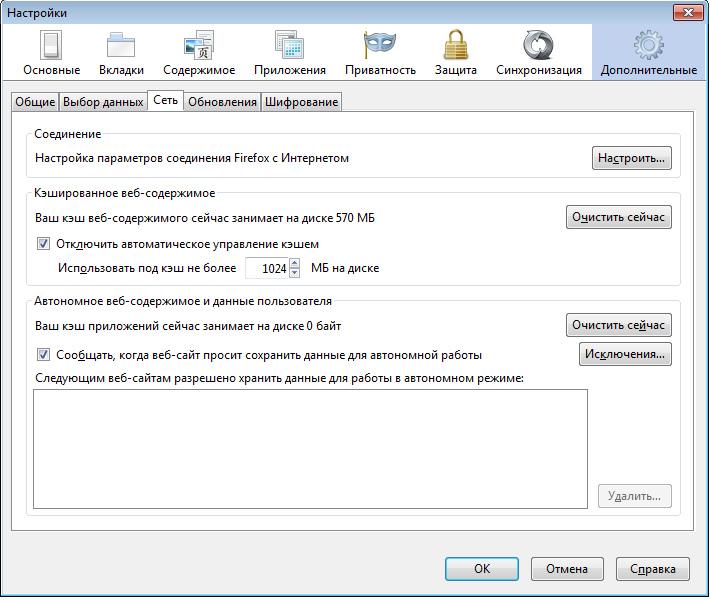
Чтобы автоматически очищать кэш при закрытии Firefox, нужно зайти в панель «Приватность», в разделе «История» выбрать пункт «Ваши настройки хранения истории» и поставить галочку на пункт «Очищать историю при закрытии Firefox». Щёлкнув на появившейся справа кнопке, ставим галочку у слова «Кэш».
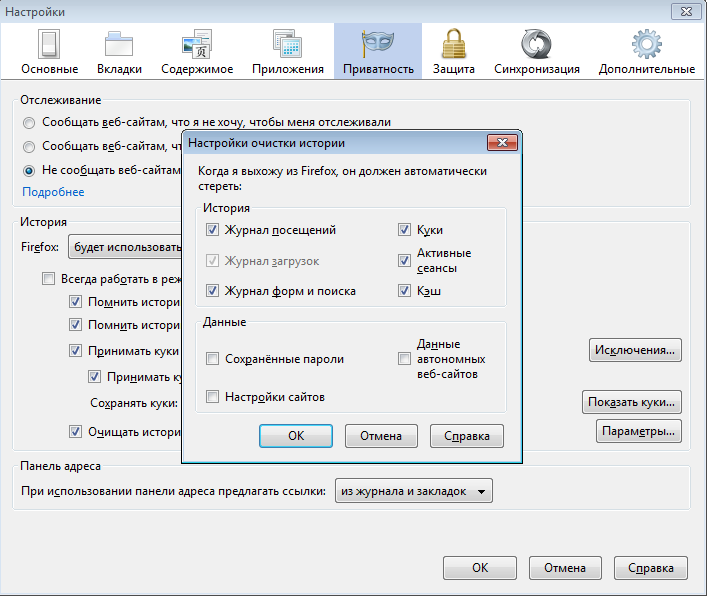
В Safari необходимо зайти в «Настройки», выбрать вкладку «Конфиденциальность» и пункт «Удалить все данные веб-сайтов». Кроме того, можно отдельно выбрать сайты, информацию которых вы желаете удалить, а также очистить историю сёрфинга.
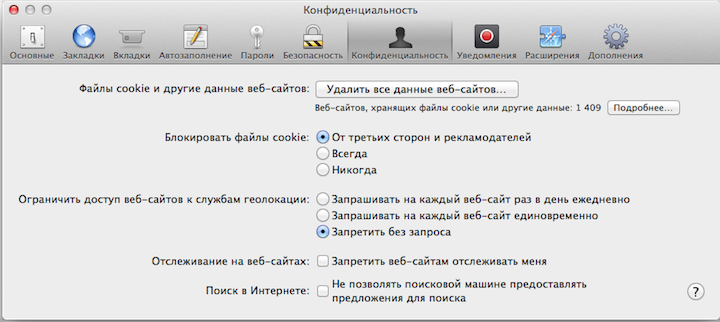
В Google Chrome нужно выбрать в меню «Инструменты» пункт «Очистить данные просмотров», после чего в появившемся окне отметить галочками тот тип данных, которые требуется удалить.
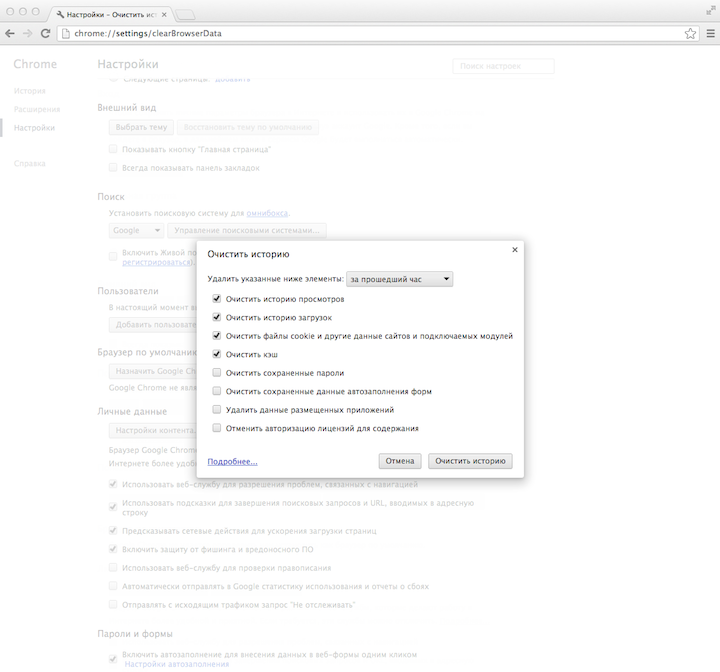
В Opera следует зайти в «Настройки», выбрать «Расширенные», в списке справа нажать «История» и выбрать кнопку «Очистить дисковый кэш». Здесь же можно установить галочку «Очищать при выходе» и задать объём выделяемой кэш-памяти до 0 до 400 Мбайт.
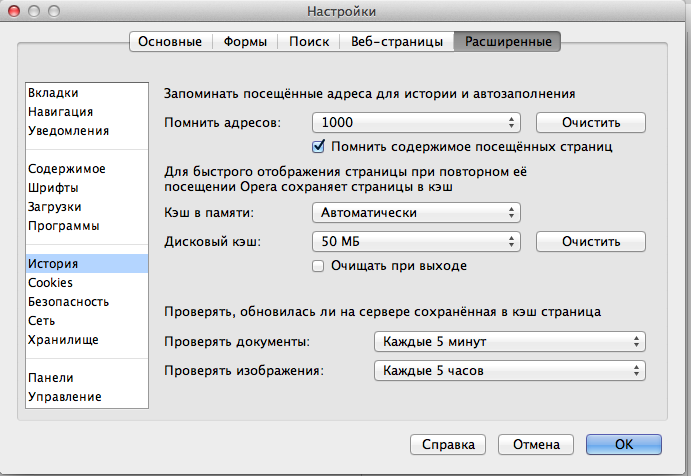
К оглавлению
Больше книг — больше знаний!
Заберите 20% скидку на все книги Литрес с нашим промокодом
ПОЛУЧИТЬ СКИДКУ