Восемь надёжных способов навсегда удалить файлы с ПК, из мобильных устройств и из «облака» Олег Нечай
Восемь надёжных способов навсегда удалить файлы с ПК, из мобильных устройств и из «облака»
Олег Нечай
Опубликовано 18 июля 2013
Всем, кто хотя бы немного знаком с компьютерными технологиями, прекрасно известно, что удаление файла вовсе не означает, что он действительно удалён и его невозможно восстановить. И если в таких файлах содержится личная информация и они попадут в руки злоумышленников, это означает прямую угрозу вашей безопасности. Познакомимся с несколькими способами реального удаления файлов навсегда — с компьютера, с мобильных устройств и из «облачных» хранилищ.
1. Полностью очищаем жёсткий диск
Перед утилизацией или продажей персонального компьютера есть смысл избавиться от всех следов вашей деятельности, личных данных и прочей информации, хранящейся на жёстких дисках. Как правило, всё ограничивается обычным форматированием, однако существует масса общедоступных средств восстановления значительной части информации, «удалённой» таким способом. Для надёжного удаления данных нужно несколько раз перезаписать весь диск, желательно по специальным алгоритмам.
Одно из приложений, обеспечивающих надёжное стирание информации на винчестере, — это бесплатный пакет Darik’s Boot and Nuke (DBAN), предназначенный для индивидуальных пользователей. Как утверждают его создатели, DBAN учитывает все известные способы криминалистического анализа дисков, хотя и не гарантирует стопроцентного удаления данных — в отличие от коммерческих продуктов.
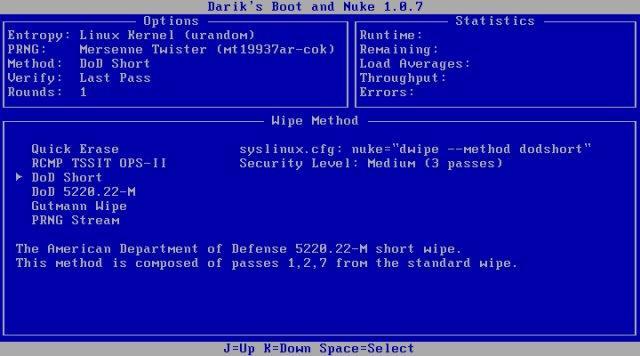
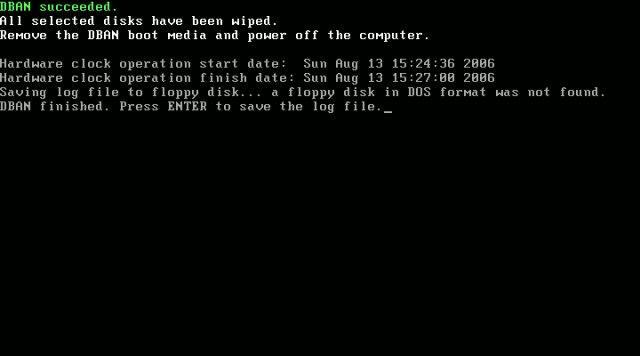
DBAN записывается на USB-драйв, «болванку» CD-R или DVD-R (объём образа — всего 11 Мбайт) и используется как загрузочный диск — иными словами, всё равно, какая именно операционная система до этого стояла на стираемом винчестере. После загрузки можно выбрать один из шести способов очистки диска.
2. Окончательно удаляем «удалённые» файлы
Однако далеко не всегда возникает необходимость полностью очистить жёсткий диск, гораздо чаще бывает нужно просто избавиться от отдельных файлов. Для этого можно воспользоваться бесплатной программой Eraser, которая работает со всеми версиями Windows начиная с XP и заканчивая «Семёркой». Как говорится в описании, в Eraser использованы классические алгоритмы Питера Гутманна, призванные эффективно удалять остатки намагничивания на жёстких дисках.
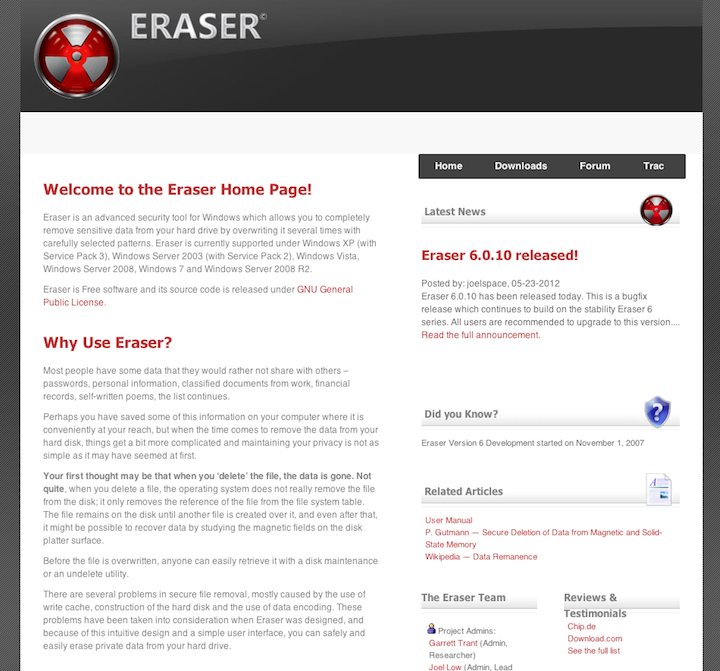
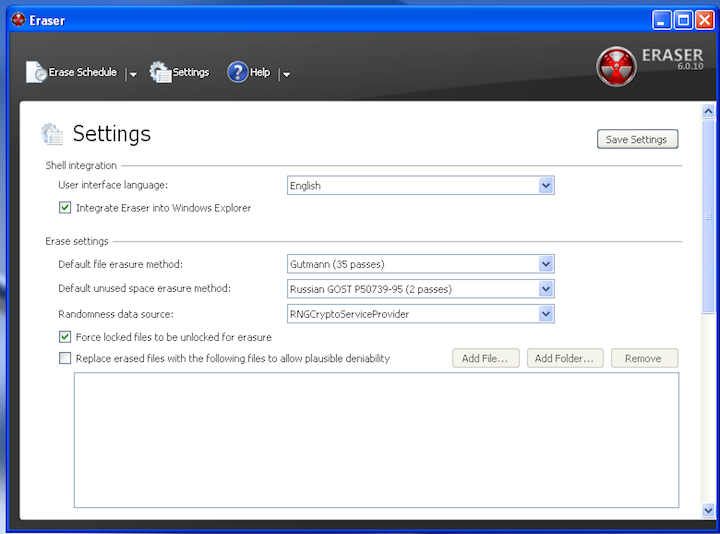
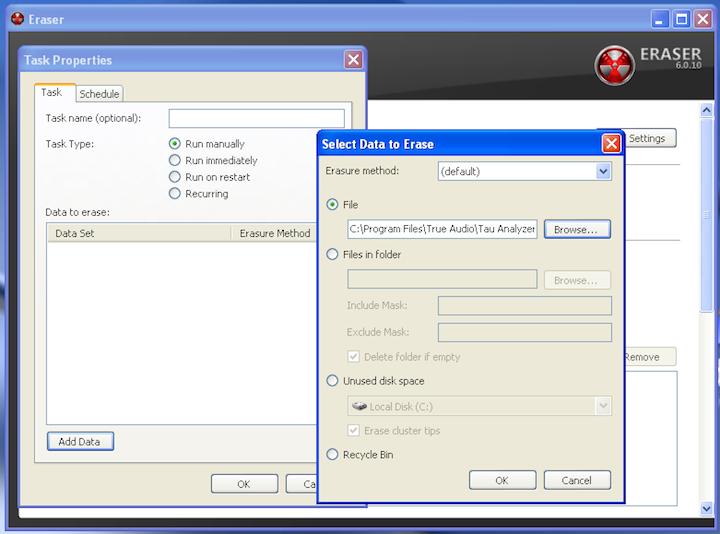
Программа работает только с дисками под Windows и многократно перезаписывает все удалённые папки и файлы набором псевдослучайных данных на основе разных алгоритмов. Неиспользованное пространство также может стираться целым рядом различных методов, включая предусмотренный российским ГОСТом.
3. Удаляем защищённые или заблокированные файлы
Нередко встречаются файлы, которые не поддаются даже обычному удалению: вместо этого на экране появляется сообщение об ошибке, где говорится, что данный файл удалить невозможно. Это происходит по разным причинам: доступ к файлу может блокировать система, запущенная программа, возможны ограничения по доступу к диску для конкретного пользователя — либо диск полностью защищён от записи.
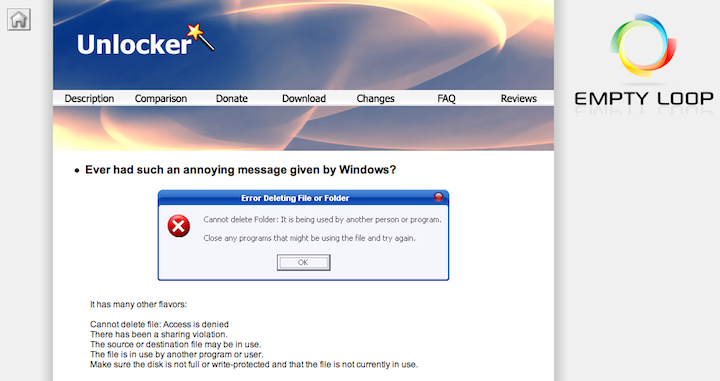
Чтобы вновь получить возможность удалять ваши собственные файлы, можно установить бесплатную утилиту под названием Unlocker для операционных систем семейства Windows от «2000? до «Семёрки» — как 32-, так и 64-битных версий.
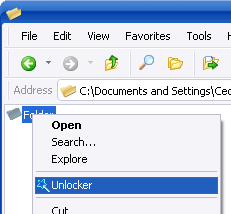
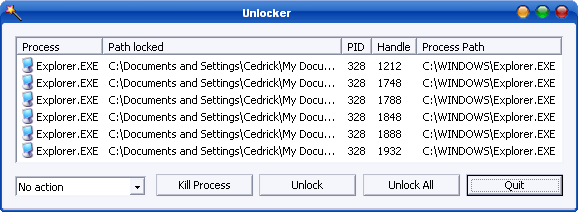
Unlocker встраивается в интерфейс Windows и вызывается правым щелчком на заблокированном файле или папке.
4. Удаляем сохранённые в браузере пароли
Во всех современных браузерах есть функция сохранения паролей, которая особенно удобна, если вы следуете рекомендациям экспертов и используете сложные и длинные пароли, разные для каждого сайта. Однако такая функция одновременно выступает угрозой для безопасности: если злоумышленник получит доступ к вашему компьютеру, он сможет воспользоваться всеми вашими аккаунтами в Интернете.
В случаях, когда такая угроза реальна, либо в ситуации, когда за вашу машину может сесть случайный человек, имеет смысл очистить список сохранённых паролей.
В браузере Internet Explorer нужно зайти в меню «Сервис», выбрать «Свойства обозревателя» и закладку «Содержание». В пункте «Автозаполнение» нажимаем кнопку «Параметры», в появившемся окне убеждаемся в том, что перед пунктом «Отображать запрос перед сохранением паролей» стоит галочка, нажимаем кнопку «Удаление истории автозаполнения», ставим галочку в пункте «Пароли» и нажимаем кнопку «Удалить».
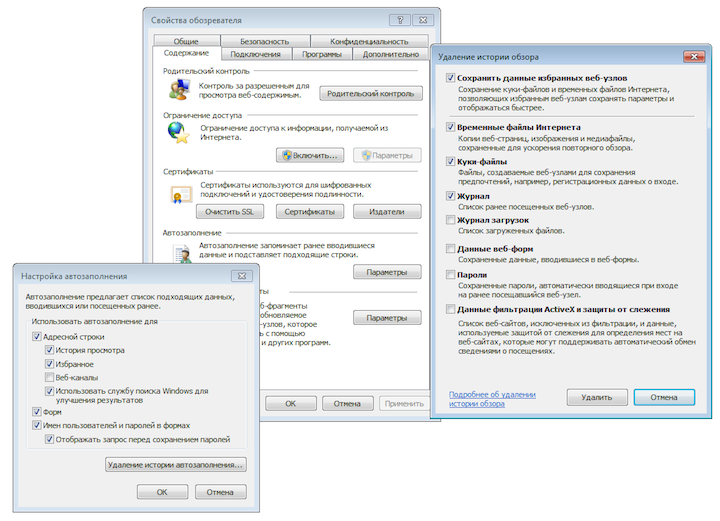
В браузере Chrome зайдите в «Настройки» и щёлкните по ссылке «Показать дополнительные настройки» в нижней части страницы. Перейдите к пункту «Пароли и формы» и нажмите ссылку «Управление сохранёнными паролями». Здесь можно выделить нужные аккаунты и пароли и удалить их.
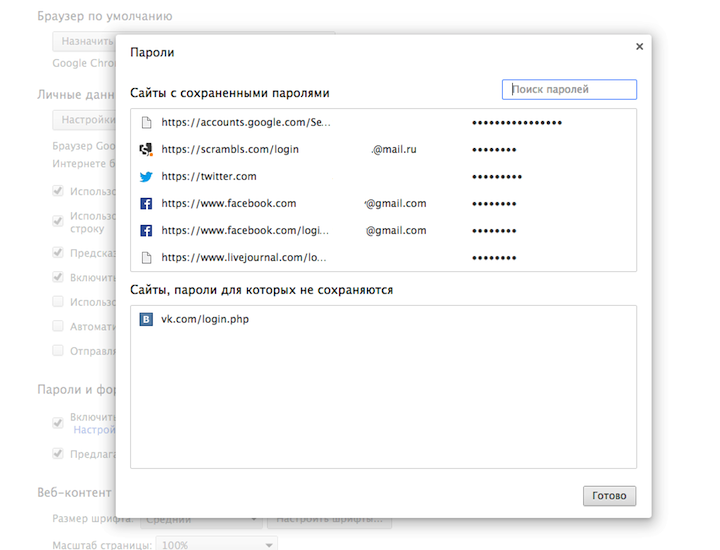
В браузере Firefox зайдите в главное меню и выберите пункт «Настройки». Перейдите на закладку «Защита» и нажмите кнопку «Сохранённые пароли». Появится окно, в котором можно выделить и удалить пароли к определённым сайтам.
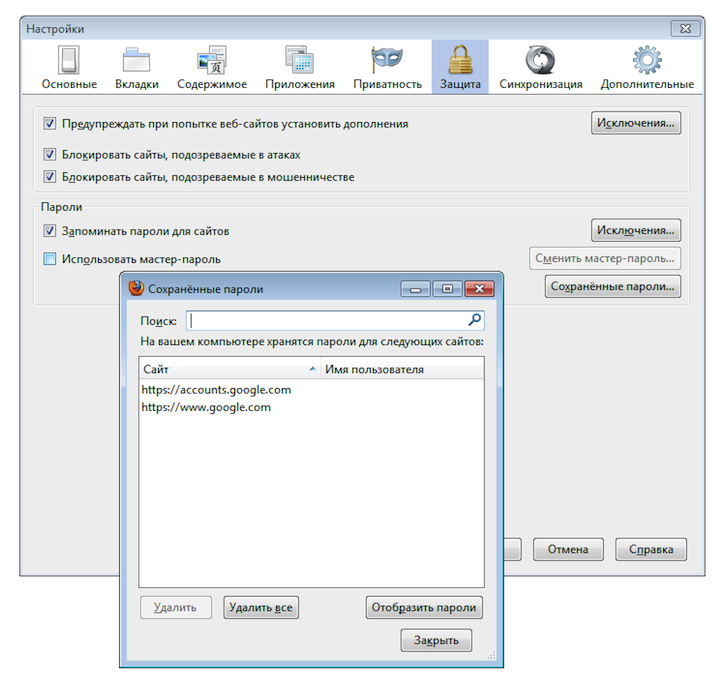
5. Удаляем файлы с внешних дисков
Чтобы полноценно удалить файлы с внешнего накопителя (например, USB-диска), можно использовать функцию Drive Wiper приложения CCleaner, которое существует в версиях как для Windows, так и для Mac OS X (и даже имеет русификацию).
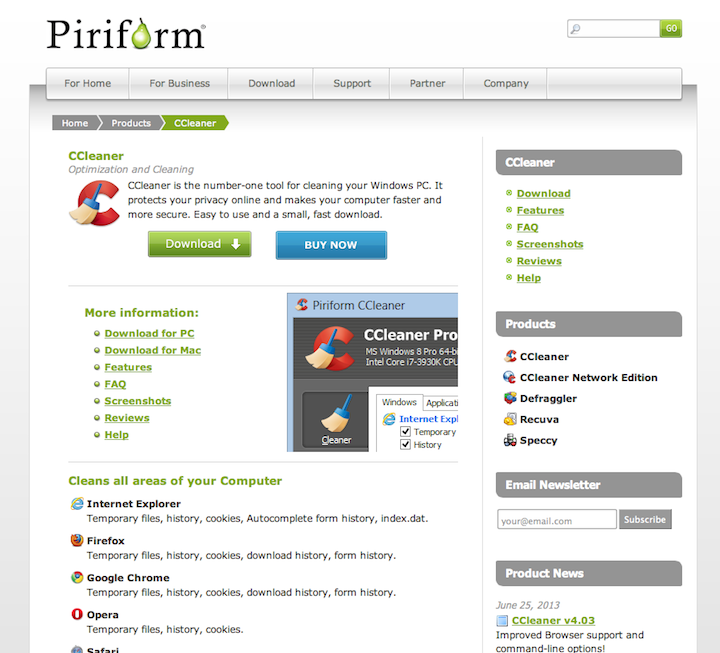
Выбираем пункт «Стирание дисков», нужный диск и подходящий способ стирания данных — от простой однопроходной перезаписи до алгоритма Гутманна и 35 проходов.
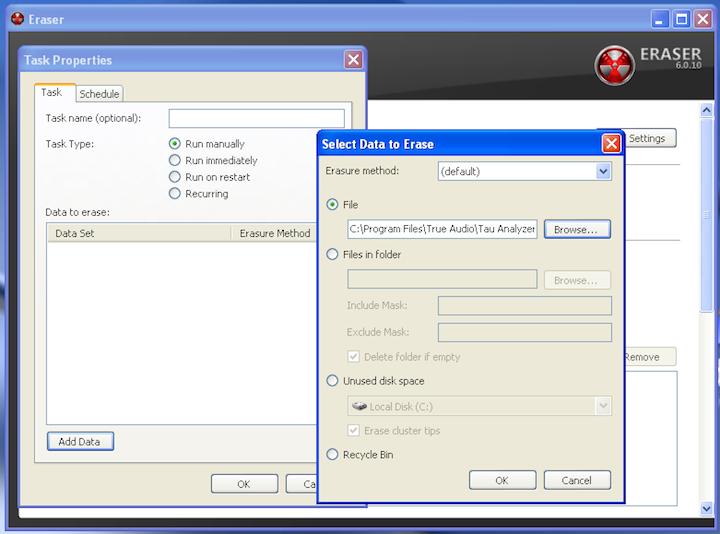
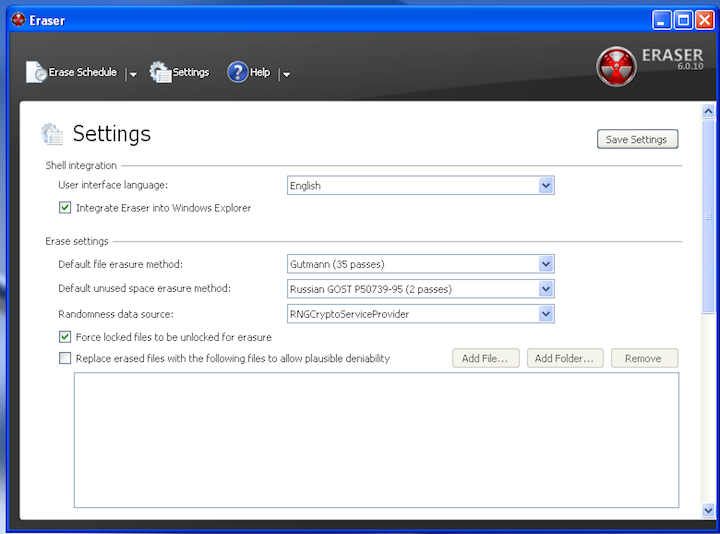
6. Удаляем файлы с портативных устройств
Чтобы удалить фотографии и видео с флеш-карты фотоаппарата, достаточно подключить камеру к ПК и воспользоваться описанной во втором пункте этой статьи программой Eraser. Чтобы надёжно удалить все файлы, нужно просто отформатировать карточку средствами самой камеры.
Удаление файлов в смартфонах и планшетах обычно не составляет проблемы, причём за счёт использования флеш-памяти и оптимизированных под неё операционных систем такие файлы фактически не поддаются восстановлению, в отличие от записанных на жёстких дисках. Единственное, о чём стоит помнить, — это копии файлов, перемещённых при синхронизации на компьютер (как с этим справиться, см. выше) или находящихся на «облачных» сервисах, прежде всего, Picasa и iCloud.
В устройствах под управлением Android нужно зайти в «Настройки», выбрать пункт «Учётные записи и синхронизация» и перейти к разделу «Управление учётными записями». Здесь отключаем синхронизацию с Picasa Web Albums, а потом удаляем снимки как на устройстве, так и в онлайн-аккаунте.
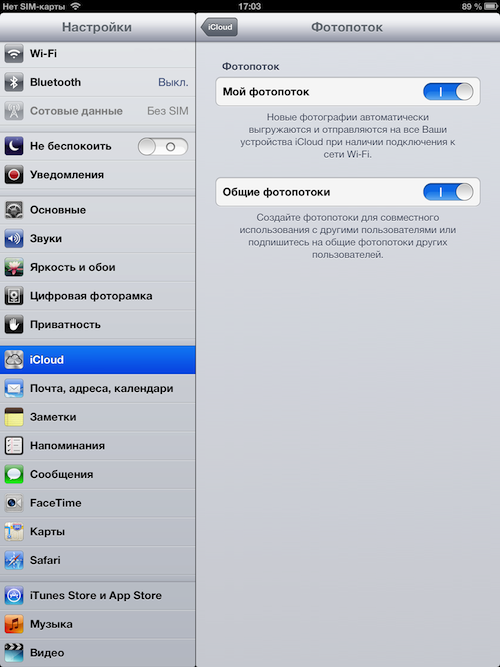
В гаджетах под управлением iOS заходим в «Настройки», «iCloud», выбираем «Фотопоток» и отключаем «Мой Фотопоток». Затем открываем приложение Photos и удаляем снимки как из устройства, так и из «Фотопотока».
7. Удаляем онлайн-почту Gmail
В Gmail все сообщения, отправленные в «Корзину», автоматически удаляются через 30 дней, но вы можете очистить «Корзину» самостоятельно в любое время. Тем не менее, поскольку в Google делают резервные копии пользовательских данных, окончательно они удаляются с серверов, как утверждают представители компании, в течение 60 дней.
8. Удаляем файлы из Dropbox
Популярный файлообменный сервис Dropbox сохраняет удалённые файлы в течение 30 дней — на тот случай, если вы передумаете и захотите их вернуть. Однако если вы твёрдо решили избавиться от конкретных файлов, нужно зайти на сайт Dropbox и щёлкнуть по корзинке с надписью «Показать удалённые». Файлы и папки с серым шрифтом названий — это удалённые элементы, которые Dropbox сохраняет ещё на 30 дней.
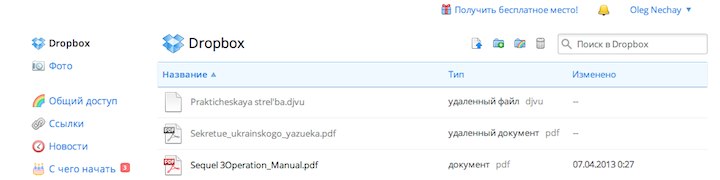
Выделите один из них и щёлкните по кнопке «Удалить окончательно» наверху списка — либо щёлкните правой кнопкой мыши и в появившемся меню выберите тот же пункт.
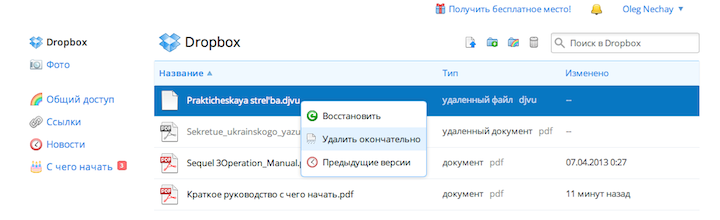
К оглавлению
Больше книг — больше знаний!
Заберите 30% скидку новым пользователям на все книги Литрес с нашим промокодом
ПОЛУЧИТЬ СКИДКУ