Вкладка GIF
Вкладка GIF
Если на вкладке Formats диалогового окна Publish Settings был включен флажок GIF (.gif), становится доступной вкладка GIF (рис. 21.5).
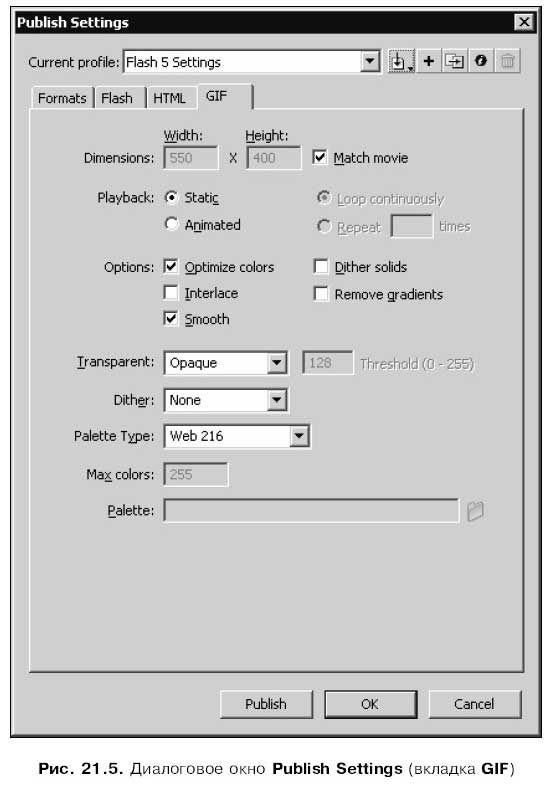
Группа Dimensions из полей ввода Width и Height служит для задания соответственно ширины и высоты результирующего изображения в пикселах. Если включен флажок Match movie, эти размеры совпадают с размерами рабочего листа фильма.
Если в группе Playback включен переключатель Static, Flash создаст статичное изображение в формате GIF, которое может быть использовано как изображение-замена. Если же включен переключатель Animated, Flash создаст "анимированный GIF"; в этом формате можно публиковать простые фильмы без интерактивности.
При включенном переключателе Animated становится доступной еще одна группа переключателей, задающая параметры "зацикливания" фильма. При включении переключателя Loop continuously фильм будет воспроизводиться непрерывно. Если же включен переключатель Repeat times, количество повторений фильма можно будет задать в соответствующем поле ввода.
На заметку
По умолчанию в формат "анимированный GIF" экспортируется весь фильм. Однако мы можем сохранить в этом формате только определенный фрагмент фильма. Для этого достаточно задать для начального и конечного кадров нужного фрагмента имена #First и #Last соответственно.
Группа флажков Options управляет параметрами оптимизации изображения в формате GIF, которую проводит при его сохранении Flash. Рассмотрим их по очереди.
Флажок Optimize colors включает или отключает оптимизацию палитры изображения. Если он включен, Flash при сохранении удаляет неиспользуемые цвета. Это позволяет уменьшить размер результирующего файла на 1000–1500 байт, однако требует для обработки изображения больше оперативной памяти. Поскольку современные компьютеры имеют большой объем памяти, а каналы доступа в Интернете все еще остаются низкоскоростными, лучше держать этот флажок включенным.
Флажок Interlace, будучи включен, вызывает создание изображения в формате GIF с чередованием строк. Такой файл отображается Web-обозревателем по частям, постепенно "проявляясь" в процессе загрузки. Если создаваемое изображение предназначено для публикации в Интернете, лучше включить этот флажок.
Флажок Smooth включает или отключает сглаживание контуров создаваемого изображения. Сглаженные изображения выглядят лучше, но в некоторых случаях сглаживание приводит к ухудшению качества; также увеличивается размер файла. Чтобы решить, стоит ли использовать в изображении сглаживание, лучше всего поэкспериментировать, опубликовав данное изображение дважды — с включенным и отключенным сглаживанием. После чего останется сравнить эти изображения и выбрать наилучшее.
Флажок Dither solids включает или отключает использование составных цветов. При создании изображения в формате GIF может возникнуть такая ситуация, когда для сохранения цвета какого-либо его фрагмента не хватит позиции в палитре. В этом случае Flash либо подберет цвет из уже существующих, что может вызвать искажение цветов, либо составит нужный цвет, смешав пикселы разных цветов. Такие цвета, составленные из пикселов других цветов, и называются составными.
Использование составных цветов передает цвета изображения более-менее точно, но вызывает увеличение размера файла. Чтобы выяснить, идет ли использование составных цветов на пользу нашему изображению, также придется поэкспериментировать.
Флажок Remove gradients включает или отключает удаление градиентов в результирующем изображении. Градиенты в изображении формата GIF, как правило, выглядят очень грубо, к тому же они увеличивают размер файла. Если установить флажок Remove gradients, Flash преобразует градиентные цвета в сплошные и закрасит их в ключевой цвет градиента. Опять же, на вопрос, включать или не включать этот флажок, ответит только эксперимент.
Раскрывающийся список Transparent позволяет сделать цвет фона рабочего листа прозрачным. Этот список имеет три пункта:
? Opaque — непрозрачный фон;
? Transparent — прозрачный фон;
? Alpha — фон регулируемой прозрачности. Степень прозрачности задается в поле ввода Threshold, расположенном правее списка Transparent; для ввода доступны величины от 0 (полная прозрачность) до 255 (полная непрозрачность).
Раскрывающийся список Dither позволяет выбрать способ создания составных цветов для градиентов. Он имеет три пункта:
? None — составные цвета вообще не используются, для отображения градиентов берутся подходящие цвета из палитры;
? Ordered — создаются составные цвета приемлемого качества, размер результирующего файла слегка увеличивается;
? Diffusion — создаются высококачественные составные цвета, размер результирующего файла увеличивается сильнее.
Пункт Diffusion работает только тогда, когда для файла задана безопасная палитра цветов Web.
Раскрывающийся список Palette Туре служит для выбора цветовой палитры, которая будет создана для GIF-файла. В нем доступны четыре пункта.
Пункт Web 216 включает использование безопасной палитры цветов Web. В этом случае результирующий файл имеет небольшой размер и быстро обрабатывается. Однако возможно искажение цветов графики за счет того, что цвета безопасной палитры могут не полностью совпадать с цветами, используемыми в изображении. Стоит выбирать этот пункт, если изображение предназначается для компьютеров, отображающих максимум 256 цветов.
Пункт Adaptive включает использование адаптивной палитры, содержащей только цвета, реально используемые в изображении. Если выбран этот пункт, становится доступно поле ввода Max colors, где задается максимальное количество доступных в палитре цветов.
При использовании адаптивной палитры не происходит никакого искажения цветов, однако размер файла и время обработки могут вырасти. Этот пункт стоит выбрать также, если изображение будет отображаться на компьютерах с современными мощными видеоподсистемами, одновременно выводящими миллионы цветов.
Пункт Web Snap Adaptive аналогичен пункту Adaptive, за тем исключением, что при любой возможности будут использоваться цвета из безопасной палитры Web. Благодаря этому размер файла уменьшится, но, возможно, появятся искажения цветов. Этот пункт — компромисс между Web 216 и Adaptive.
Пункт Custom позволяет нам самим выбрать палитру цветов. После выбора этого пункта становится доступно поле ввода Palette, где мы сможем ввести имя нужного файла палитры. Также можно щелкнуть на расположенной правее поля ввода кнопке в виде папки и выбрать этот файл в появившемся на экране стандартном диалоговом окне открытия файла Windows. Поддерживается импорт палитр из файлов цветовых таблиц (расширение act) и различных графических файлов.
Больше книг — больше знаний!
Заберите 30% скидку новым пользователям на все книги Литрес с нашим промокодом
ПОЛУЧИТЬ СКИДКУДанный текст является ознакомительным фрагментом.