Как защитить браузер от нежелательных изменений настроек Олег Нечай
Как защитить браузер от нежелательных изменений настроек
Олег Нечай
Опубликовано 21 марта 2014
Лишиться привычных настроек браузера проще простого: для этого достаточно зайти на какой-нибудь непорядочный сайт или скачать бесплатное приложение, которое с удовольствием заменит вашу домашнюю страницу своей, а поисковик — какой-то странной экзотикой. Или можно просто пустить за свой компьютер приятеля или ребёнка: вы глазом не успеете моргнуть, как они мигом перестроят тщательно выверенную систему на свой вкус.
Чтобы предотвратить внесение подобных нежелательных изменений в настройки браузера, достаточно следовать нескольких элементарным правилам и установить некоторые специализированные дополнения, блокирующие несанкционированную смену настроек.
1. Убедитесь в том, что у вас самая свежая версия браузера
Прежде всего не забывайте проверять актуальность установленной у вас версии браузера. Устаревшие версии браузеров более уязвимы к вирусам и различным хакерским атакам. Далеко в прошлом остались те времена, когда появление каждой новой версии было настоящим событием; сегодня мелкие изменения могут вноситься чуть ли не ежедневно, а большие «номерные» версии многих интернет-просмотрщиков выходят по несколько раз в год. Именно поэтому почти во всех современных браузерах предусмотрено автоматическое обновление, гарантирующее вам самую свежую версию приложения без необходимости что-то устанавливать вручную.
Обновление браузера Microsoft Internet Explorer обычно происходит автоматически через службу Windows Update, однако самую свежую версию можно скачать и с официального сайта корпорации.
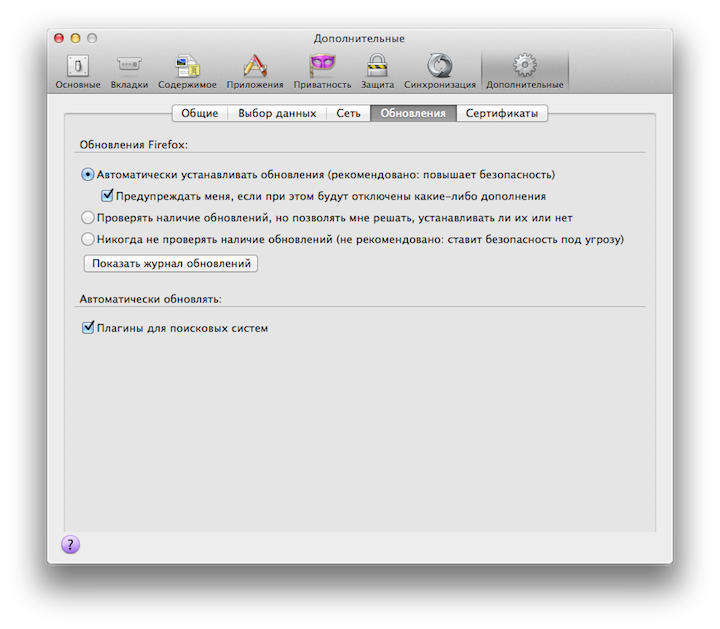
В браузере Firefox зайдите в «Настройки», далее в закладку «Дополнительно», «Обновления» — и выберите пункт «Автоматически устанавливать обновления». Если вы установите старую версию, то процесс загрузки и установки обновления начнётся автоматически при открытии окна «О Firefox».
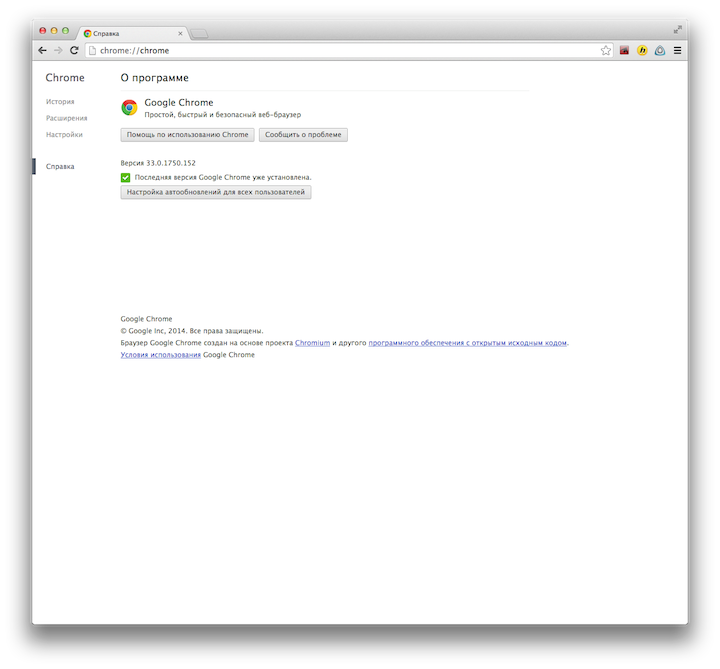
Для проверки и установки обновлений в Chrome зайдите в «Настройки» и выберите пункт «О программе».
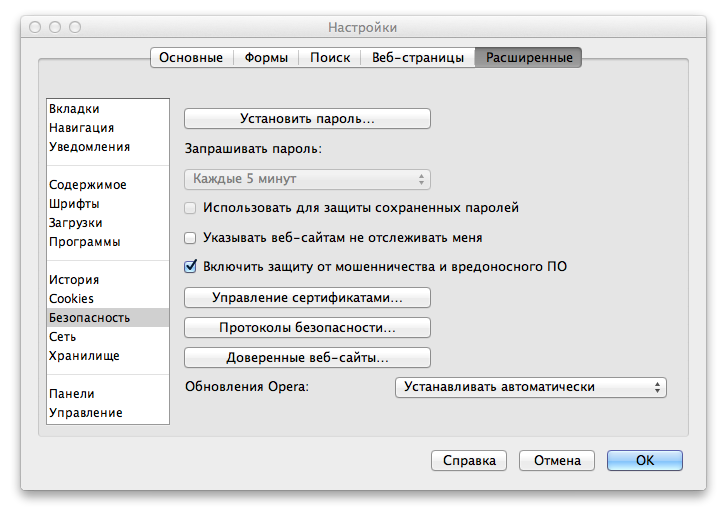
В Opera нужно зайти в «Настройки», выбрать закладку «Расширенные» и раздел «Безопасность» в списке в левой части окна. Здесь в пункте «Обновления Opera» выбираем «Устанавливать автоматически».
2. Обновляйте дополнения и плагины
Обновления и плагины браузеров также должны обновляться автоматически. Чтобы убедиться в том, что у вас включена эта опция, в Firefox нажмите клавиши Ctrl+Shift+A (в OS X — CMD+Shift+A) и зайдите в раздел «Управление дополнениями», нажмите на иконку с шестерёнкой и поставьте галочку в пункте «Автоматически обновлять дополнения».
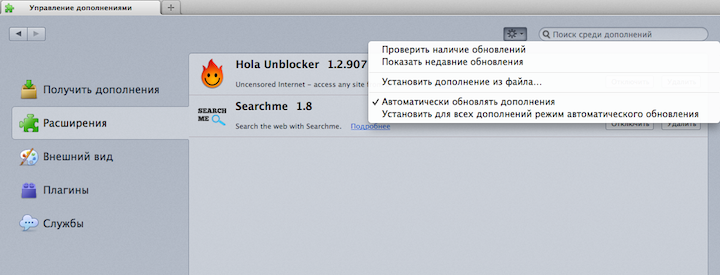
В Chrome нужно зайти в «Настройки», выбрать раздел «Расширения» и отметить галочкой «Режим разработчика», после чего вы увидите кнопку «Обновить расширения».
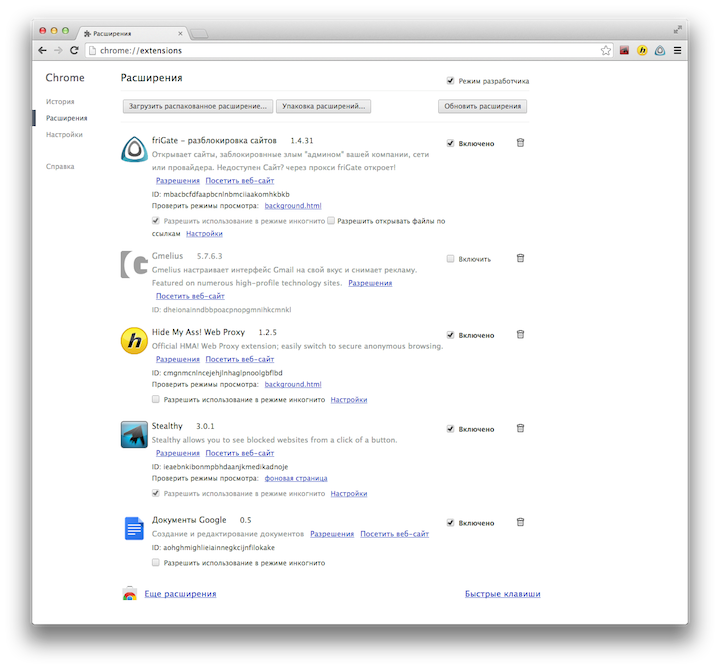
К сожалению, встречаются случаи, когда в обновления для расширений попадает зловредный код, поэтому для защиты от подобных «вирусных обновлений» стоит установить дополнение Extension Defender, существующее в версиях для Firefox и Сhrome.
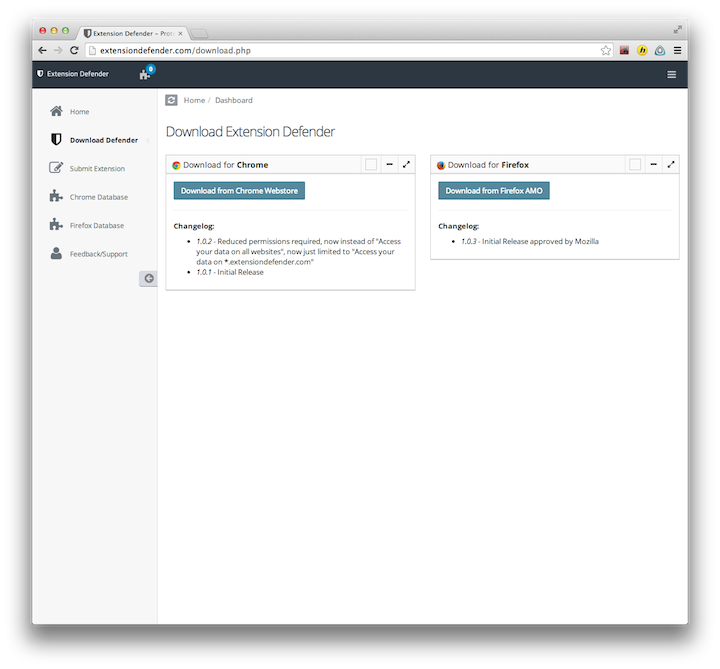
Актуальность плагинов вроде Flash, Java или Adobe Reader обычно поддерживается автоматически, но можно дополнительно использовать бесплатную утилиту Qualys BrowserCheck, сканирующую соответствующие папки всех браузеров и определяющую устаревшие версии плагинов и прочие уязвимости в системе безопасности. Эту утилиту можно установить как плагин либо провести сканирование онлайн без установки.
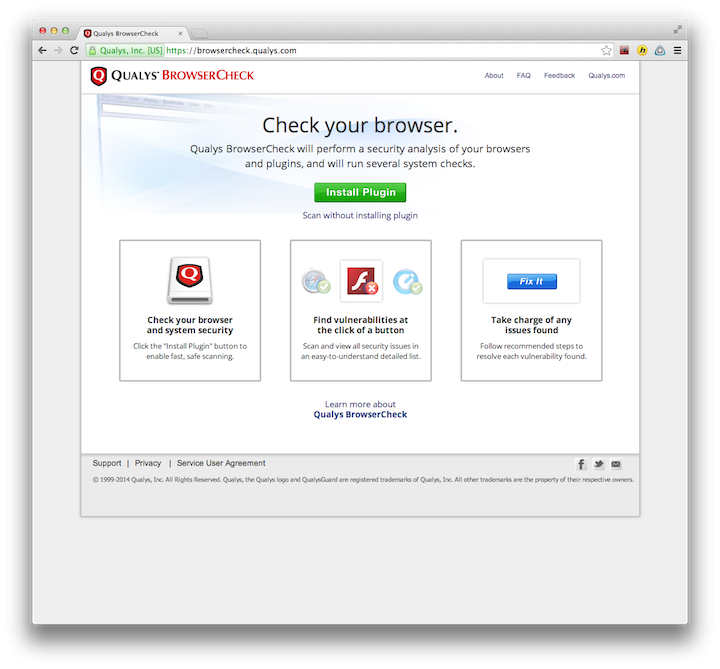
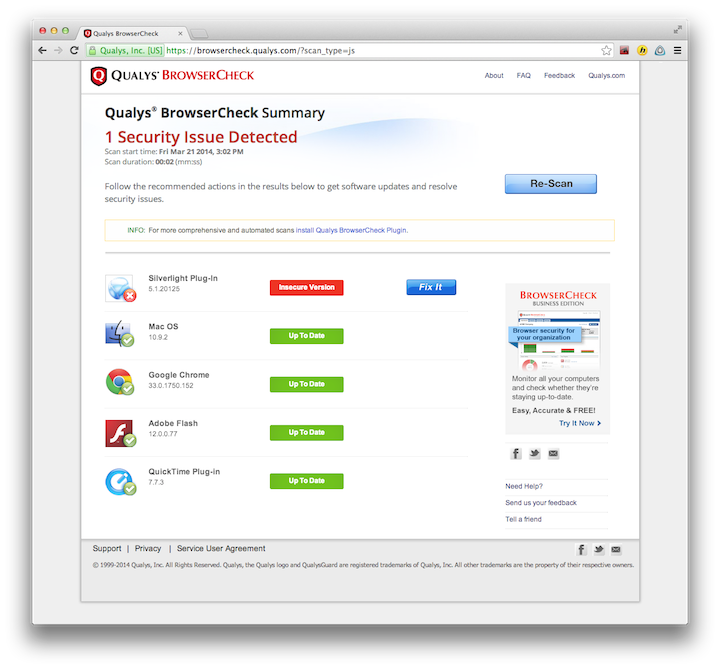
3. Запретите подмену домашней страницы
Бесплатные приложения нередко включают в себя многочисленные «обязательные бонусы», среди которых самым безобидным, пожалуй, является принудительная замена домашней страницы и настроек новой закладки в браузере без вашего ведома. То есть вместо выбранной вами страницы будет открываться веб-сайт разработчика этого приложения или его рекламного спонсора.
Отменить такую несанкционированную замену в Chrome можно, зайдя в «Настройки» и отметив в разделе «Внешний вид» пункт «Показывать кнопку Главная страница». Нажав на ссылку «Изменить», можно исправить адрес домашней страницы на выбранный вами.
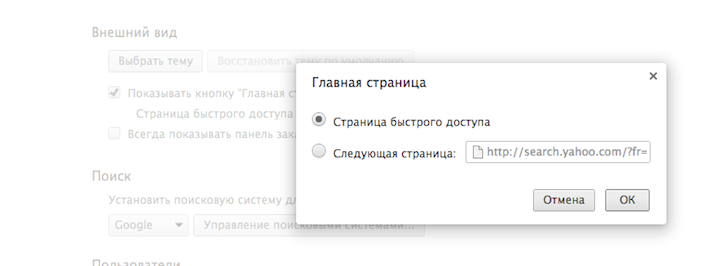
В Firefox нужно зайти в «Настройки», выбрать закладку «Основные» и нажать кнопку «Восстановить по умолчанию» либо ввести конкретный URL.
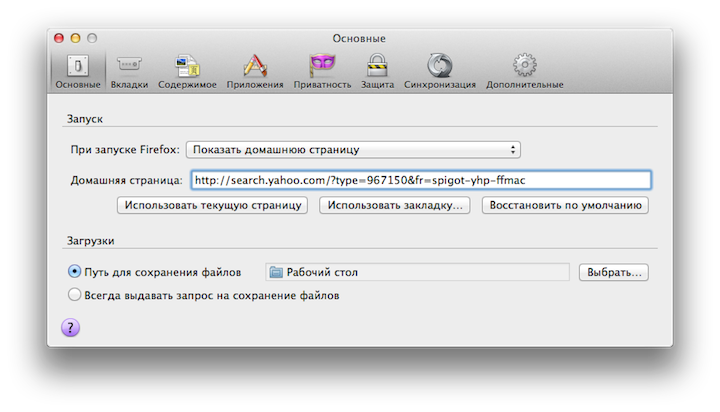
В Internet Explorer следует зайти в «Инструменты», «Настройки интернета» и щёлкнуть по кнопке «Использовать по умолчанию» либо ввести адрес нужной страницы.
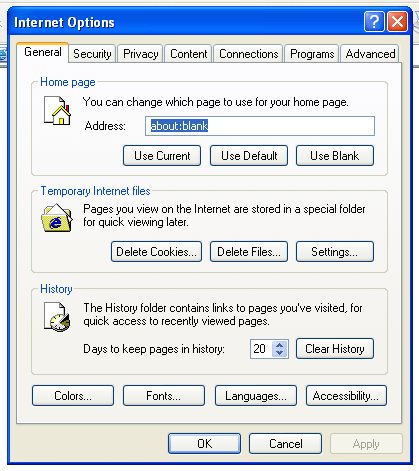
Полностью предотвратить подмену домашней страницы в Internet Explorer можно, установив бесплатную утилиту SpywareBlaster. Запустите это приложение, нажмите Tools («Инструменты»), выберите пункт Misc IE Settings («Различные настройки IE») и поставьте галочку в пункте Disable the IE Home Page settings area in the Internet Tools Control Panel, тем самым запретив изменение настроек домашней страницы через панель управления браузера IE.
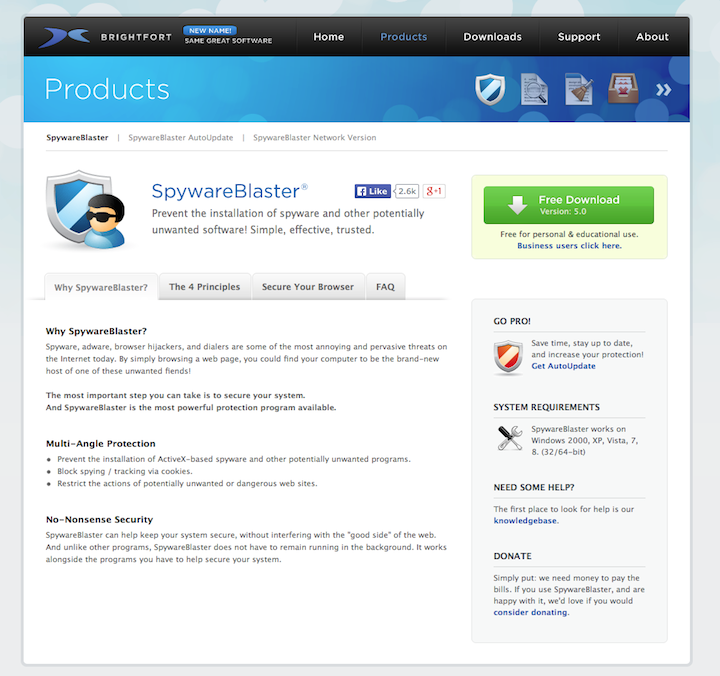
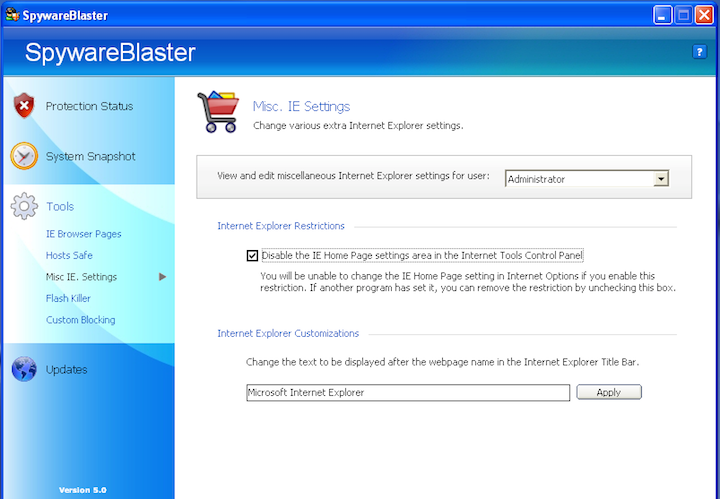
Альтернативный вариант — приложение SuperAntiSpyware.
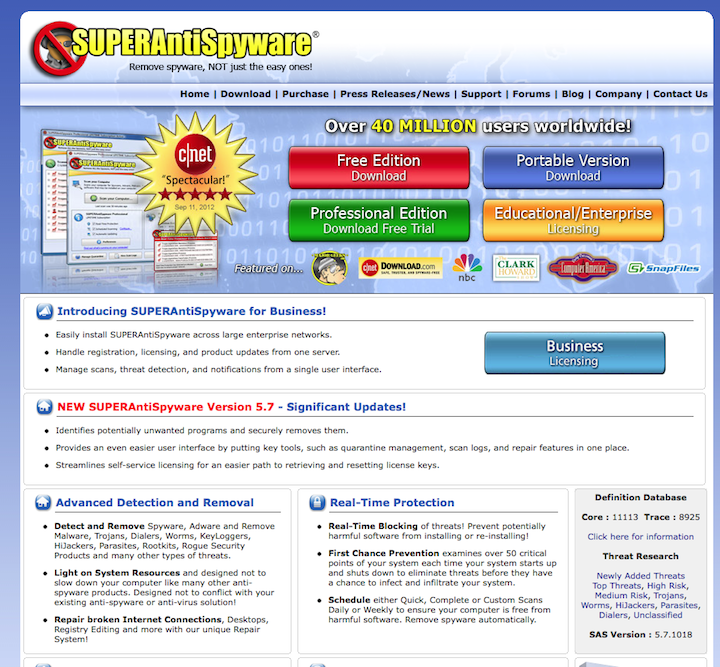
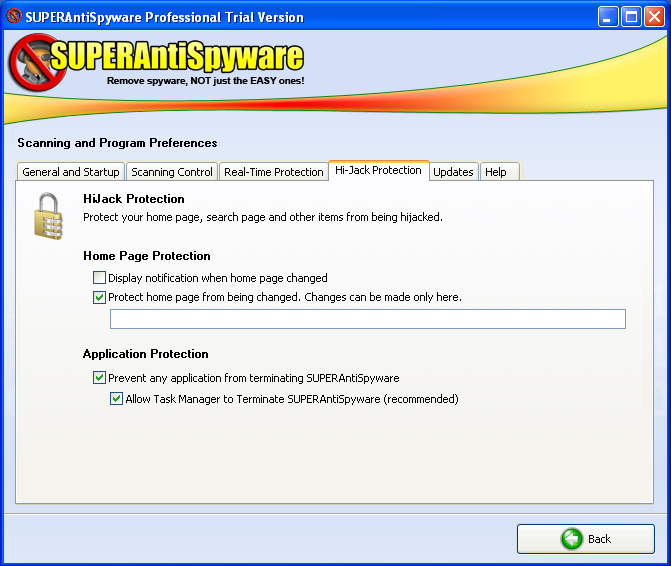
Для Firefox пока не существует такого же простого способа защиты домашней страницы, но если у вас есть права администратора в системе, то можно воспользоваться небольшим скриптом. Откройте «Блокнот» и наберите в нём следующий текст (замените кавычки-"ёлочки" на прямые):
pref(«browser.startup.homepage», http://www.homepage.ru); lockPref(«browser.startup.homepage», http://www.homepage.ru);
Вместо http://www.homepage.ru подставьте адрес домашней страницы по вашему выбору. Сохраните файл как mozilla.cfg и поместите его в папку C:Program FilesMozilla Firefox или C:Program Files (x86)Mozilla Firefox.
Снова откройте «Блокнот» и наберите такой текст:
pref(«general.config.filename», «mozilla.cfg»);
Сохраните его под названием local-settings.js и поместите в папку Mozilla Firefoxdefaultpref. Перезапустите Firefox. Теперь ваша домашняя страница защищена от изменений, и разблокировать её можно будет, лишь удалив содержимое файла mozilla.cfg. Подробнее о различных файлах блокировки для Firefox можно прочитать по-английски здесь.
4. Заблокируйте замену поисковой системы по умолчанию
Различный бесплатный софт частенько изменяет не только домашнюю страницу в вашем браузере, но и поисковую систему, установленную в нём по умолчанию. Более того, новый поисковый движок может быть настроен таким образом, что через него вы будете попадать на страницы, заражённые вирусами.
Чтобы вручную вернуть ваши настройки поисковой системы в Chrome, зайдите в «Настройки», выберите пункт «Поиск» и установите нужную вам систему по умолчанию. Все лишние и сомнительные поисковые системы можно просто удалить из списка.
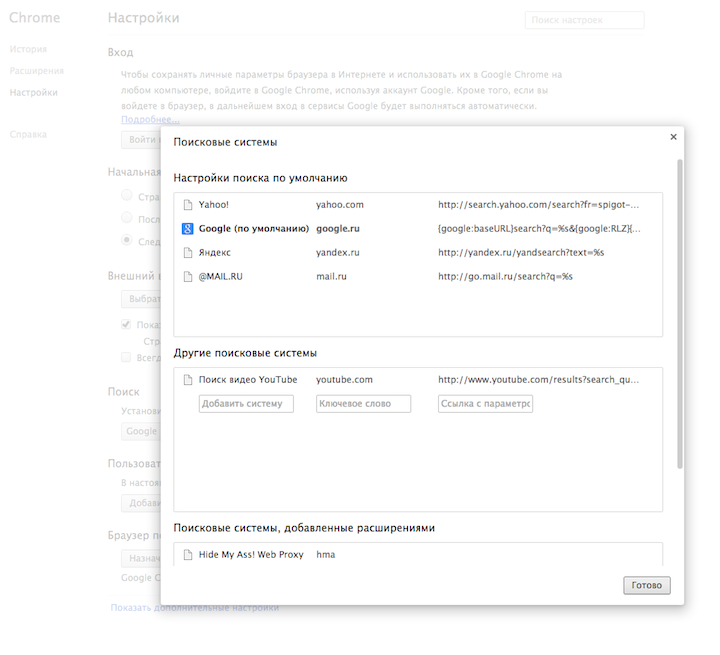
В Firefox нажмите на стрелочку в строке поиска и выберите пункт «Управление поисковыми системам». Здесь вы можете восстановить набор поисковиков по умолчанию и удалить ненужные. Если это не помогло, введите в адресную строку «about:config», щёлкните по кнопке «Я обещаю, что буду осторожен» и найдите строчку «browser.search.defaultengineneme». Щёлкните по ней и введите в появившемся окне название подходящей поисковой системы.
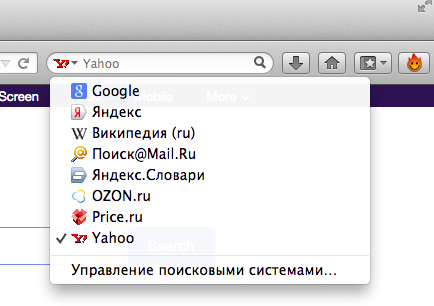
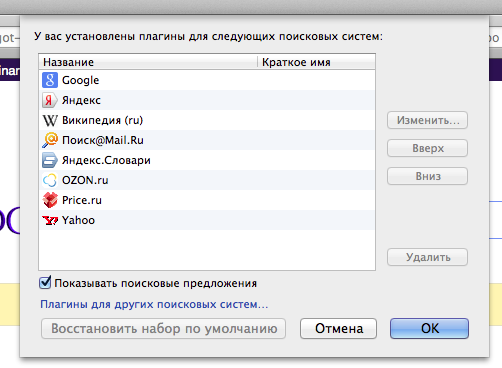
В Internet Explorer зайдите в «Инструменты», раздел «Управление дополнениями», «Поисковые системы». Выберите подходящую и установите по умолчанию, удалите ненужные. Отметьте галочкой пункт «Не позволяйте программам предлагать изменить поисковую систему по умолчанию».
К сожалению, пока нет надёжного способа заблокировать смену поисковой системы в Chrome и Firefox.
5. Запускайте браузер в «песочнице»
Несмотря на все достоинства различных антивирусных пакетов, они далеко не всегда способны предотвратить несанкционированное внесение изменений в настройки браузера, особенно если эти изменения произошли в результате сознательной установки какой-то программы (или потому что вы не обратили внимание на какие-то пункты в установщике и не сняли какие-то галочки). Самый эффективный способ защиты браузера от подобных изменений — это запускать его в «песочнице», специальной программной оболочке, изолированной от внешний влияний.
Одна из лучших бесплатных программ для организации такой «песочницы» — это Sandboxie Free для Windows. Самое главное её отличие от платных версий — возможность запускать только одну «песочницу».
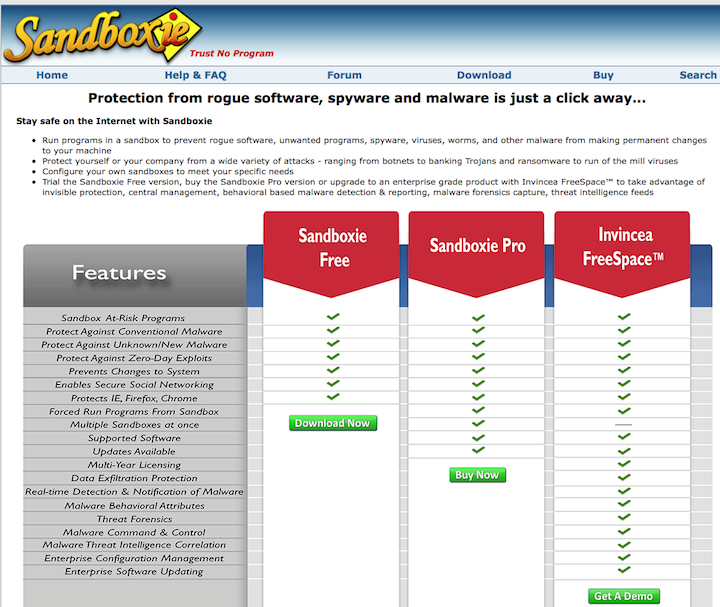
Чтобы запустить в «песочнице» IE, Chrome или Firefox, нужно либо дважды щёлкнуть по ярлыку «Браузер в песочнице» на рабочем столе, либо щёлкнуть правой кнопкой мыши на иконку Sandboxie в области уведомлений (системном трее) и выбрать пункт «Запустить Web-браузер». Программа имеет русифицированный пользовательский интерфейс, так что разобраться в прочих настройках не составит особого труда.
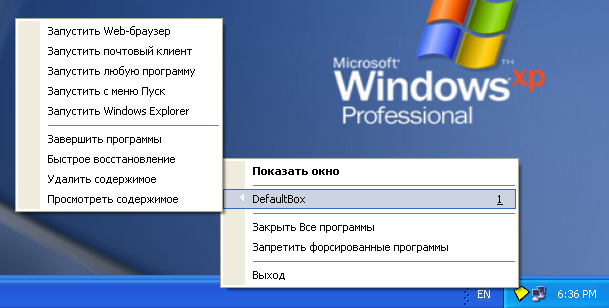
6. Защитите браузер паролем
Если вашим компьютером пользуется кто-то ещё, то он сможет не только видеть историю посещений (если вы её не удаляете или не пользуетесь режимом инкогнито), но и устанавливать и удалять плагины и расширения, изменять настройки и даже заходить в ваши аккаунты, если вы сохранили в браузере логины и пароли. К счастью, с помощью специальных дополнений можно защитить ваши данные от любопытных глаз.
, которое позволяет заблокировать весь браузер в целом: потребуется ввод пароля — как при запуске Firefox, так и через заданное время простоя. Все расширенные настройки будут доступны в видоизменённом окне в закладке «Защита».
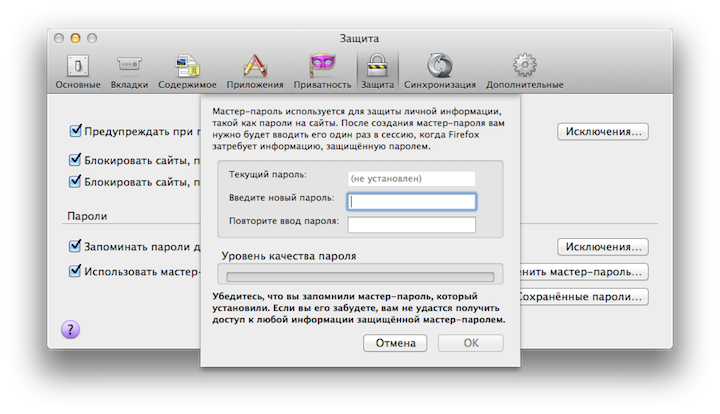
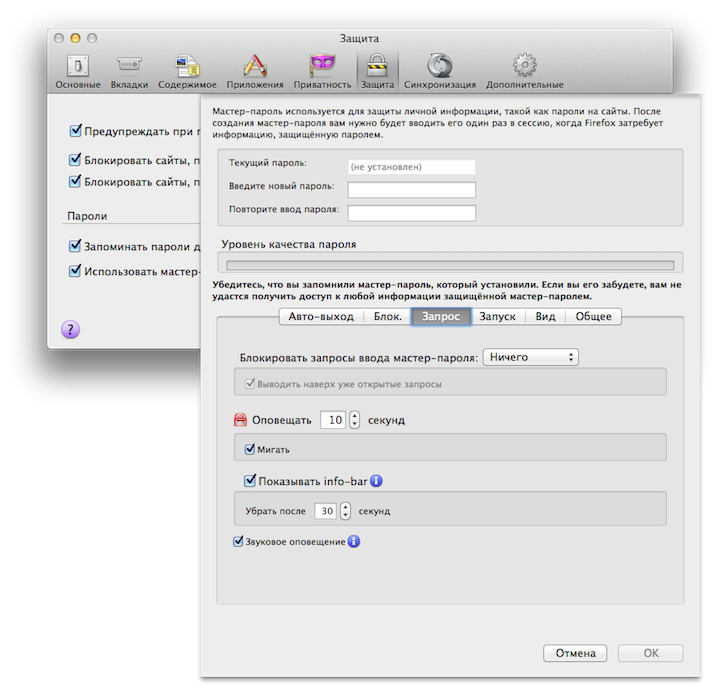
В браузере Chrome защитить личные данные можно, просто настроив отдельные пользовательские учётные записи, но можно поступить иначе, установив расширение кто-тоChromePW. Это расширение блокирует доступ к браузеру при помощи пароля (вы можете добавить подсказку и число попыток ввода пароля) и автоматически закрывает Chrome в случае, если попытается обойти ChromePW, отключив его через диспетчеры задач.
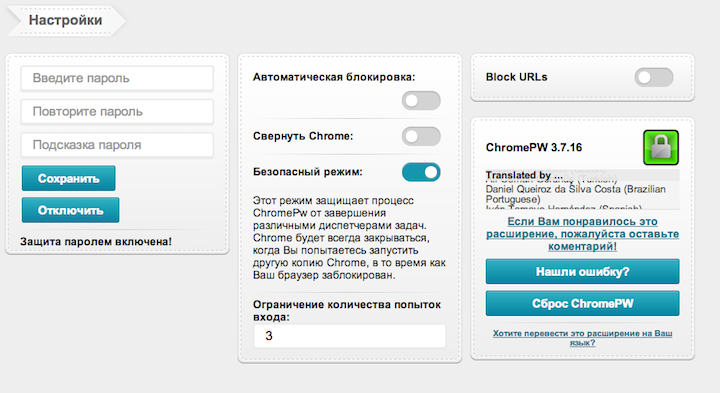
В современных версиях Internet Explorer отсутствует опция блокировки браузера при помощи пароля, но вы можете запретить внесение изменений в настройки через «Редактор групповых политик» в Windows (кроме версий Home). Нажмите кнопку «Пуск» и в строке «Запустить» введите gpedit.msc (в 64-битной версии Windows 8 этот файл находится по адресу C:WindowsSysWOW64).
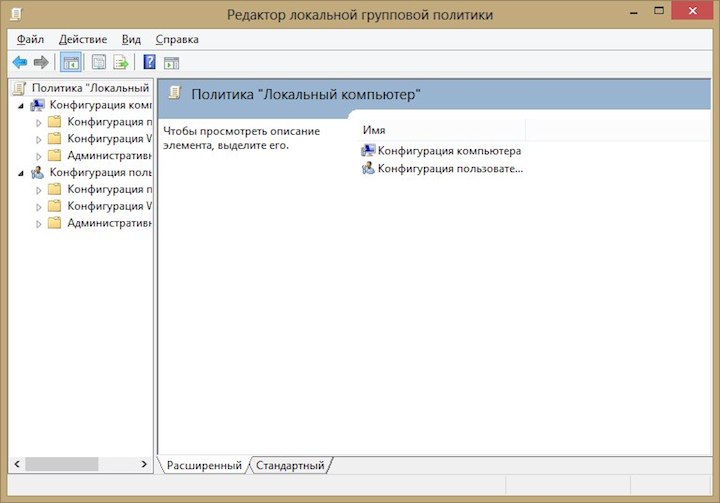
Откройте «Конфигурацию компьютера» — «Административные шаблоны» — «Компоненты Windows» — «Internet Explorer», и вы получите доступ к настройкам вроде «Не позволять пользователям включать или отключать дополнения» или «Не допускать удаление истории закачек». Чтобы задействовать опцию, нужно дважды щёлкнуть по строке и выбрать значение «Включено».
К оглавлению