Создаем системный образ Windows 7
Создаем системный образ Windows 7
Новые утилиты резервирования в Windows 7 действительно впечатляют. Создание образов системы доступно во всех изданиях Windows 7. Сегодня мы рассмотрим способ создания резервного образа вашей машины без использования утилит от третьих производителей, вроде Ghost или True Image. Также немного затронем вопрос резевной копии в Windows Vista.
Новые утилиты резервирования в Windows 7 действительно впечатляют. Создание образов системы доступно во всех изданиях Windows 7. Сегодня мы рассмотрим способ создания резервного образа вашей машины без использования утилит от третьих производителей, вроде Ghost или True Image.
Допустим, вы только-только окончили установку свежей копии Windows 7 на свой компьютер, и настроили его так, как вам нравится. Теперь первое, что вам необходимо сделать — это создать образ диска, который поможет быстро восстановиться в случае сбоя. Образ — это точная копия всего на вашем диске. Лучше всего его создавать, когда система еще чиста и организована. Это сделает образ меньше в размерах, а вам позволит быстро восстановить свою систему в случае непредвиденных обстоятельств.
Создание образа в Windows 7
Для создания образа пройдите в Панель управления — Система и безопасность — Архивация и восстановление.
Далее кликните ссылку Создание образа системы.

Теперь вам необходимо решить куда сохранить свой системный образ. Вы можете выбрать внешний жесткий диск, один из внутренних жестких дисков или разделов, запись образа на многослойный DVD-диск или сохранение его на сетевом накопителе.
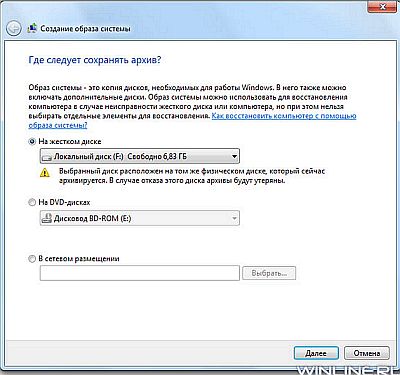
В свой образ вы можете включить несколько жестких дисков, однако это увеличит его конечный размер. Диск, на котором установлена Windows будет включен по умолчанию. Также в образ нельзя включить диск, куда вы собираетесь сохранить свой образ (если, конечно, вы сохраняете его на диск).
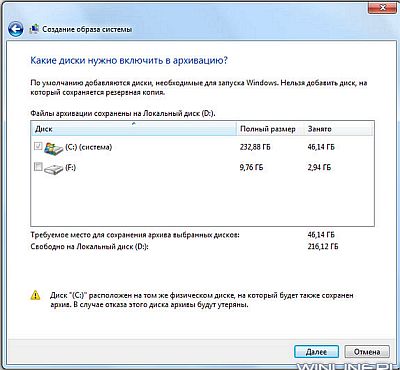
В окне подтверждения вы сможете увидеть, какого размера будет ваш образ, и какие диски в него будут включены. Если здесь вы обнаружите ошибку, то сможете вернуться назад и все исправить.
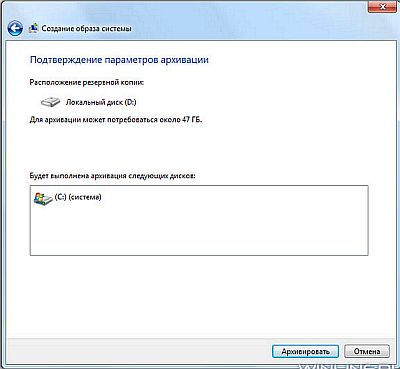
В ходе создания образа отображается индикатор прогресса. В нашем примере создание образа диска с 15GB данных на внешнем диске заняло примерно 20 минут. Впрочем, время создания варьируется от системы и от того, куда сохраняется образ.

По завершению процесса вам предложат создать диск восстановления. На что вы должны дать свое согласие и убедиться, что диск сохраняется в надежном и безопасном месте.
Когда дело дойдет до восстановления (если дойдет), то чтобы вернуть свою систему вы сможете воспользоваться своим диском восстановления и его опцией восстановления из образа (System Image Recovery) на System Recovery Options.
Создание образа в Windows Vista
Vista Ultimate, Business и Enterprise также позволяют создавать резервный образ системы. Правда Vista Home и Home Premium такой возможностью не обладают. Процесс подобен созданию образа в Windows 7. Для его начала просто наберите backup и поле поиска меню Пуск и затем кликните по центру резервирования и восстановления (Backup and Restore Center).
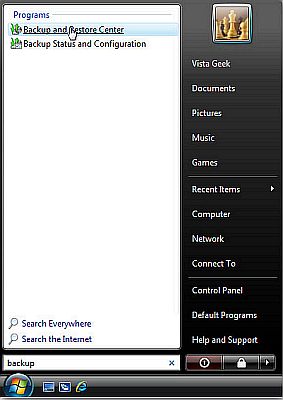
Затем кликните кнопку резервирования компьютера (Back up computer) и увидите мастера резервирования, который проведет вас по процессу создания образа.
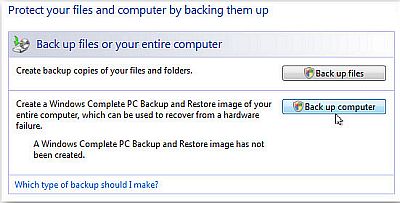
Заключение
Все описанные выше утилиты — чрезвычайно удобны и действительно неплохо работают. Хорошо также и то, что они будут доступны во всех изданиях Windows 7, а не только в высших (как, например, в Vista). Это позволит вам сберечь свои деньги (примерно $50–80) на утилитах третьих производителей.
Создавать образ необходимо, когда система еще свежа, чтобы он не получился огромным и позволял быстро восстанавливаться в случае сбоя. Мы, например, создали образ после установки операционной системы, офисного пакета Office 2007 и нескольких других наиболее часто используемых нами программ. В результате образ у нас занял 10GB, которые мы легко смогли разместить на внешнем жестком диске.
Больше книг — больше знаний!
Заберите 30% скидку новым пользователям на все книги Литрес с нашим промокодом
ПОЛУЧИТЬ СКИДКУ