Получаем образ диска с помощью программы Acronis True Image
Получаем образ диска с помощью программы Acronis True Image
Программа Acronis True Image — самая популярная в своей области, поэтому мы будем использовать именно ее. Помимо восстановления логического раздела диска, она обладает и другими не менее важными функциями, к которым мы вернемся немного позже. А теперь рассмотрим метод восстановления системного диска буквально по шагам. Итак, сначала нам нужно получить образ диска, делается это следующим образом:
1. Запускаем программу и в ее главном меню выбираем пункт Действия | Создать архив. На экране открывается приветственное окно мастера резервного копирования.
Примечание
Кстати говоря, вся работа с программой базируется на работе с мастерами, что само по себе очень удобно, потому что нам остается просто отвечать на их вопросы, а не запускать всякие утилиты с разными умными аргументами, разобраться в которых сможет не каждый пользователь. А так — все очень просто и удобно, и даже интерфейс написан на русском языке. Я вам больше скажу — справочная система программы Acronis настолько проста и понятна, что разобраться с ней сможет даже случайный прохожий!
2. Нажимаем кнопку Далее — и приветственное окно сменяется более конкретным (рис. 10.12). Здесь нас спрашивают, хотим ли мы поместить в архив Жесткий диск целиком или отдельные разделы на нем или же просто Файлы и папки. Нам, разумеется, нужно выбрать первое.
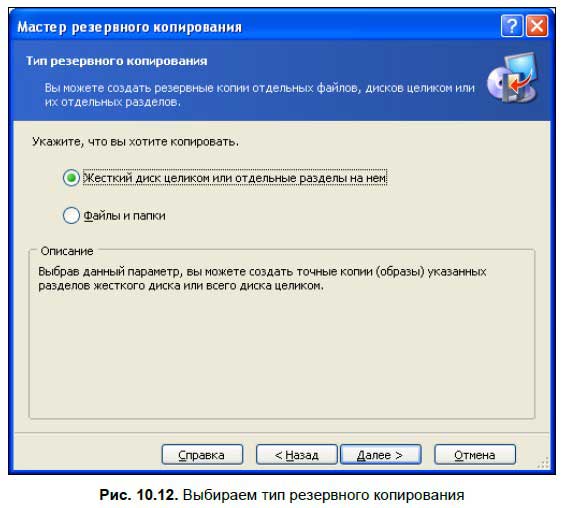
3. В следующем окне (рис. 10.13) мастер нам показывает все логические диски, имеющиеся в нашей операционной системе, и по умолчанию выбирает диск C:, предлагая нам сделать именно его образ. Нас это вполне устраивает, поэтому мы опять нажимаем кнопку Далее, не производя никаких изменений.
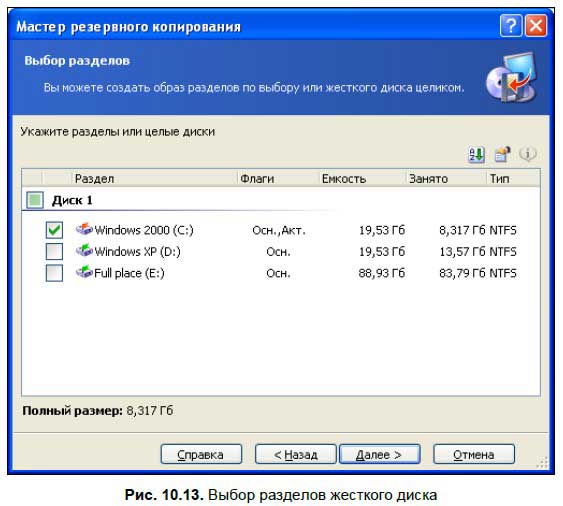
4. Теперь нам нужно выбрать место на жестком диске (винчестере) нашего компьютера, куда мы хотим поместить созданный образ диска. Разумеется, для этого нужно выбрать другой логический диск, потому что создать образ диска C: и поместить его на тот же диск C: как-то противоестественно. Поэтому мы выбираем диск D: (диск данных) и создаем на нем каталог с именем Disk или Image. Лучше всего сделать так, чтобы этот каталог не был виден при просмотре дискового пространства, т. е. имел атрибут Скрытый. Делается это следующим образом:
• в Проводнике Windows после создания этого каталога щелкаем по нему правой кнопкой мыши и выбираем Свойства;
• в диалоговом окне свойств устанавливаем атрибут Скрытый и нажимаем кнопку Применить. После этого откроется дополнительное диалоговое окно, в котором нам нужно просто подтвердить, что атрибут устанавливается не только для этого каталога, но и для всех файлов и папок, которые в нем находятся или будут находиться в будущем (рис. 10.14);
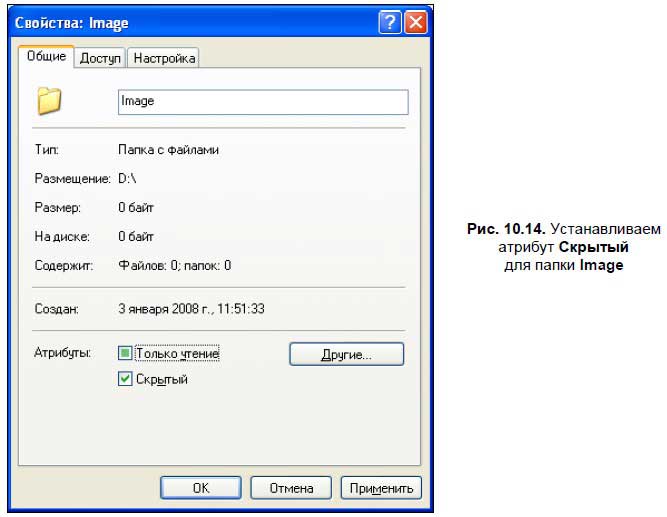
• как только вы это сделаете, созданная папка сразу же пропадет из виду, однако на диске она по-прежнему останется и будет видна в диалоговом окне программы Acronis. Чтобы восстановить ее видимость в Проводнике Windows, нужно воспользоваться ее меню: Сервис | Свойства папки и на вкладке Вид в пункте Скрытые файлы и папки выбрать Показывать скрытые файлы и папки (рис. 10.15).
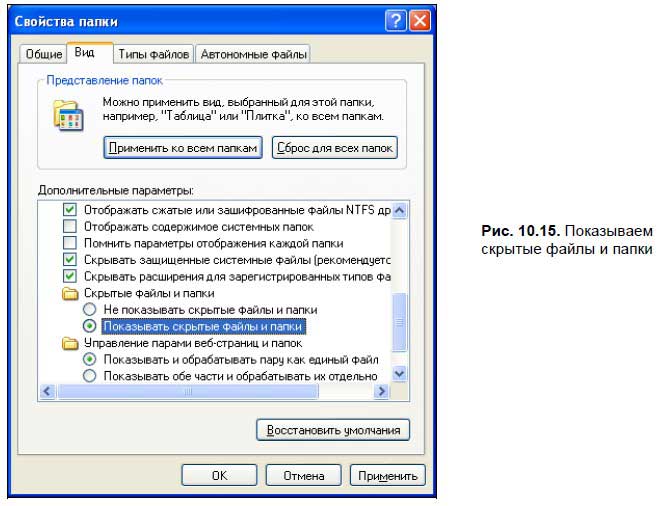
Примечание
Как настроить видимость скрытых файлов в других файловых менеджерах, таких как Total Commander, Far и т. п., можно узнать, разбираясь с настройками этих программ. Например, в Total Commander это делается через меню Конфигурация | Настройка, пункт Экран, опция Показывать скрытые и системные файлы (только для опытных пользователей!). Однако никогда не оставляйте эту опцию включенной на долгое время, особенно если вы работаете на компьютере не один, иначе эти файлы будут когда-нибудь случайно удалены.
5. После создания каталога для архива остается только выбрать его в текущем окне мастера, а в строке Имя файла придумать и вписать имя будущего архива (рис. 10.16).
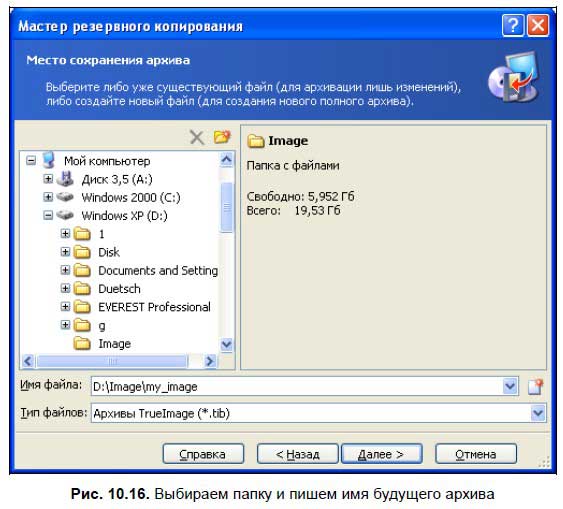
6. В следующем окне (рис. 10.17) нам нужно выбрать тип создаваемого архива. Поскольку мы создаем его в первый раз, то логичней выбрать Создание полного архива. Если через некоторое время мы захотим обновить образ диска (например, после доустановки программ в каталог C: Program Files), то сможем выбрать инкрементный или дифференциальный тип архива.

Примечание
Выбрав Создание инкрементного архива мы будем архивировать только изменения, которые произошли после очередного создания архива. Это позволит создавать архивные файлы меньшего размера, чем если бы мы заново создавали весь полный архив. Создавая цепочку из таких файлов, мы сможем восстановить диск таким, каким он был месяц или неделю назад, или же вчера. Однако если какой-нибудь из этих файлов повредится или будет заражен вирусом, мы не сможем восстановить изменения, соответствующие дефектному архиву.
Дифференциальный архив хранит только самые последние изменения, которые произошли после создания полного архива — т. е., если вы сделали дифференциальный архив вчера, то не сможете восстановить диск таким, как он был неделю назад. Зато вам не придется иметь дело с длинной цепочкой архивных файлов, каждый из которых запросто может быть поврежден. Как и инкрементный архив, этот тип архива создается тоже очень быстро, поскольку архивируются только изменения.
7. На следующем шаге нам предложат выбор: использовать параметры резервного копирования по умолчанию или же изменить эти параметры по своему усмотрению. Для просмотра или изменения параметров, установленных по умолчанию, нужно перейти по ссылке сюда, имеющейся в этом диалоговом окне. Откроется новое диалоговое окно, которое так и называется Параметры (рис. 10.18). Самые интересные его настройки — следующие:
• защита архива паролем;
• выбор степени сжатия (стандартная, высокая, максимальная или без сжатия);
• приоритет процесса, который бывает низким, обычным и высоким. По сути дела, он определяет, как много своего драгоценного времени процессор вашего компьютера будет уделять программе Acronis во время создания образа диска (в ущерб другим программам, которые в это время работают на компьютере).
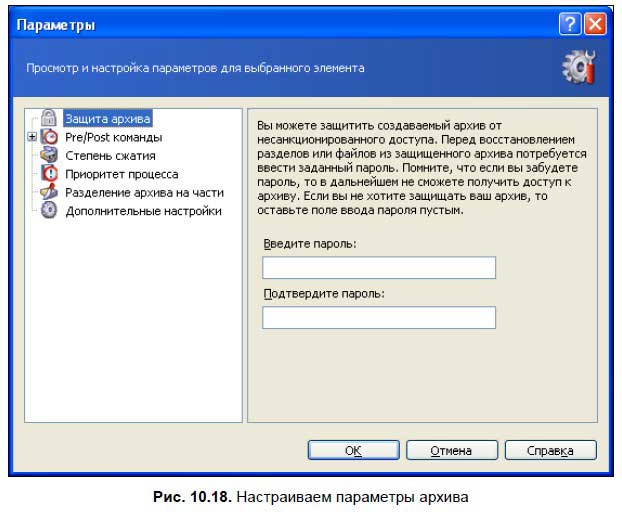
Совет
Совет здесь можно дать такой — закройте все остальные программы, чтобы они (не дай бог!) ничего не писали на диск C: во время его архивации, и установите самый высокий приоритет программе Acronis. После того как вы пройдете все шаги мастера до конца и запустите программу на выполнение, просто встаньте и отойдите от компьютера прочь, чтобы не мешать серьезной работе по созданию образа диска!
8. В следующем окне (рис. 10.19) вы можете ввести комментарии к своему архиву. Это полезно в том случае, если вы системный администратор, и вам нужно сделать образы дисков нескольких компьютеров. Тогда при восстановлении системного диска вы лишний раз сможете убедиться в том, что используете именно тот архив, который нужен. Если вы ответственны только за свой компьютер, то данный пункт можно пропустить.
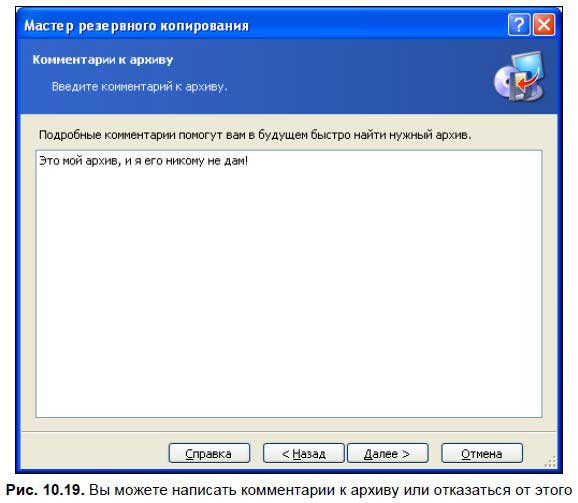
9. И, наконец, последнее окно. Я бы назвал его информационно-предупредительным. Информационным, потому что в нем перечислены все выбранные нами действия, которые сейчас будут выполнены. Вы можете еще раз их перепроверить, перед тем как запустить процесс архивирования. А предупредительным, потому что на нем вместо кнопки Далее находится кнопка Приступить.
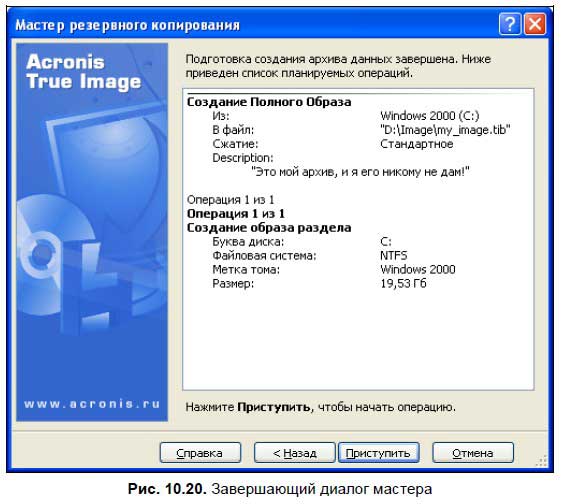
Итак, процесс создания образа диска был запущен и прошел «на ура». В результате мы получили архивный файл, который потом переписали с диска данных D: на DVD (сделать это можно с помощью любой программы, которая выполняет прожиг CD/DVD-дисков, лично я рекомендую Nero). Хранить архив в двух местах намного спокойней. К тому же, вероятность того, что он будет заражен вирусом на диске D: вполне реальна, а на DVD — абсолютно равна нулю!
Теперь давайте посмотрим, как можно перенести образ диска обратно на испорченный логический диск. Сделать это можно было бы с помощью меню Действия | Восстановить данные (рис. 10.21), однако в нашем случае речь идет не просто о логическом диске, а о системном диске C:.
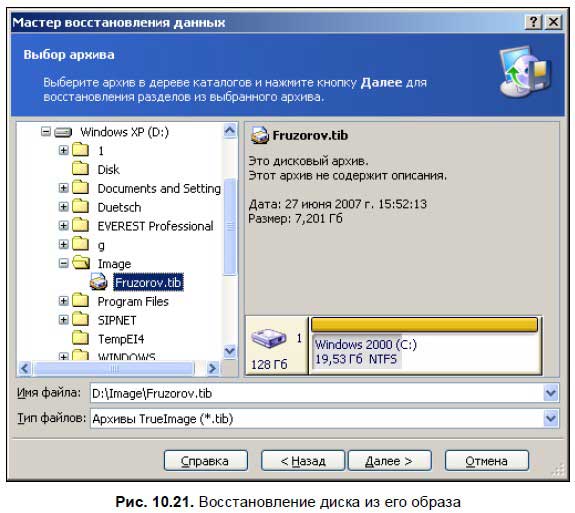
Сложность тут в том, что Windows не даст нам заново переписать системный диск во время своей работы. Она выдаст предупреждение, что файлы, которые мы хотим заменить, в настоящее время заняты другими программами, и они с ними активно работают (рис. 10.22). В подтверждение она даже выведет список этих программ. Вот если бы мы хотели восстановить диск D:, который не является системным, и при этом закрыли бы все программы, которые потенциально могут обмениваться с ним данными, тогда дело другое, а так ничего у нас не получится!
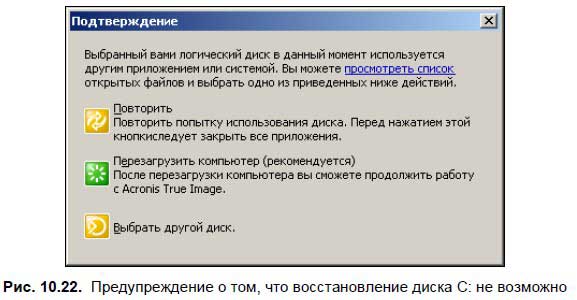
Каков же выход из этой ситуации? А выход очень простой, он напрашивается сам собой — если мы не можем восстановить системный диск при работающей Windows, то нужно загрузиться с системной дискеты или компакт-диска, а не с винчестера, на котором установлена операционная система. К тому же (я как-то упустил это из виду), образ диска нам нужен для восстановления работоспособности Windows, поэтому предполагается, что система испортилась и никак не может самостоятельно загрузиться с винчестера и нормально работать.
Более 800 000 книг и аудиокниг! 📚
Получи 2 месяца Литрес Подписки в подарок и наслаждайся неограниченным чтением
ПОЛУЧИТЬ ПОДАРОКДанный текст является ознакомительным фрагментом.