Переносим образ диска обратно на винчестер
Переносим образ диска обратно на винчестер
Ну а теперь представим себе самый страшный кошмар — вышел из строя наш винчестер, и операционка никак не хочет грузиться. Или другой вариант — после активной работы в Интернете мы никак не можем опять к нему подключиться — не откликается порт модема, хотя сам модем тестируется и подает реальные признаки жизни. Это все зловредные вирусы! Разобраться в этой ситуации не сможет даже самый лучший системный настройщик. Ну а нам это и не нужно, мы с вами сейчас решим проблему всего за три минуты! Итак, приведу шаги по восстановлению системного диска из его образа:
1. Будем считать, что наш компьютер выключен, а на столе лежит готовый загрузочный компакт-диск, с которого нам сейчас и предстоит загрузиться. Для того чтобы загрузка началась именно с компакт-диска, а не с винчестера (как это бывает при старте Windows), мы должны проверить настройки BIOS.
Примечание
BIOS — эта список главных настроек компьютера, к которым можно добраться в самом начале его работы, т. е. после того, как мы включили питание компьютера, и он начал загружаться. Для этого нужно нажать и удерживать клавишу <Delete> или <F2>, какую именно из них — зависит от конкретного компьютера. Обычно название клавиши, по нажатию которой можно добраться до BIOS, пишется на экране компьютера (например, у меня так: BIOS setting <F2>). Однако если вы слегка замешкаетесь и не успеете на нее нажать, то через пару секунд будет уже поздно, потому что начнет загружаться операционная система. Если вы боитесь, что не успеете нажать нужную клавишу, то просто нажимайте попеременно <Delete> и <F2> — ничего страшного в этом нет.
2. Итак, клавишу мы нажали правильно, и если вход в BIOS не защищен паролем, сразу же попали в его главное меню.
Совет
Что касается пароля на BIOS, то рекомендую вам его обязательно установить и хорошенько запомнить, а не записывать где попало. По самому паролю советов может быть много, однако самый лучший вариант — использовать первые буквы из слов какой-нибудь песни (на латинице), а никак не имя родственника или собачки, которое легко можно узнать. Также вы можете установить пароль и на загрузку компьютера — в этом случае вам придется каждый раз его вводить, зато никто посторонний не сможет просто так попасть на ваш компьютер. Лучше всего, если эти два пароля будут разными, иначе, узнав это слово, злоумышленник войдет в BIOS и там изменит пароль на загрузку компьютера, да и сам пароль на BIOS. Тогда вы не сможете загрузить свой собственный компьютер, пока не откроете крышку корпуса и не снимете батарейку, которая находится на материнской плате и похожа на большую таблетку. Именно она питает микросхему, в которой сохраняются последние изменения BIOS, пока компьютер выключен. Если батарейку снять, то все настройки примут свои первоначальные значения, т. е. сбросятся. Именно так поступают злоумышленники, которые хотят взломать пароль BIOS на чужом компьютере.
3. Ну а теперь самое главное, к чему мы все это время шли — в BIOS нам нужно проверить, что CD/DVD-привод находится в очереди загрузочных устройств выше (раньше), чем жесткий диск. В этом случае компьютер попытается загрузиться именно с него, ну а если в нем не окажется загрузочного диска, то управление будет передано загрузчику Windows, который находится на винчестере. Правда, в последних моделях компьютеров это происходит чуть-чуть иначе: вам дается несколько секунд, чтобы нажать любую клавишу на клавиатуре, — если вы это делаете, то загрузка идет с CD/DVD-привода, иначе управление передается винчестеру. В любом случае всегда внимательно смотрите на экран и вовремя читайте оперативную информацию, жаль только, что она на английском языке. Вы сами прекрасно понимаете, что разные компьютеры имеют разные версии BIOS, и я никак не могу предугадать, как нужно проверить очередность загрузочных устройств именно на вашем компьютере. Поэтому давайте рассмотрим это на примере моего компьютера, а поняв, как это происходит, вы без особого труда разберетесь и на своем. У меня это делается так:
• выбираем пункт главного меню BIOS, который называется Boot (Загрузка), т. е. просто переходим на него, нажав несколько раз клавишу со стрелкой <?> или знаком табуляции <Таb>;
• находим надпись Boot Device Priority (Приоритет загрузочных устройств). Это не что иное, как список, в котором перечислены все устройства, с которых можно загрузить ваш компьютер: CD/DVD-ROM Drive (с CD/DVD-привода), Floppy Drive (с дискеты), Hard Disk Drive (с жесткого диска), Ethernet (с другого компьютера по сети);
• нам важно проконтролировать, чтобы надпись CD/DVD-ROM Drive была в этом списке выше, чем Hard Disk Drive. В нашем случае все в порядке, однако если бы это было не так, то нам нужно было бы встать курсором на самое первое устройство (просто перевести курсор при помощи клавиш со стрелками), нажать клавишу <Enter> и выбрать из появившегося списка CD/DVD-ROM Drive;
• потом нам бы понадобилось выйти из настроек BIOS с сохранением. Для этого нужно нажать клавишу <Esc>, чтобы из группы Boot (Загрузка) вернуться в главное меню, потом перейти в самый последний (правый) пункт, который называется Exit (Выход) и выбрать опцию Save changes and exit (Выйти с сохранением настроек). Вот и все, теперь мы полностью уверены, что загрузка компьютера будет осуществляться сначала с компакт-диска.
4. Не медля ни секунды, помещаем загрузочный диск в привод. Ждем некоторое время, пока произойдет полная загрузка операционной системы, которая находится на этом диске, и вместе с ней программы Acronis. Правда, по ходу загрузки нам придется выбрать один из вариантов использования программы: полный или облегченный. Они, как вы помните, отличаются набором драйверов для работы с жесткими дисками. Рекомендация проста (она даже написана на экране) — облегченный вариант нужно использовать только в том случае, если загрузка полной версии по каким-либо причинам не происходит. Как только программа Acronis полностью загрузится, перед нами откроется то же окно, которое мы видели в полноценной версии программы, когда делали образ диска в Windows. Теперь мы можем приступить к восстановлению поврежденного логического раздела C:.
5. Выбираем пункт главного меню Действия | Восстановить данные, на экране тут же появляется первое окно мастера восстановления данных, оно (как обычно) является приветственным, поэтому просто нажимаем кнопку Далее.
6. Во втором окне нам нужно отыскать на диске D: скрытую папку, в которой мы сохранили файл образа диска. Однако если вы восстанавливаете диск после вирусной атаки, то вполне можно предположить, что вирус забрался и в файл образа, который хранится на диске D:. Это запросто может быть, и этого нужно опасаться! Тогда вам следует достать загрузочный компакт-диск из привода и поместить туда DVD, на который вы в свое время скопировали образ диска. Не бойтесь, это не повредит работе программы Acronis, поскольку она полностью загружена в оперативную память и на данном этапе не нуждается в чтении загрузочного компакт-диска. Если же у вас имеется еще один привод в компьютере, то DVD можно поместить в него. Итак, отыскиваем на диске D: (или на DVD) нужную папку и нужный файл образа, и отмечаем его мышью. В правой части окна появится информация об этом архиве — т. е. что это дисковый архив, его описание (если вы сочли нужным набрать его при создании), а также дата и время создания и размер. Ниже в виде рисунка будет показано, какой был полный объем логического диска, с которого снят образ, сколько реально на нем было занято места, а также его название и тип файловой системы. Эта информация поможет нам убедиться в том, что мы выбрали именно тот образ, который нам нужно.
7. В следующем окне (рис. 10.25) оставляем активным пункт Восстановить диски или разделы и нажимаем кнопку Далее.
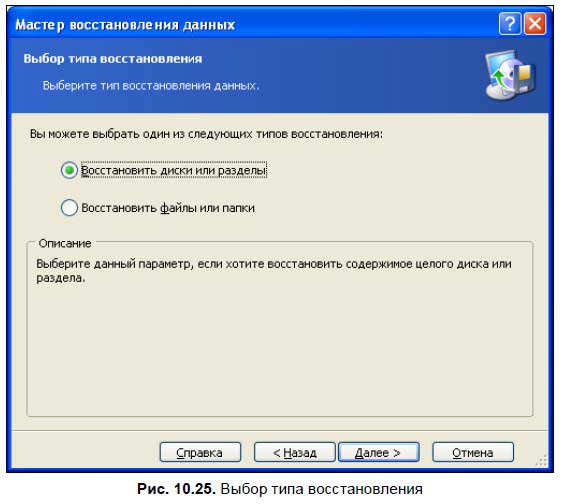
8. Теперь нам нужно просто поставить флажок у имени логического диска, который мы будем восстанавливать. Выбирать нам не придется, потому что в сделанном нами архиве находится только один образ диска, и именно он нам и нужен (рис. 10.26).
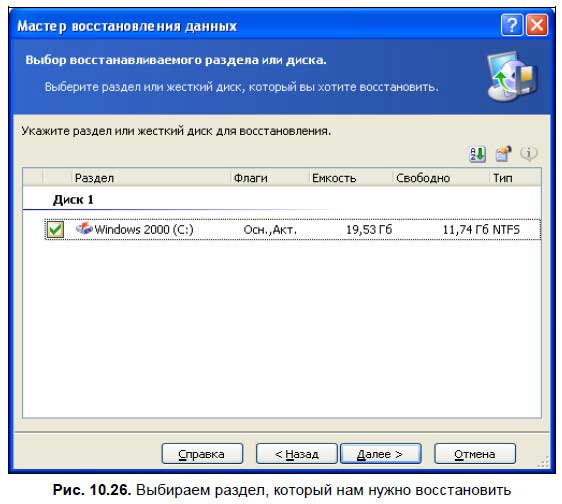
9. После нажатия кнопки Далее программа проверит целостность файла образа диска (а вдруг он был поврежден?), и сразу после этого на экране будут показаны все логические диски, которые имеются на нашем винчестере (или компьютере, если в нем установлено несколько жестких дисков). Сейчас нам нужно выбрать, на какой из этих логических дисков нужно поверх установить образ диска. Естественно, это наш поврежденный диск C:, тут и думать нечего! Выделяем его мышью и нажимаем кнопку Далее (рис. 10.27).
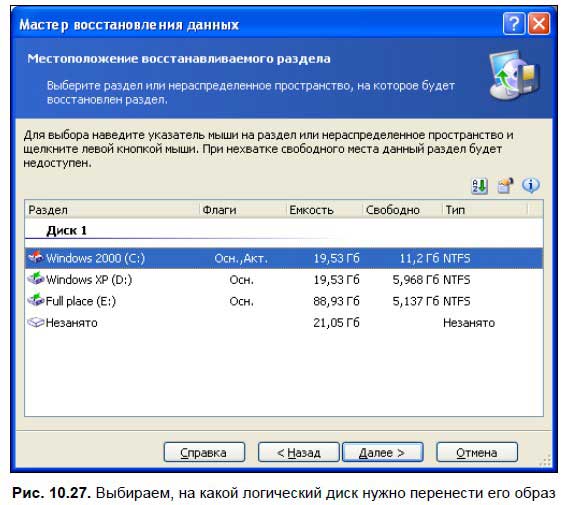
10. Все предварительные настройки мы сделали, поэтому в заключительном окне нам остается только все это проверить (а вдруг что-то напутали?) и нажать кнопку Приступить. Кстати говоря, если вы запустили этот мастер из Windows (так, просто для проверки), то именно в этом месте увидите сообщение, что выбранный вами логический диск C: в данный момент используется другими приложениями или системой (см. рис. 10.22). Нажав на ссылку просмотреть список, вы увидите все программы, которые в это время работают с файлами диска C: (и даже узнаете, с какими именно файлами).
После окончания операции по восстановлению диска вам следует выйти из программы Acronis с помощью пункта меню Действия| Выход. При этом важно, чтобы загрузочный компакт-диск был в приводе, потому что возможно обращение к нему. После этого следует достать компакт-диск из привода и перезагрузить компьютер либо жестко (кнопкой выключения питания), либо мягко (с помощью комбинации клавиш <Ctrl>+<Alt>+<Delete>).
Поскольку компакт-диска в приводе уже нет, то загрузка компьютера произойдет с винчестера, логический диск C: которого уже восстановлен, и Windows совершенно здорова, как и прежде. Однако при старте компьютера вы можете опять зайти в BIOS и вернуть настройки на свои места (что делать вовсе не обязательно).
Более 800 000 книг и аудиокниг! 📚
Получи 2 месяца Литрес Подписки в подарок и наслаждайся неограниченным чтением
ПОЛУЧИТЬ ПОДАРОКДанный текст является ознакомительным фрагментом.