2.2. Архивирование и восстановление данных
2.2. Архивирование и восстановление данных
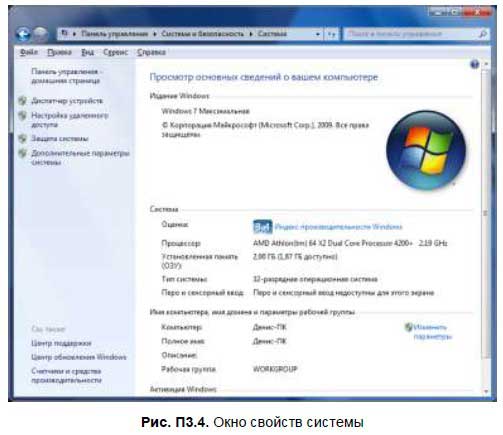
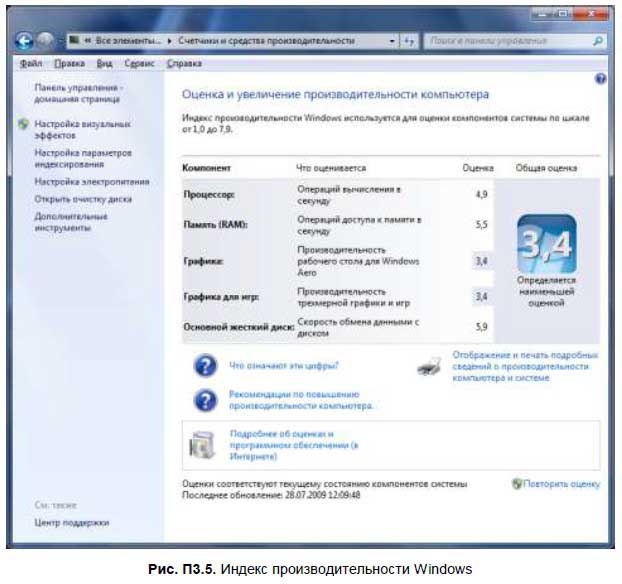
Давайте еще раз рассмотрим некоторые апплеты из категории Система и безопасность. С большинством апплетов вы разберетесь сами, поэтому сейчас рассмотрим только те, которые действительно заслуживают внимания и дополнительных комментариев.
Для создания резервной копии всей системы используется утилита Архивирование данных компьютера. Запустите ее (рис. П3.6). Первым делом создайте диск восстановления системы — команда Создать диск восстановления системы. Данный диск поможет вам восстановить систему, даже если установленная Windows уже вообще не запускается. Для создания диска восстановления понадобится одна чистая DVD-болванка (DVD-R).
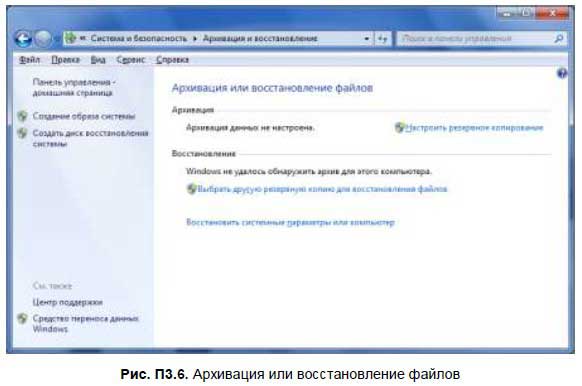
После того как диск восстановления будет создан, выполните команду Создание образа системы.
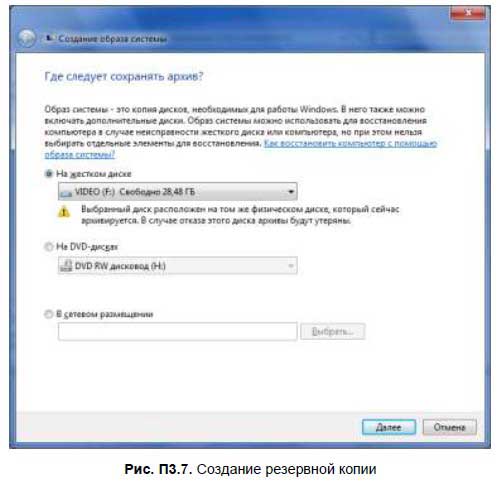
Далее программа предложит вам (рис. П3.7) выбрать, где разместить архив системы:
? На жестком диске — размещайте архив на другом жестком диске. Лучше всего для хранения архива использовать внешний USB-винчестер — сохранили архив, отключили винчестер и спрятали его в безопасном месте. Не нужно сохранять архив на том же физическом диске, который в данный момент архивируется — если жесткий диск выйдет из строя, вы потеряете и данные, и резервную копию. И еще: вы не можете создать резервную копию на томе, отформатированном как FAT32. Резервную копию можно создать только на NTFS-томе;
? На DVD-дисках — если нет второго жесткого диска, то лучше всего сохранить резервную копию на DVD-дисках, но понадобится много DVD. Чтобы уменьшить количество DVD, используйте DVD стандарта DVD-9 (8,54 Гбайт);
? В сетевом размещении — у вас должны быть права записи в выбранное сетевое размещение.
Создать резервную копию — не проблема. Важно знать, как ее потом восстановить. Если Windows еще загружается, то запустите утилиту Архивация и восстановление, как было показано ранее, и выберите резервную копию (архив) вашего компьютера. Если нужного архива нет в списке, тогда нажмите кнопку Выбрать другую резревную копию для восстановления файлов и выберите ее.
А вот если Windows даже не загружается, тогда загрузитесь с диска восстановления системы, выберите команду Восстановление образа системы и произведите восстановление системы, указав путь к образу системы (на внешнем жестком диске или на DVD).
Можно попробовать обойтись и без диска восстановления. При загрузке системы нажмите <F8> — вы увидите меню дополнительных вариантов загрузки (см. приложение 1). Можно попробовать выбрать команду Последняя удачная конфигурация — вдруг получится привести Windows в чувства и без восстановления всего архива. Если это не помогло, тогда снова перезагрузите компьютер, нажмите <F8> и на этот раз выберите команду Устранение неполадок компьютера (рис. П3.8).
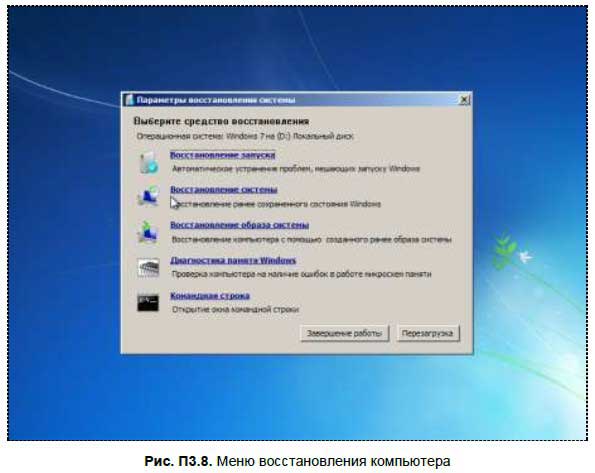
После этого выберите команду Восстановления образа системы, как было сказано ранее. Перед отображением меню восстановления система запросит вас ввести имя пользователя и пароль, которые вы обычно используете для входа в систему. Если пароля нет, тогда только укажите имя пользователя, пароль вводить не нужно.
Больше книг — больше знаний!
Заберите 30% скидку новым пользователям на все книги Литрес с нашим промокодом
ПОЛУЧИТЬ СКИДКУДанный текст является ознакомительным фрагментом.