Архивирование и восстановление всех данных компьютера
Архивирование и восстановление всех данных компьютера
Возможность архивирования всех данных компьютера с дальнейшим восстановлением операционной системы – новая функция, появившаяся в Windows Vista. Такой подход обеспечивает стопроцентное восстановление работоспособности компьютера, хотя и требует дополнительных средств для хранения данных.
Архивирование всех данных компьютера
Механизм архивирования всех данных достаточно простой: архивируются не только файловые данные, но и информация о разделах жесткого диска. Это позволяет восстановить данные в таком виде, в каком они были сохранены, то есть заново разбить и отформатировать диск, а затем уже восстановить информацию.
Рассмотрим этот механизм более подробно. Для начала запустите Центр архивации и восстановления. Затем нажмите кнопку Архивировать компьютер. Программа запустит поиск подходящих для сохранения данных устройств. Когда поиск накопителей закончится, появится окно, в котором нужно будет выбрать устройство для хранения создаваемого архива (рис. 5.13). Обычно на выбор предлагается один из разделов жесткого диска или DVD.
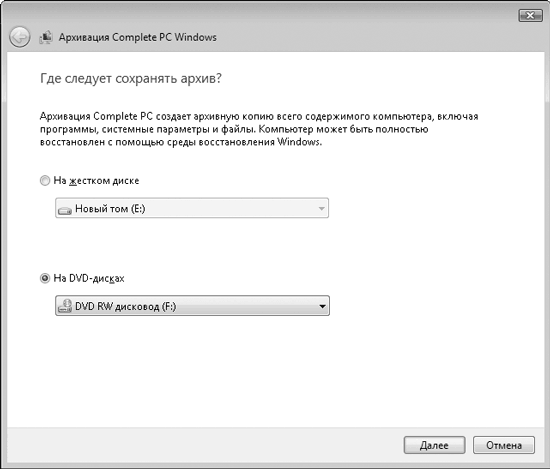
Рис. 5.13. Выбираем носитель для сохранения копии данных компьютера
Если на жестком диске недостаточно места для размещения такого архива, система выдаст предупреждение. Это предупреждение носит чисто информативный характер, поскольку точный объем архива заранее узнать невозможно. Такое сообщение можно проигнорировать, но лучше не рисковать и выбрать для хранения архива другой раздел диска или DVD.
Далее предстоит установить флажки, соответствующие дискам, которые необходимо будет сохранить в архиве (рис. 5.14). По умолчанию системный диск выбран, поскольку его роль в архивировании основная. На свое усмотрение вы можете указывать и другие разделы, однако тем больший размер архива получится.
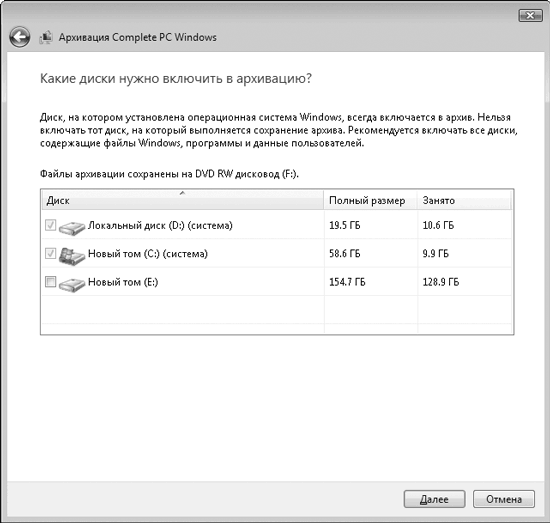
Рис. 5.14. Указываем разделы диска, которые нужно архивировать
Выбрав все нужные разделы, нажимаем кнопку Далее.
В следующем окне мастер архивации отобразит информацию о том, какие разделы дисков участвуют в архивации и сколько примерно носителей потребуется (рис. 5.15). Для продолжения нажмите кнопку Архивировать. Если нужно вернуться в предыдущее окно, воспользуйтесь стрелкой перехода, расположенной в левом верхнем углу окна.
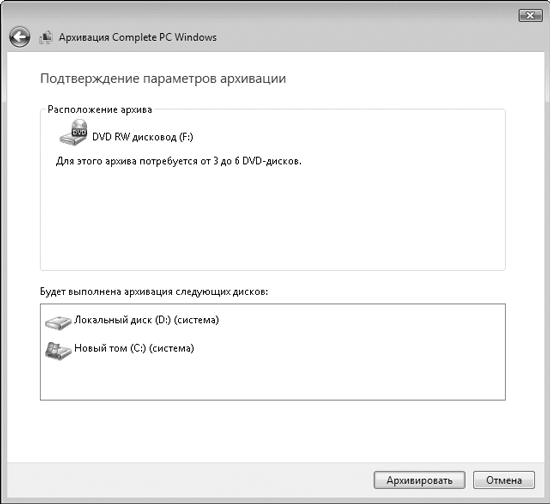
Рис. 5.15. Итоговая информация
После нажатия кнопки Архивировать программа начнет работу. Через некоторое время вы увидите первое сообщение программы о том, что необходимо подготовить и вставить в привод чистый DVD (рис. 5.16).

Рис. 5.16. Сообщение программы архивации
Подобные сообщения будут появляться еще несколько раз, в зависимости от размера создаваемого архива и объема DVD. Чтобы сократить количество используемых дисков, по возможности используйте двухслойные диски объемом около 9 Гбайт.
Восстановление данных компьютера
Если система оказалась безнадежно испорченной и восстановление файлов из архивной копии не помогает, не остается ничего другого, как воспользоваться возможностью восстановления компьютера из созданного ранее образа.
Для этого, как вы, наверное, заметили, в окне, показанном на рис. 5.2, имеется кнопка Восстановить компьютер. После ее нажатия вы увидите окно, изображенное на рис. 5.17. Ознакомившись с информацией, представленной в этом окне, вы поймете, что восстановить компьютер нажатием одной кнопки невозможно. Для этого потребуется перезагрузить компьютер и выполнить действия, описанные далее.
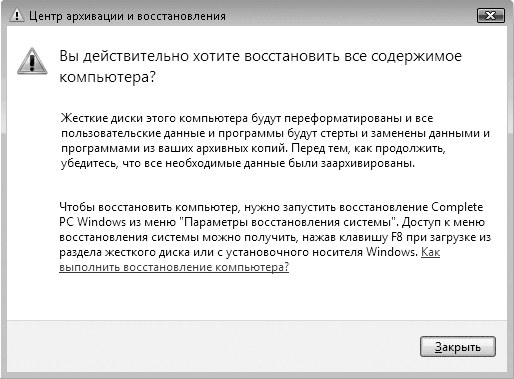
Рис. 5.17. Информация о восстановлении компьютера
В окне, представленном на рис. 5.17, система также предупреждает о том, что восстанавливаемые диски будут форматироваться заново, поэтому нужно обязательно сохранить важную информацию (если, конечно, вы не сделали этого, когда создавали архив с помощью механизма архивирования компьютера). Вы можете ознакомиться со справочной информацией, щелкнув на ссылке Как выполнить восстановление компьютера.
Итак, в момент загрузки операционной системы необходимо нажать и удерживать клавишу F8, что приведет к появлению меню, в котором нужно выбрать пункт Дополнительные варианты загрузки, а затем пункт Восстановление системы. Далее вам предстоит ввести данные авторизации пользователя с правами администратора. После этого в меню Параметры восстановления системы выберите вариант Полное восстановление и следуйте дальнейшим инструкциям.
Как видите, восстановление системы – достаточно сложный механизм, поэтому лучше не доводить ее до плачевного состояния.
Если этот вариант вам кажется слишком сложным, лучше обратиться за помощью к программному продукту стороннего производителя, например к программе Acronis True Image. C ее помощью вы легко создадите загрузочный диск с графическим интерфейсом, который значительно облегчает процесс восстановления системы.
Больше книг — больше знаний!
Заберите 30% скидку новым пользователям на все книги Литрес с нашим промокодом
ПОЛУЧИТЬ СКИДКУДанный текст является ознакомительным фрагментом.