13.2. Дополнительные функции проигрывателя
13.2. Дополнительные функции проигрывателя
Проигрыватель Windows Media удобнее, чем Winamp, — он позволяет управлять всеми списками воспроизведения сразу. Щелкните на элементе Списки воспроизведения, и вы увидите все созданные вами списки (рис. 13.8).

Если щелкнуть на элементе Музыка, то можно будет отсортировать композиции по альбому, исполнителю, жанру (рис. 13.9).
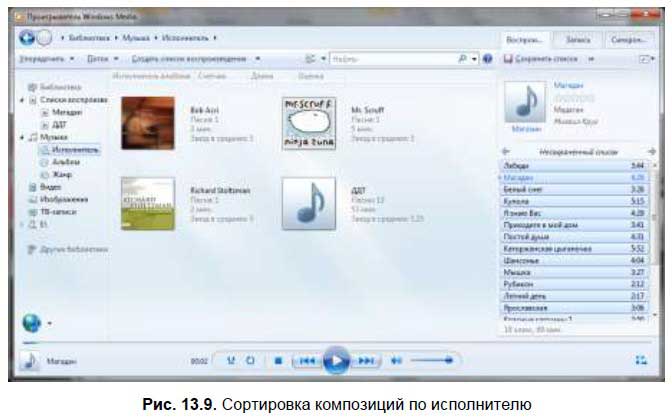
Элементы библиотеки Видео, Изображения и ТВ-записи позволяют просмотреть ваши видеоролики, изображения и телевизионные записи в хронологическом порядке (рис. 13.10).

Как видите, проигрыватель Windows Media — это не только музыкальный проигрыватель, но и средство для централизованного просмотра и управления вашими мультимедиафайлами.
Когда вы слушаете ту или иную композицию, далеко не всегда название файла на диске совпадает с названием композиции, например, файл может называться 01.mp3, а композиция — Лебеди. Все это благодаря так называемым ГО3-тегам, которые содержат основную информацию о композиции — имя исполнителя, альбом, название композиции и т. д. Так вот, допустим, вам понравилась композиция, и вы хотите скопировать ее на флешку или отправить другу по электронной почте. Как это сделать? Щелкните правой кнопкой на композиции и выберите команду Открыть расположение файла. После этого откроется окно Проводника, где будет выделен файл, соответствующий композиции (рис. 13.11).
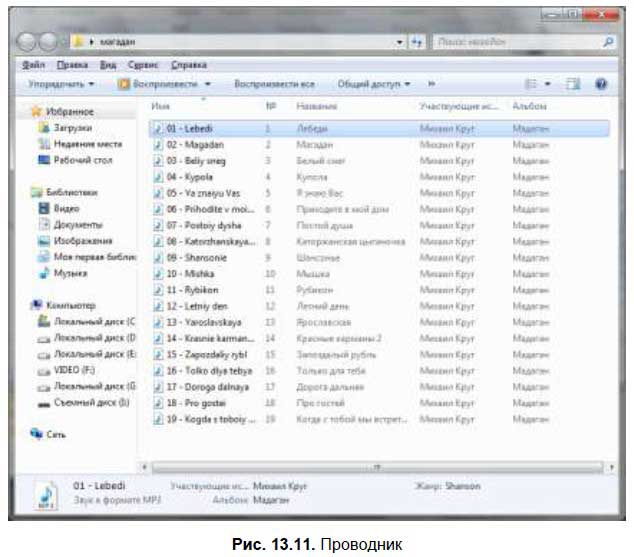
Проигрыватель Windows Media умеет не только воспроизводить файлы, но и записывать их на диск. Для записи звукового диска выполните следующие действия:
1. Перейдите на вкладку Запись (рис. 13.12).
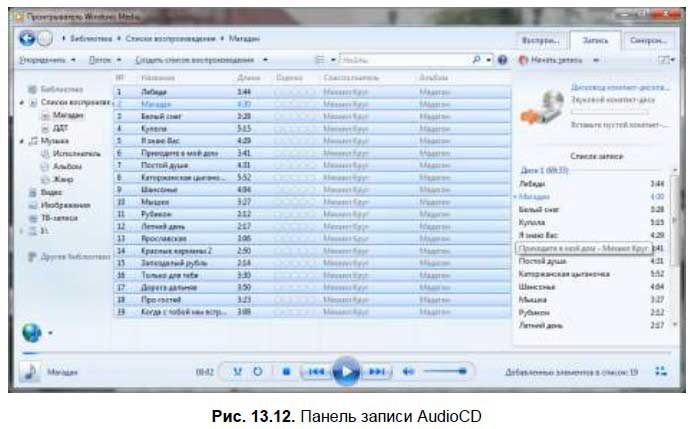
2. Перетащите на правую панель файлы, которые вы хотите записать на диск.
3. Вставьте чистую болванку CD-R или CD-RW (именно CD, не DVD).
4. Нажмите кнопку Начать запись.
Еще мне понравилась функция быстрого поиска композиции. Просто введите начальные буквы композиции в поле Найти. Результаты поиска изображены на рис. 13.13.
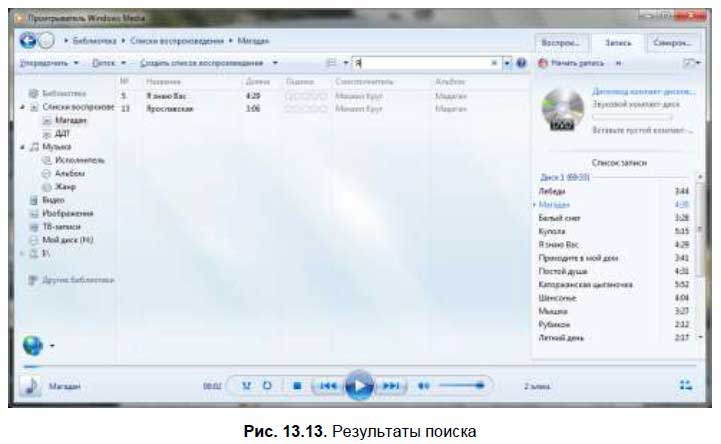
Больше книг — больше знаний!
Заберите 20% скидку на все книги Литрес с нашим промокодом
ПОЛУЧИТЬ СКИДКУДанный текст является ознакомительным фрагментом.