7.1.2. Настройка DSL-соединения в Windows 7
7.1.2. Настройка DSL-соединения в Windows 7
Как только ADSL-модем будет подключен к компьютеру, можно приступить к настройке ADSL-соединения. Обычно настройка DSL-соединения происходит без всяких осложнений. Итак, убедитесь, что ваш DSL-модем включен и запустите Центр управления сетями и общим доступом. Для этого выполните команду Пуск | Панель управления, выберите просмотр Мелкие значки, а затем Центр управления сетями и общим доступом (рис. 7.2).
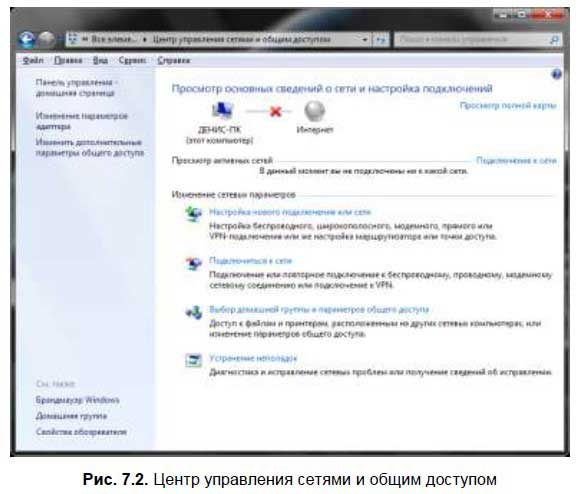
Выберите команду Настройка нового подключения или сети. После этого выберите вариант подключения — Подключение к Интернету (рис. 7.3).
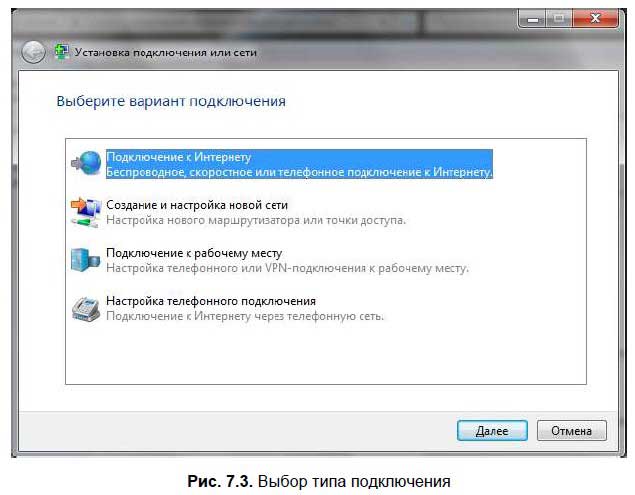
Если на данном компьютере кто-то (возможно, не вы) уже настраивал подключение к Интернету, то система предложит или создать новое подключение (Нет, создать новое подключение) или выбрать существующее подключение (рис. 7.4).
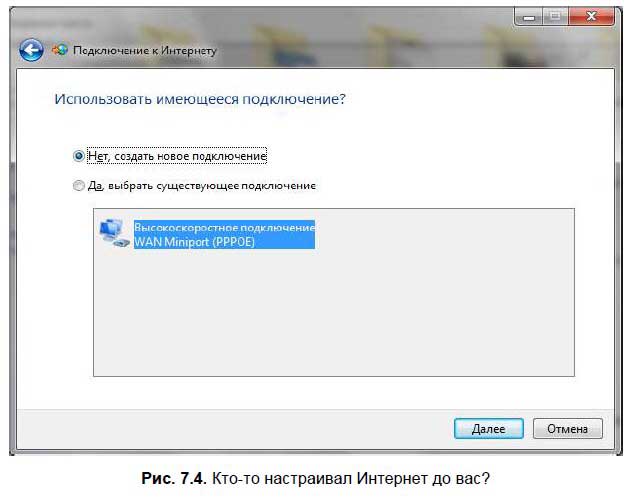
Далее нужно выбрать, как следует выполнить подключение к Интернету. Поскольку мы настраиваем DSL-соединение, то нам нужно выбрать Высокоскоростное (с PPPoE). Если вас интересуют другие виды соединений, например, Коммутируемое, включите флажок Показать варианты подключений, которые не настроены для использования (рис. 7.5).
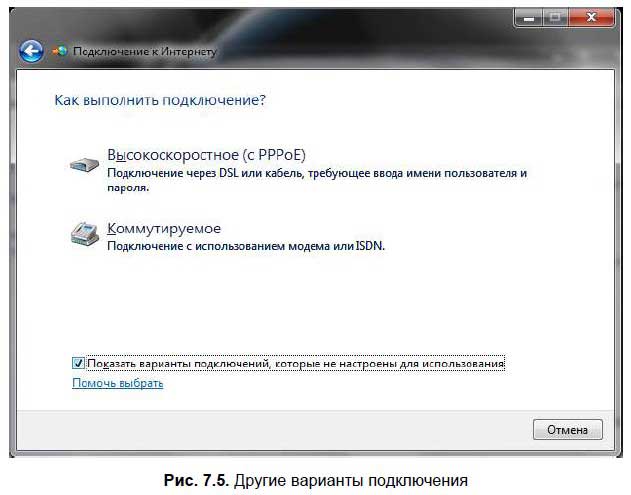
После этого введите имя пользователя и пароль, предоставленные вам провайдером, а также включите флажок Запомнить этот пароль, чтобы не вводить пароль каждый раз при подключении (рис. 7.6). Если за вашим компьютером работает еще кто-то кроме вас (имеется в виду, под своей учетной записью) и вы хотите разрешить другим пользователям использовать ваше подключение, тогда включите переключатель Разрешить использовать это подключение другим пользователям. Имя соединения изменять не обязательно.
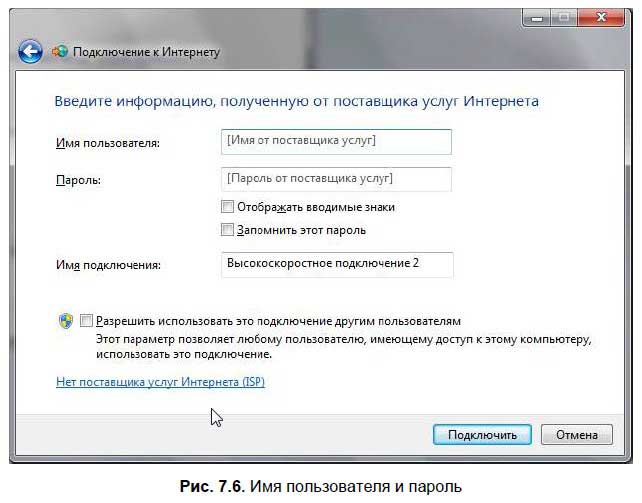
По большому счету, вот и все. Нажмите кнопку Подключить, и Windows установит соединение с Интернетом. А теперь сделаем работу с нашим подключением удобнее. Чтобы заново подключиться к сети, нужно открыть Центр управления сетями и общим доступом, выбрать команду Подключиться к сети, а из списка подключений выбрать ваше подключение (рис. 7.7).
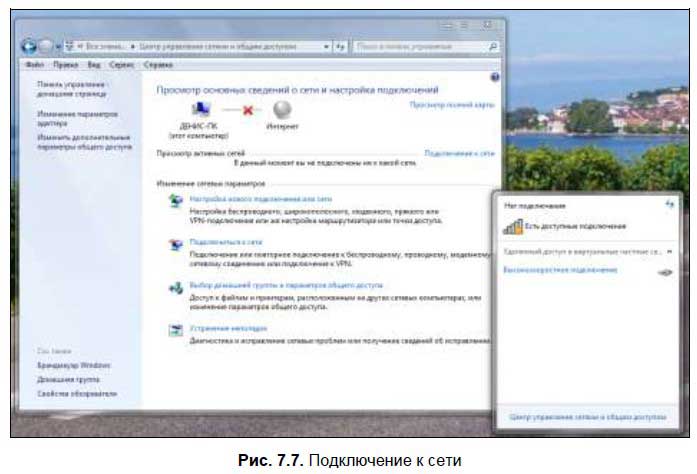
Не очень удобно, не правда ли? Одно дело, если у вас было много соединений, тогда вызов Центра управления сетями еще как-то себя оправдывал. А когда у вас всего одно соединение, то проделывать столько кликов мышкой ради одного подключения, как я считаю, не рационально. Гораздо проще создать ярлык соединения на рабочем столе. Откройте Центр управления сетями и общим доступом и выберите команду Изменение параметров адаптера. Появится список подключений вашего компьютера (рис. 7.8).

Просто перетащите значок высокоскоростного подключения на рабочий стол. После этого вы увидите на рабочем столе ярлык Высокоскоростное подключение — Ярлык (рис. 7.9).

Щелкните дважды на появившемся ярлыке. Вы увидите окно Подключение: <имя_соединения> — именно это окно вы видите каждый раз при установке DSL-соединения (рис. 7.10).
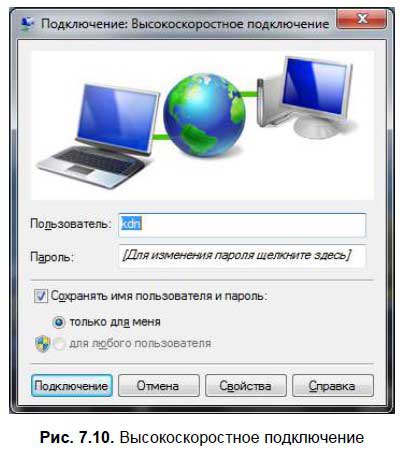
Если вам нужно изменить пароль, просто щелкните на надписи Для изменения пароля щелкните здесь и введите новый пароль. Если же пароль изменять не нужно, просто нажмите кнопку Подключение.
Существует еще один способ установки подключения: через команду Подключение к меню Пуск. По умолчанию такой команды нет в меню Пуск, но ее легко добавить. Щелкните правой кнопкой мыши на кнопке Пуск и выберите команду Свойства. Найдите и включите флажок Подключение к. Нажмите кнопку ОК (рис. 7.11).
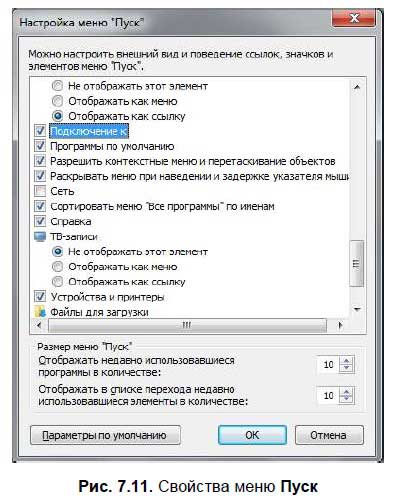
После этого в меню Пуск появится команда Подключение к, вызывающая окно выбора подключения (рис. 7.12).
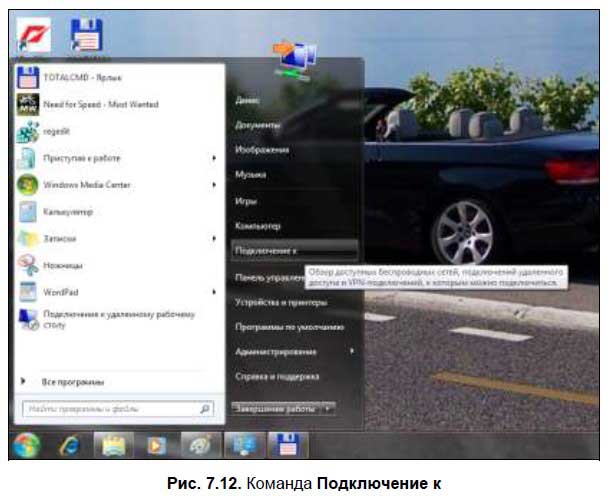
Обычно на стороне провайдера работает сервер DHCP (Dynamic Host Configuration Protocol), автоматически назначающий нашему узлу IP-адрес, маску сети, IP-адреса DNS-серверов и передающий другую информацию, связанную с настройкой сети. Именно поэтому все, что требуется для настройки соединения — это имя пользователя и пароль. Но, на мой взгляд, вам следует знать, как нужно настраивать соединение вручную (без DHCP) — на всякий случай. Откройте Центр управления сетями и общим доступом, выберите Изменение параметров адаптера, щелкните правой кнопкой на подключении (в нашем случае PPPoE-подключение) и выберите команду Свойства. В появившемся окне перейдите на вкладку Сеть (рис. 7.13).
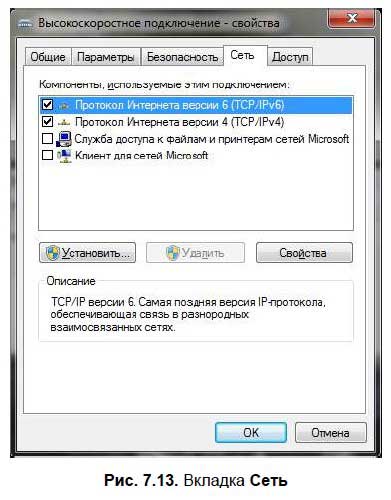
В большинстве случаев протокол IPv6 вообще не используется, поэтому отключите его. Выберите Протокол Интернета версии 4 (TCP/IPv4) и нажмите кнопку Свойства. В появившемся окне выберите Использовать следующий IP-адрес и введите IP-адрес, предоставленный вам провайдером. Далее выберите Использовать следующие адреса DNS-серверов и укажите адреса предпочитаемого и альтернативного серверов DNS (рис. 7.14).

Нажмите кнопку ОК, потом еще раз — ОК.
Больше книг — больше знаний!
Заберите 30% скидку новым пользователям на все книги Литрес с нашим промокодом
ПОЛУЧИТЬ СКИДКУДанный текст является ознакомительным фрагментом.