Настройка соединения на компьютере
Настройка соединения на компьютере
Настройка компьютера заключается в установке и настройке модема и настройке удаленного соединения. В нашем случае установка модема означает только установку его драйвера. Драйвер может быть найден и установлен на ваш компьютер несколькими способами.
• Автоматически – драйвер может быть найден операционной системой в собственной базе драйверов и установлен автоматически во время установки модема при подключении телефона к компьютеру.
• Вручную – в данном случае вы должны указать операционной системе путь к специальному файлу с расширением INF. Его можно найти либо на компакт-диске, прилагаемом к телефону, либо на сайте производителя телефона. INF-файл помещается в базу операционной системы и затем может быть использован для повторной установки модема.
• Вместе со специальными программами для установки и управления модемом (например, Wizard, Assistant или Manager), предоставляемыми некоторыми производителями. В процессе установки этого программного обеспечения INF-файлы извлекаются и помещаются в базу операционной системы.
Для установки и настройки модема с помощью специального программного обеспечения надо запустить программу типа Wizard, Assistant или Manager и следовать инструкциям, появляющимся на экране. При самостоятельной установке модема последовательность действий будет зависеть от способа подключения телефона к компьютеру.
Если вы подключаете телефон к компьютеру через инфракрасную связь, включите ИК-порт телефона в соответствии с инструкцией для данной модели и расположите ИК-порт телефона напротив ИК-порта компьютера на расстоянии не более 10 см. На экране компьютера появится окно с информацией об обнаружении нового устройства с названием вашего телефона. Через некоторое время модем будет автоматически установлен. Это может быть модем, соответствующий вашей модели телефона, если он известен операционной системе, или стандартный модем (Standard Modem over IR link).
ПРИМЕЧАНИЕ
Некоторые модели телефонов автоматически отключают ИК-связь, если передача данных между телефоном и компьютером не происходит в течение некоторого времени. В этом случае надо снова самостоятельно включить ИК-порт.
Если для связи телефона с компьютером вы используете технологию Bluetooth, то на компьютере должен быть установлен Bluetooth-модем. Его устанавливают вместе с программным обеспечением для управления Bluetooth-модулем. Автоматически установленным модемом можно воспользоваться для выхода в Интернет, однако лучше установить специальный, предназначенный именно для вашей модели телефона, или заменить автоматически установленный модем на специализированный.
1. Для установки модема откройте Панель управления, воспользовавшись командой Пуск > Панель управления. В открывшемся окне дважды щелкните кнопкой мыши на значке Телефон и модем.
2. В окне Телефон и модем перейдите на вкладку Модемы. На ней будут видны устройства, установленные в вашей операционной системе.
3. Нажмите кнопку Добавить. В открывшемся окне Мастера установки оборудования установите флажок Не определять тип модема (выбор из списка) (рис. 8.1).

Рис. 8.1. Окно Мастера установки оборудования.
4. Нажмите кнопку Далее, чтобы перейти к следующему этапу установки модема. Появится окно, в котором надо выбрать изготовителя модема и модель (рис. 8.2). Если вы знаете, что нужный драйвер есть в базе операционной системы, то вам достаточно выбрать в правой части окна производителя модема, а в левой – название модели.
Однако, скорее всего, необходимого драйвера в базе операционной системы не окажется. В этом случае его надо установить самостоятельно.
5. Нажмите кнопку Установить с диска в правом нижнем углу окна Мастера установки оборудования. В открывшемся окне Установка с диска нажмите кнопку Обзор.
6. Откроется окно, в котором надо указать местоположение INF-файла, выделить его и нажать кнопку Открыть. Вы вернетесь обратно в окно Установка с диска. Нажмите там кнопку OK.
7. Теперь в правой части окна Мастера установки оборудования будет присутствовать список доступных модемов. В зависимости от способа подключения телефона к компьютеру название модемов может быть следующим: GPRS via COM – модель для подключения через COM-порт; GPRS via Bluetooth – для подключения через Bluetooth; GPRS via IRDA – для подключения при помощи ИК-связи. Выберите модель GPRS via Bluetooth и нажмите кнопку Далее.
8. Откроется окно Мастера установки оборудования, в котором надо выбрать один из COM-портов, созданных при установке программного обеспечения для управления Bluetooth модулем (рис. 8.3).
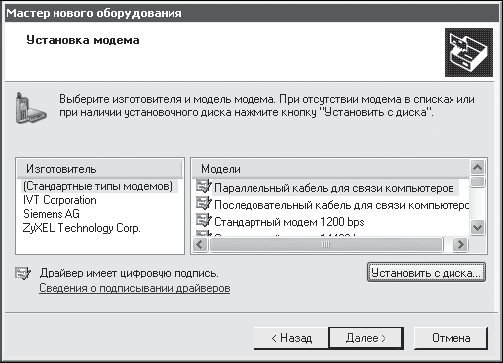
Рис. 8.2. Выбор изготовителя и модели модема.

Рис. 8.3. Окно выбора портов.
СОВЕТ
Если вы не знаете, какие это порты, воспользуйтесь командой Пуск > Панель управления > Система > Оборудование > Диспетчер устройств. В окне Диспетчер устройств дважды щелкните кнопкой мыши на пункте Порты (Com и LPT). В открывшемся списке просмотрите, какие номера соответствуют устройству Bluetooth Serial Port. На один из этих портов и надо производить установку Bluetooth-модема.
9. Выберите нужный порт и нажмите кнопку Далее. Если появится окно с предупреждением об отсутствии цифровой подписи, нажмите кнопку Все равно продолжить, после этого дождитесь появления окна с сообщением об успешной установке модема.
10. Закройте окно Мастера установки оборудования, нажав кнопку Готово. Если вы подключаете телефон к компьютеру с помощью кабеля, то вам надо проделать те же операции, что и в случае с Bluetooth-модемом, с той лишь разницей, что название устанавливаемого модема будет GPRS via COM, если используется кабель, подключаемый к COM-порту, или USB-Modem в случае USB-кабеля. Модем для COM-соединения должен устанавливаться на один из физических портов (обычно 1-й или 2-й), для USB-модема (как и в случае с Bluetooth-модемом) надо посмотреть в Диспетчере устройств, какой виртуальный COM-порт занимает установленный драйвер USB-кабеля.
Для правильной настройки установленного GPRS-модема достаточно указать строку инициализации в виде AT+CGDCONT=l,"IP","APN". На момент написания книги строки инициализации для разных операторов отличались только значением APN.
ПРИМЕЧАНИЕ
Access Point Name (APN) – название точки доступа, которое надо узнать у сотового оператора.
К примеру, для клиентов оператора «Билайн» строка инициализации должна быть такой: AT+CGDCONT=l,"IP","internet.beeline.ru", для клиентов оператора «MTC» – AT+CGDCONT=l,"IP","internet.mts.ru". Поскольку операторы сотовой связи постоянно расширяют ассортимент предоставляемых услуг, содержимое строки инициализации может поменяться. Поэтому лучшим решением будет, если вы узнаете на официальном сайте своего сотового оператора, как выглядит строка инициализации.
Чтобы ввести строку инициализации, откройте вкладку Модемы окна Телефон и Модем, воспользовавшись командой Пуск > Панель управления >
;Телефон и Модем > Модемы. Выберите установленный модем из списка и нажмите кнопку Свойства. Перейдите на вкладку Дополнительные параметры связи (рис. 8.4) и в текстовое поле Дополнительные команды инициализации введите строку инициализации вашего оператора.
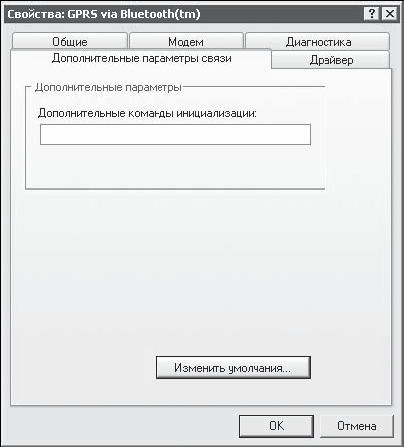
Рис. 8.4. Дополнительные параметры связи.
Заключительный этап настройки GPRS на компьютере – создание удаленного соединения.
1. Выполните команду Пуск > Все Программы > Стандартные > Связь > Мастер новых подключений. В открывшемся окне нажмите кнопку Далее, чтобы перейти к следующему окну, в котором вам предложат выбрать тип сетевого подключения.
2. Убедитесь, что переключатель установлен в положение Подключить к Интернету, и нажмите кнопку Далее. В следующем окне установите переключатель в положение Установить подключение вручную и перейдите к следующему этапу настройки соединения, нажав кнопку Далее. В открывшемся окне Мастер новых подключений выберите значение Через обычный модем и нажмите кнопку Далее.
3. Появится окно со списком установленных в вашей операционной системе модемов. По умолчанию будет выбран первый в списке модем. Если это не то, что вам нужно, снимите флажок и выберите установленный вами модем, который будет использоваться для доступа в Интернет по технологии GPRS. Перейдите к следующему окну, нажав кнопку Далее.
4. В открывшемся окне в текстовом поле Имя поставщика услуг введите условное название создаваемого соединения, соответствующее вашему сотовому оператору, например «Билайн» или «МТС».
5. Нажмите кнопку Далее. Появится окно мастера новых подключений, в котором надо ввести телефонный номер. Введите в текстовом поле Номер телефона номер *99***1#и нажмите кнопку Далее.
СОВЕТ
Данный номер являлся универсальным для всех операторов сотовой связи на момент написания книги. Как и в случае со строкой инициализации, номер может поменяться, если оператор реализует новые возможности протокола GPRS, поэтому, для уверенности, можете узнать точный номер на сайте оператора или же позвонив в службу технической поддержки.
6. В следующем окне надо ввести имя пользователя и пароль для доступа в Интернет по технологии GPRS. Для большинства операторов имя пользователя и пароль совпадают и являются названием оператора. Например, для оператора «Билайн» имя пользователя beeline, пароль beeline. Введите имя пользователя и пароль в соответствующих текстовых полях. В текстовом поле Подтверждение еще раз введите пароль для его проверки.
7. В зависимости от ваших нужд оставьте установленными или снимите флажки Использовать следующие имя пользователя и пароль при подключении любого пользователя и Сделать это подключение к Интернету по умолчанию.
8. Нажав кнопку Далее, вы перейдете к завершающему этапу создания удаленного соединения.
СОВЕТ
Если вы часто собираетесь пользоваться созданным соединением, то нелишним будет установить флажок Добавить ярлык подключения на рабочий стол. В этом случае вам не придется пользоваться главным меню операционной системы – ярлык подключения всегда будет под рукой.
9. Нажмите кнопку Готово, чтобы закончить работу мастера новых подключений.
Подключение создано. Однако надо еще проверить его настройки, чтобы при подключении к Интернету не столкнуться с проблемами.
1. Если вы создавали ярлык подключения на рабочем столе, дважды щелкните на нем кнопкой мыши или выполните команду Пуск > Панель управления > Сетевые подключения и откройте созданное подключение (рис. 8.5).

Рис. 8.5. Окно подключения.
2. Нажмите кнопку Свойства, чтобы перейти к настройкам подключения. На вкладке Общие убедитесь, что флажок Использовать правила набора номера снят.
3. Перейдите на вкладку Сеть. В раскрывающемся списке Тип подключаемого сервера удаленного доступа должно быть выбрано PPP: Windows 95/98/ NT4/2000, Internet, в области Компоненты, используемые этим подключением должны быть установлены только флажки Протокол Интернета (TCP/IP) и Планировщик пакетов QoS, все остальные флажки должны быть сняты.
4. Выделите строку Протокол Интернета (TCP/IP) и нажмите кнопку Свойства. В открывшемся окне Свойства: Протокол Интернета (TCP/IP) переключатели должны быть установлены в положения Протокол Интернета (TCP/IP) и Получить адрес DNS-сервера автоматически.
5. Нажмите кнопку Дополнительно, в открывшемся окне установите флажок Использовать основной шлюз для удаленной сети, а флажок Использовать сжатие IP-заголовков снимите. Закройте открытые окна кнопкой OK, чтобы сохранить внесенные изменения.
Подключение настроено – теперь можно им воспользоваться. Если вы используете ИК– или Bluetooth-соединение с компьютером, не забывайте перед использованием созданного подключения активизировать соответствующие модули вашего телефона.
Больше книг — больше знаний!
Заберите 30% скидку новым пользователям на все книги Литрес с нашим промокодом
ПОЛУЧИТЬ СКИДКУДанный текст является ознакомительным фрагментом.