Настройка нового соединения
Настройка нового соединения
Итак, вы установили клиент TeamSpeak. Теперь первое, что нужно сделать — это наладить соединение с сервером, например, с тем, который работает в Интернете. Для этого, разумеется, нужно сначала выйти в Интернет. Для настройки соединения служит пункт меню Connection | Connect (Соединение | Подсоединиться). После выбора этого пункта на экране открывается диалоговое окно, состоящее из двух вкладок (рис. 4.2).
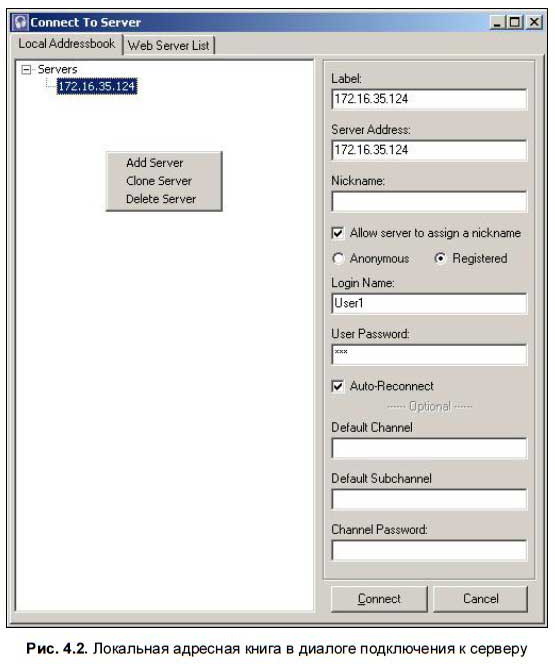
Первая вкладка называется Local Addressbook (Локальная адресная книга). На ней вы можете вручную создавать новые соединения, прописывая их параметры. Все это будет сохраняться и в будущем использоваться для быстрого доступа к серверу. Создавать записи вручную — неблагодарное занятие, я вам больше скажу: если вы хотите подключиться к серверу, который работает в Интернете, то настроить соединение можно гораздо быстрее. Однако об этом будет рассказано чуть позже, как говорится, на десерт.
На вкладке Local Addressbook, точнее говоря, в ее левой части (см. рис. 4.2), нужно щелкнуть правой кнопкой мыши и в открывшемся контекстном меню выбрать Add Server (Добавить сервер). При этом в списке Servers (Серверы) появляется новая запись, которая пока еще называется просто New Server (Новый сервер). Это название можно отредактировать по смыслу, написав, например, Игровой сервер.
Созданный вами сервер можно удалить или клонировать, для этого имеются соответствующие пункты всплывающего меню: Delete Server (Удалить сервер) и Clone Server (Клонировать сервер). Мы же щелкнем по нему мышью, и в правой части окна увидим все его свойства:
? Label (Название сервера) — оно будет фигурировать в списке соединений, его всегда можно будет отредактировать в этом поле;
? Server Address (Адрес сервера), т. е. его обычный IP-адрес (например, 127.0.0.1) или более удобочитаемое название (например, localhost). Порт при этом можно не указывать — по умолчанию программа-клиент будет использовать порт с номером 8767. Если вы точно знаете, что администратор изменил порт программы-сервера, то его нужно указать через двоеточие после IP-адреса (например: 192.168.1.1:8768);
? Nickname (Ваше имя или ник), под которым вы будете видны на сервере, точнее говоря, в левом верхнем окне вашей программы-клиента, где будут отображены все текущие посетители. Вы можете оставить это поле пустым, тогда вам придется обязательно поставить флажок Allow server to assign a nickname (Позволить серверу самому назначить вам текущее имя), например, Guest1 — Гость1). Если вы и этого не сделаете, то при подключении к серверу получите сообщение об ошибке, связанной с неправильным вводом имени или пароля;
? Anonymous (Анонимный посетитель) или Registered (Зарегистрированный посетитель) — если вы в первый раз подсоединяетесь к серверу (то есть еще не зарегистрированы на нем), то должны поставить переключатель в положение Anonymous. В этом случае вы сможете попасть на сервер, если он не защищен паролем;
Примечание
Кстати говоря, на некоторых серверах TeamSpeak администраторы разрешают анонимным пользователям самим регистрироваться, а на некоторых необходимо сначала послать сообщение админу и вежливо попросить его разрешить вам это сделать.
? если вы уже зарегистрированный пользователь, то ставьте переключатель в положение Registered. Тогда в графе Login Name (Имя пользователя) вводите имя, а в графе User Password (Пароль пользователя) — пароль, которые были указаны вами при регистрации;
? Auto-Reconnect (Автоматическое восстановление соединения) — если установлена эта опция, то при временном нарушении связи с сервером программа-клиент сама попытается восстановить соединение. Эта опция всегда устанавливается по умолчанию, и нет никакого смысла ее снимать.
К дополнительным параметрам относятся:
? канал или подканал, в который вы автоматически попадете при входе на сервер;
? пароль, которым он может быть защищен.
Если вы ничего здесь не укажете, то попадете в канал по умолчанию, который называется Default (Значение по умолчанию).
Больше книг — больше знаний!
Заберите 30% скидку новым пользователям на все книги Литрес с нашим промокодом
ПОЛУЧИТЬ СКИДКУДанный текст является ознакомительным фрагментом.