ГОЛУБЯТНЯ: Огород для форрестгампов. Часть третья
ГОЛУБЯТНЯ: Огород для форрестгампов. Часть третья
Автор: Сергей Голубицкий
Мы остановились на том, что перетащили на монтажный стол два первых видеоклипа, состыковав их с небольшим захлестом, на месте которого модуль Video Editor, входящий в пакет программы Ulead MediaStudio Pro 8, автоматически создал видеопереход. Для тех, кто совсем потерялся, напоминаю, что третью неделю подряд мы разучиваем жесткий алгоритм быстрого и бескровного создания любительского видеофильма с последующим прожигом на DVD-диске.
Тип автоматически созданного видеоперехода зависит от того, что установлено по умолчанию. Всего в копилке «Юлида» находится 115 видеопереходов, полюбоваться которыми вы можете все в той же библиотеке компонентов (Production Library, рис. 1).
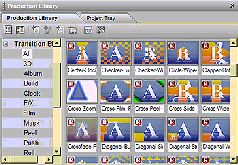
Полюбовались? А теперь навеки забудьте про все это вычурное многообразие перелистываемых страничек и распадающихся на кубики кадров - оно вам никогда не понадобится, если, конечно, вы не собираетесь кичиться воинственной безвкусицей своего комплекса Пазолини. Напоминаю непреложное правило: чем «круче» видеопереход, тем безнадежнее в художественном отношении его создатель. По этой причине мы будем пользоваться самым нейтральным и сдержанным видеопереходом - Crossfade-F/X (перекрестное растворение). Не случайно в Ulead MediaStudio Pro 8 он и установлен по умолчанию. На всякий случай проверьте: меню File - Preferences - закладка Edit (рис. 3).
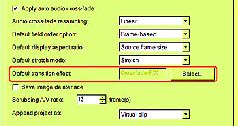
Если установлен какой-то другой переход, поменяйте его на Crossfade-F/X через кнопку Select. Просмотреть переход в действии можно, дважды кликнув мышкой на захлесте клипов, соединенных на монтажном столе, - при этом откроется окно тонкой доводки (рис. 2).
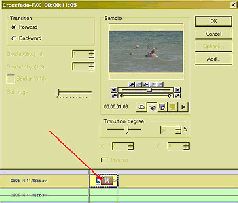
Накормив обезьяну собственного любопытства, постарайтесь ни на какие кнопки звездолета не нажимать и ничего в окне тонкой доводки не подкручивать - Crossfade-F/X по умолчанию работает плавно и незаметно.
После освоения незамысловатой техники создания видеопереходов в Video Editor на добавление всех клипов вашего видеофильма уйдет от силы минут пятнадцать. Время от времени вам лишь понадобится менять масштаб монтажного стола, поскольку при добавлении видеоклипы постоянно выезжают за рамки экрана - для этого используйте три иконки в левом верхнем углу окна Main Timeline (основной монтажный стол) - Zoom Out, Zoom In и Fit in Window.
Следующий шаг - наложение музыкальной дорожки на видеоряд. На первый взгляд - дело нехитрое: портируете желанную мелодию в библиотеку компонентов (папка Media Library - Audio), предварительно очистив его от дурацких сэмплов, входящих в дистрибутив программы, затем перетаскиваете ее на монтажный стол на дорожку Audio 2 (на Audio 1 прописан оригинальный звук видеоряда). Тут, однако, есть два подводных камня: соизмерение продолжительности внешней звуковой дорожки с продолжительностью вашего видеофильма, а также ее громкость.
Вопрос продолжительности решается относительно незамысловато. Поскольку для музыкального фона выбирается композиция с минимальной смысловой нагрузкой (никаких напряженных текстов, приковывающих к себе внимание зрителя, никаких рваных ритмов, звуковых перепадов и т. п.), то ее всегда можно легко и безболезненно обрезать. Рекомендую использовать что-нибудь из New Age типа Исао Томиты или Клауса Шульце либо расслабленный Launge с привкусом ориента - скромно и со вкусом. Разумеется, если вам важно подчеркнуть жесткую привязку видеоряда к конкретной мелодии («у меня с этим связано!»), то поступайте так не раздумывая: в конце концов, никто кроме вас и мелькающих в кадре персонажей добровольно смотреть видеофильм не станет.
В упрощенной модели нашего алгоритма процедуру обрезания звуковой дорожки музыкального фона придется проделать всего лишь один раз: для соизмерения длины Audio 2 с основным видеоклипом. Если дорожка фона окажется короче, просто нарастите ее за счет дополнительной нейтральной музыкальной композиции. Если дорожка окажется длиннее, поместите курсор мыши у правого края Audio 2 (форма курсора при этом изменится с ладошки на две встречные стрелки) и перетяните ленту влево до совпадения с краем Audio 1 и Video 1 (рис. 4).

О точности стыковки не беспокойтесь: по умолчанию в Video Editor выставлена опция Snap - автоматическая привязка клипов друг к другу (удостоверьтесь, что в меню Edit напротив Snap стоит птичка).
Соизмерение громкости музыкального фона потребует от нас дополнительных телодвижений. Сначала выставляем общий приемлемый уровень для всей звуковой дорожки Audio 2. Он определяется эмпирически после предварительного просмотра фильма: поместите курсор мыши в самое начало линейки времени (форма курсора при этом изменится с ладошки на звездочку) и перетащите бегунок с вертикальной линией в самое начало фильма, переключитесь на окно Preview - Main Timeline Instant Play и нажмите Enter - начнется проигрывание фильма (рис. 5).

Почти гарантированно дорожка Audio 2 будет заглушать основной звуковой ряд, поэтому громкость придется балансировать. Если наш музыкальный фон не страдает перепадами, проще всего понизить его громкость прямо на монтажном столе: цепляем мышкой поочередно левую и правую реперные точки на ленте Audio 2 и перетягиваем их ближе к нижнему краю до уровня, устраивающего нас по громкости.
Мне, однако, подобный подход кажется грубоватым, поскольку не учитывает перепады громкости на основной звуковой дорожке фильма. Гораздо предпочтительнее (хотя это и более трудоемко) балансировать громкость дорожек фильма с помощью специального аудиомикшера, который позволяет менять уровни звуковых дорожек в реальном времени.
Открываем окно аудиомикшера (меню Window - Audio Mixing Panel), нажимаем кнопку с карандашиком (опция Auto Write) на дорожке нашего музыкального фона (Audio 2), переводим бегунок с вертикальной линией на монтажном столе в самое начало фильма, понижаем изначальную громкость, скажем, до уровня минус 18 dB и начинаем проигрывание фильма (рис. 6).

Аудиомикшер позволяет нам в реальном времени понижать громкость музыкального фона в моменты важных диалогов, которые вы стремитесь сохранить для потомков, и, наоборот, повышать фон выше среднего в периоды звуковой бессмыслицы, которая разыгрывается на главной звуковой дорожке. Главное, о чем надлежит помнить: программа не вносит никаких изменений в звуковые дорожки до тех пор, пока вы не нажмете на кнопку Apply в левом верхнем углу окна Audio Mixing Panel (рис. 7).

Так что вообразите себя диджеем и смело экспериментируйте! Микшированием звуковых дорожек завершается второй - монтажный - этап нашего алгоритма по созданию видеофильма. На очереди - кодирование в MPEG-2.
Считается, что серьезные пацаны гнушаются кодировщиками, встроенными в программы нелинейного монтажа, предпочитая работать если уж не с «железными» платами, то хотя бы со специализированным софтом типа Canopus ProСoder. Лукавить не буду: болезнью батистовых портянок переболел в свое время и старый голубятник, поэтому сегодня однозначной рекомендацией станут зимние помидоры: кодировщик, встроенный в Ulead MediaStudio Pro 8, - самый что ни на есть идеальный манчжурский вальс, которого хватает за глаза всем не страдающим комплексом Пазолини.
Итак, меню File - Create - Video File. В окне сохранения файла выбираете из списка «Тип файла» MPEG Files (*.mpg, m2t) (рис. 8).
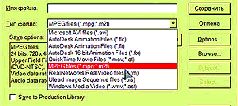
Нажимаете кнопку Options. Проследите, чтобы на закладке General были выставлены правильные опции.
Переключаемся на закладку Compression. Наша задача - выставить максимально высокие значения видео- и аудиопотоков с учетом продолжительности нашего фильма. Если вы не Козловский, щелкающий цифири по памяти аки Ури Геллер, то даже не утруждайте себя умными формулами конвертации: существует простенькая бесплатная программка - DVD-Video Bitrate Calculator, которая проделает за вас всю хитрую арифметику.
Все, что нам нужно, - указать в окошке Duration общую продолжительность нашего видеофильма и выбрать величину аудиопотока. Поскольку наш видеошедевр ваялся бытовой DV-камерой, негоже озабочиваться всякими Dolby Digital 5.1 - звукового потока в 256-320 kbps хватит за глаза. После этого в окошке Average bitrate автоматически высветится значение видеопотока, которое надлежит использовать при кодировании фильма в MPEG-2.
Время вышло, продолжим через неделю.
Лето — время эзотерики и психологии! ☀️
Получи книгу в подарок из специальной подборки по эзотерике и психологии. И скидку 20% на все книги Литрес
ПОЛУЧИТЬ СКИДКУ