Работа на страницах документа
Работа на страницах документа
Как правило, на страницах заметок размещают рукописный и печатный тексты, фигуры, объекты из галереи изображений, фотографии и их фрагменты. Для этого служит целый ряд инструментов: Перо, Умное перо, Экранная клавиатура, Фигуры, Картинки, Фото экрана (см. табл. П6.8). Рассмотрим последовательно, что и какими инструментами следует выполнять. Но вначале познакомимся с инструментом Выбрать.
Инструмент Выбрать
Для выделения, перемещения в пространстве интерактивной доски, изменения некоторых свойств объектов служит инструмент Выбрать (см. табл. П6.2). Для выбора какого-либо объекта на странице необходимо сначала активизировать инструмент Выбрать, в этом случае курсор приобретет вид стрелки, а затем коснуться объекта маркером. Вокруг выделенного объекта появятся: ограничительная рамочка, боковые и угловые маркеры выделения и изменения размеров, а также маркер вращения. Боковые маркеры выделения позволяют изменять размеры изображения непропорционально, а угловые — пропорционально. Маркер вращения позволяет повернуть объект.
Рядом с выделенным объектом появится кнопка меню, при щелчке по которой пользователь сможет попасть в выпадающее меню. Оно содержит основной набор команд, которые можно применять к конкретному выделенному объекту. По мере знакомства с инструментами интерактивной доски, предназначенными для вставки объектов на страницы заметок, мы узнаем и об основных функциях выпадающего меню.
Инструмент Перо
Инструмент Перо по умолчанию располагается на перемещаемой панели инструментов и позволяет наносить любые аннотации на страницу заметки. Это могут быть линии, стрелки, рисунки, чертежи, текстовые объекты. Использовать инструмент Перо можно, работая в любом режиме. Если в режиме экрана ПК коснуться маркером кнопки Перо, будет произведен снимок экрана, который сразу попадет в заметку. Останется только нанести аннотации. Инструмент Перо позволяет полностью передать почерк пользователя и очень прост в использовании.
Инструменту Перо можно задавать разный стиль за счет изменения цвета и толщины линии, причем сделать это можно как до, так и после создания надписи.
Изменение толщины пера:
1. Активизировать инструмент Перо (см. табл. П6.1).
2. Щелкнуть по пиктограмме Толщина на панели инструментов или выполнить команду StarBoard ? Инструменты ? Толщина линии.
3. В появившемся окне Изменить толщину линии (рис. 6.13) с помощью бегунка задать требуемую толщину линии.
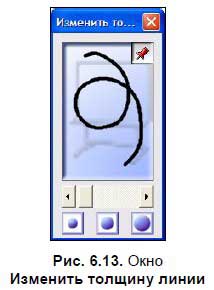
4. Закрыть окно.
Изменение цвета линии:
1. Активизировать инструмент Перо.
2. Щелкнуть по пиктограмме Палитра на панели инструментов или выполнить команду StarBoard ? Инструменты ? Палитра.
3. В появившемся окне Палитра (рис. 6.14) задать требуемый цвет, выбрав необходимую вкладку и щелкнув по одной из миниатюр.

4. Закрыть окно.
ПРИМЕР: создание надписи

Для создания надписи (рис. 6.15) необходимо выполнить следующие действия:
1. Создать страницу с помощью команды Нов. страница (см. табл. П6.6).
2. Активизировать инструмент Перо.
3. Выбрать нужный цвет из имеющихся на панели инструментов или задать другой с помощью Палитры.
4. Задать толщину линии.
5. Маркером на странице заметки написать слово Пример.
Если создавать объекты (в том числе надписи), не отрывая маркер от доски, они будут являться едиными объектами, в противном случае объекты будут состоять из отдельных элементов и при перемещении могут «развалиться». Чтобы этого избежать, необходимо с помощью инструмента Выбрать выделить все слово или рисунок, щелкнуть по кнопке меню и выбрать пункт Группировать (рис. 6.16).
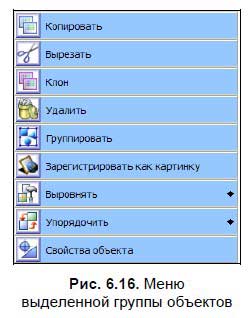
Использование инструмента Перо при работе в режиме экрана ПК
Большинство педагогов, практикующих в своей работе применение современных средств информатизации, использует во время занятий с учащимися демонстрационный и дидактический материал, подготовленный в программе Microsoft Office PowerPoint. Зачастую презентации насчитывают несколько десятков слайдов, среди которых есть более или менее важные по своему содержанию. Используя инструмент Перо, учитель может делать пометки на наиболее важных слайдах для дальнейшей их демонстрации во время подведения итогов занятия. Все эти слайды будут последовательно располагаться в списке страниц.
Инструмент Умное перо
Инструмент Умное перо предназначен для создания аннотаций и преобразования геометрических объектов, нарисованных от руки в фигуры правильной формы. Распознаются овалы, треугольники, прямоугольники, линии, ромбы односторонние и двухсторонние стрелки. С помощью этого инструмента можно быстро удалять объекты со страницы заметки, достаточно на удаляемом объекте нарисовать крестик. При создании надписей инструмент Умное перо (см. табл. П6.3) работает аналогично Перу, при этом текст не распознается (рис. 6.17).
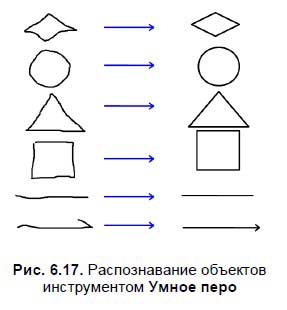
Совместное использование инструмента Умное перо и сетки
Если активировать сетку и воспользоваться инструментом Умное перо, преобразование объектов будет происходить несколько иным образом (рис. 6.18). В этом случае стороны и углы объектов будут притягиваться к ячейкам сетки. Таким способом удобно рисовать квадраты, круги, другие фигуры и объекты фиксированного и одинакового размера. Особенно актуален этот прием при использовании на уроках математики, черчения, физики и в начальных классах.
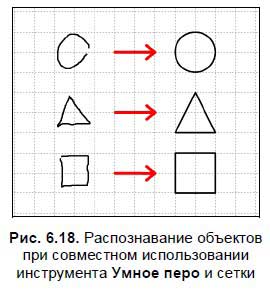
Объекты, нарисованные от руки и не распознанные инструментом Умное перо, могут быть стерты или подправлены инструментом Ластик. Распознанные объекты удаляются с помощью выпадающего после выделения объекта меню или посредством главного меню (кнопка StarBoard).
Отключение функции распознавания для конкретных объектов
Чтобы отключить функции распознавания, например, для овалов, необходимо выполнить следующие действия:
1. Выполнить команду StarBoard ? Настройки ? Настройки (см. табл. П6.7).
2. В появившемся окне Настройки выбрать вкладку Фигуры (рис. 6.19).
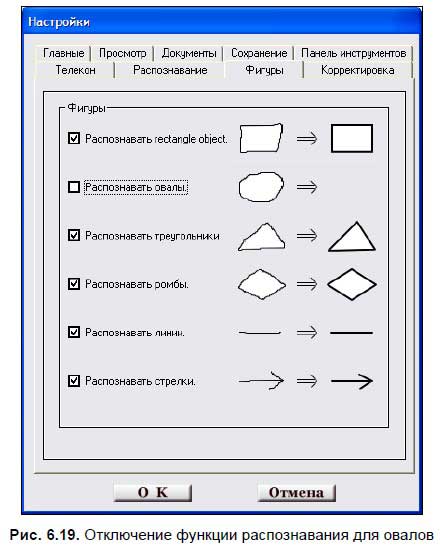
3. Снять флажок Распознавать овалы.
4. Щелкнуть по кнопке OK.
Экранная клавиатура
Экранная клавиатура предназначена для ввода печатного текста с помощью маркера и является аналогом компьютерной клавиатуры. Вызов этого инструмента осуществляется выполнением команды StarBoard ? Режим ? Дополнительные функции ? Экранная клавиатура (рис. 6.20). В зависимости от языка, заданного в данный момент на компьютере и отображающегося на панели задач, экранная клавиатура может иметь различный вид. Смена языка осуществляется стандартным сочетанием клавиш, используемым на конкретном компьютере.

При нажатии маркером на кнопки с буквами на экране автоматически образуется текстовая рамочка (рис. 6.21), которая при необходимости может быть перемещена в удобное для пользователя место с помощью инструмента Выбрать (см. табл. П6.5).

Изменение свойств текста
Для изменения свойств текста необходимо выполнить следующие действия:
1. Активизировать инструмент Выбрать и выделить текстовый объект.
2. Щелкнуть по кнопке меню и выбрать пункт Свойства объекта.
3. Задать цвет и толщину линии подложки, шрифт и его цвет, начертание.
4. Закрыть всплывающие окна и снять выделение с текстового объекта.
Редактирование печатного текста
Редактирование печатного текста можно осуществить одним из предложенных далее способов.
? СПОСОБ 1.
• Щелкнуть маркером в пределах текстового объекта.
• Внести исправления.
• Щелкнуть по кнопке OK.
? СПОСОБ 2.
• Активизировать инструмент Выбрать и выделить им текстовый объект.
• Щелкнуть по кнопке меню и выбрать пункт Редактировать текст.
• Внести исправления.
• Щелкнуть по кнопке OK.
Фигуры
Группа Фигуры включает следующие инструменты: Текст, Прямоугольник, Овал, Ромб, Треугольник, Линия, Стрелка (см. табл. П6.3).
Инструмент Текст
Этот инструмент предназначен для ввода текста с помощью обычной или экранной клавиатуры. Чтобы создать надпись с помощью инструмента Текст, следует выполнить такие действия:
1. Активизировать инструмент Текст, выполнив команду StarBoard ? Инструменты ? Фигуры ? Текст (см. табл. П6.3).
2. С помощью маркера растянуть на поверхности доски небольшую текстовую рамочку. На экране появится окно Ввод текста.
3. Набрать текст с помощью обычной или экранной клавиатуры.
4. Щелкнуть по кнопке OK.
Редактирование и изменение свойств текста, созданного инструментом Текст, осуществляется аналогично модификации текста, набранного с помощью экранной клавиатуры.
Инструменты Прямоугольник, Овал, Ромб
Инструменты Прямоугольник, Овал и Ромб относятся к графическим примитивам. Чтобы нарисовать любую из этих фигур, необходимо активизировать соответствующий инструмент и, прижав маркер в поверхности доски, растянуть объект требуемого размера. Если предварительно активировать сетку, можно создавать объекты фиксированного размера. Любому из этих объектов можно задавать толщину и цвет контура, заливку. Манипуляции следует производить с помощью инструмента Выбрать.
Инструмент Треугольник
Создание треугольника осуществляется с помощью соответствующего инструмента из группы Фигуры. Можно создавать равнобедренные, равносторонние и прямоугольные треугольники. Если после создания треугольника требуется изменить его свойства и вид, необходимо выполнить следующие действия:
1. Активизировать инструмент Выбрать и выделить треугольник.
2. Щелкнуть по кнопке меню и выбрать пункт Свойства объекта (см. табл. П6.9).
3. Задать цвет и толщину линии, а также заливку объекта с помощью окон Палитра и Толщина линии.
4. Щелкнуть по кнопке Образ и выбрать вид треугольника.
5. Закрыть всплывающие окна и снять выделение с объекта.
Инструменты Линия и Стрелка
Чтобы нарисовать линию или стрелку, необходимо активизировать соответствующий инструмент и, прижав маркер в поверхности доски, растянуть объект требуемого размера. Манипуляции с линиями и стрелками следует производить с помощью инструмента Выбрать. Кроме изменения толщины и цвета контура, есть возможность изменить образ объекта: сменить направление наконечника, убрать его у стрелки или задать для линии.
Картинки
Инструмент Картинки представляет собой коллекцию изображений, насчитывающую более 3600 изображений высокого качества по различным темам, количество которых может быть самостоятельно увеличено пользователем. Так как все изображения коллекции являются объектами векторной графики, они обладают очень хорошим качеством и при наличии определенных навыков у пользователя могут быть преобразованы и обработаны в программе векторной графики CorelDRAW. Недостатком же коллекции является наличие на многих иллюстрациях слов на иностранном языке. Содержание коллекции изображений Картинки большей частью повторяет содержание коллекции шаблонов, но имеет и дополнительные материалы.
Алгоритм вставки картинок на страницу заметки таков:
1. Выполнить команду StarBoard ? Инструменты ? Картинки (см. табл. П6.3).
2. В левой части появившегося окна Картинки выбрать необходимую папку (рис. 6.22).
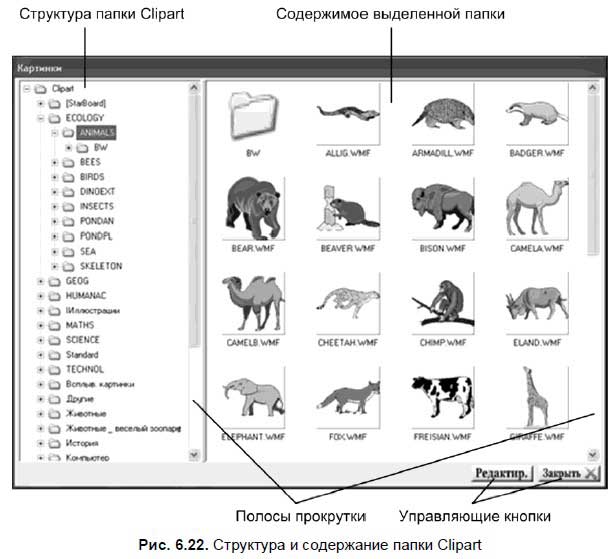
3. Справа выбрать конкретное изображение и перетащить его прижатым к поверхности интерактивной доски электронным маркером в пространство рабочей страницы заметки.
4. Если требуется, повторить предыдущую операцию необходимое количество раз для размещения на странице нескольких картинок.
5. Закрыть окно.
В отличие от шаблонов, картинки не являются фоном и могут быть изменены, перемещены, скопированы, удалены и т. д. При вставке на страницу заметки картинки не заполняют собой весь экран, их размерами и положением на странице можно управлять, активизировав инструмент Выбрать.
Регистрация созданного в заметке объекта в папке Clipart
Программа StarBoard Software позволяет любой графический объект, помещенный в заметки, зарегистрировать как картинку, которая будет доступна при вызове с помощью меню.
Алгоритм выполнения:
1. Выделить объект с помощью инструмента Выбрать.
2. Щелкнуть маркером по кнопке меню и выбрать пункт Зарегистрировать как картинку (см. табл. П6.9).
Добавление объектов в папку Clipart
Программа StarBoard Software позволяет пополнить папку с картинками дополнительными папками, сформированными пользователем. Допускается вставлять изображения следующих форматов: BMP, TIFF, GIF, JPEG, PNG, WMF, EMF. Выполняется это таким образом:
1. Поместить пользовательскую папку на диск ПК, на котором установлена программа StarBoard Software, или на любой сменный носитель, например флэш-носитель (носитель подключить к ПК).
2. Запустить программу StarBoard Software.
3. Выполнить команду StarBoard ? Инструменты ? Картинки (см. табл. П6.3).
4. В появившемся окне Картинки щелкнуть по кнопке Редактировать. Папка Clipart откроется в окне Проводника Windows.
5. Щелкнуть по кнопке Экран ПК.
6. Перетащить пользовательскую папку в папку Clipart.
7. Перейти в режим создания заметки, если требуется; продолжить работу в программе.
При добавлении дополнительных графических растровых объектов в папку Clipart нужно обращать внимание на их качество: картинки маленького размера при увеличении для работы на доске будут нечеткими и размытыми.
Редактирование объектов папки Clipart
Названия большинства папок и графических объектов, расположенных в папке Clipart, даны на английском языке, что не очень удобно для пользователя. Эти названия можно изменить следующим образом:
1. Запустить программу StarBoard Software.
2. Выполнить команду StarBoard ? Инструменты ? Картинки (см. табл. П6.3).
3. В появившемся окне Картинки щелкнуть по кнопке Редактировать. Папка Clipart откроется в окне Проводника Windows.
4. Выделить папку или графический объект и правой кнопкой мыши или ее аналогом на маркере вызвать контекстное меню.
5. Выбрать пункт Переименовать.
6. Ввести новое название.
7. Нажать клавишу <Enter>.
Пользуясь кнопкой Редактировать в окне Картинки, можно менять расположение папок, перемещать и копировать их содержимое, и при необходимости удалять папки и объекты.
Инструмент Фото экрана
Инструмент Фото экрана (см. табл. П6.8) позволяет разместить на новой странице, создаваемой автоматически при использовании инструмента (такой режим вставки задан по умолчанию), снимки экрана из любых источников: из каких-либо компьютерных программ, прикладных программных средств учебного назначения, Интернета, слайдов или страниц заметок. Инструмент Фото экрана работает и в режиме экрана ПК, и в режиме создания заметок. Инструмент имеет три режима работы: съемка всего экрана, съемка указанного окна, съемка выделенной области.
Если не требуется размещать снимок экрана или его фрагмента на новой странице заметки, нужно снять флажок Автоматическая вставка. В этом случае сделанный снимок можно вставить на любую страницу, самостоятельно выбранную пользователем с помощью команды StarBoard ? Редактировать ? Вставить.
Если перед съемкой на компьютере нужно выполнять предварительные манипуляции, целесообразно задать время на таймере, в зависимости от заданного параметра съемка произойдет сразу, через 5 или 10 секунд.
ПРИМЕР: съемка всего экрана
Допустим, педагогу требуется поместить на страницу заметки в качестве картинки какую-либо информацию с прикладного программного средства учебного назначения (ППС). Для этого необходимо выполнить следующие действия:
1. Запустить программу StarBoard Software.
2. Запустить ППС и вывести на экран информацию, предназначенную для съемки.
3. Выполнить команду StarBoard ? Режим ? Дополнительные функции ? Фото экрана (см. табл. П6.8).
4. В появившемся окне StarBoard инструмента Фото экрана щелкнуть по кнопке Съемка всего экрана.
5. Снимок экрана автоматически появится на новой странице, которая будет размещаться в конце списка.
ПРИМЕР: съемка окна
Допустим, педагогу требуется поместить на страницу заметки в качестве картинки какую-либо информацию с ППС учебного назначения и это средство не раскрывается на весь экран, а работает в отдельном окне (например, ППС «Природа России»). Для этого необходимо выполнить следующие действия:
1. Запустить программу StarBoard Software.
2. Запустить ППС и вывести на экран информацию, предназначенную для съемки.
3. Выполнить команду StarBoard ? Режим ? Дополнительные функции ? Фото экрана (см. табл. П6.8).
4. В появившемся окне StarBoard инструмента Фото экрана щелкнуть по кнопке Съемка окна и указать с помощью маркера на окно ППС.
5. Снимок окна автоматически появится на новой странице, которая будет размещаться в конце списка.
Выполненный этим способом снимок можно перемещать в пространстве интерактивной доски и изменять в размерах.
ПРИМЕР: съемка выделенной области
Представим, что педагогу требуется поместить на страницу заметки в качестве картинки с интернет-страницы какую-либо информацию, недоступную для копирования стандартным способом (к таким объектам относятся элементы фона, например, логотипы или прикрепленные к фону фотографии). Для этого необходимо выполнить следующие действия:
1. Запустить программу StarBoard Software.
2. Выйти в Интернет и загрузить требуемую страницу.
3. Выполнить команду StarBoard ? Режим ? Дополнительные функции ? Фото экрана (см. табл. П6.8).
4. В появившемся окне StarBoard инструмента Фото экрана щелкнуть по кнопке Съемка выделенной области и выделить фрагмент изображения с помощью маркера.
5. Снимок фрагмента автоматически появится на новой странице, которая будет размещаться в конце списка.
Выполненный этим способом снимок можно перемещать в пространстве интерактивной доски и изменять в размерах.
Действия с созданными объектами
К основным операциям с объектами относятся изменение размеров и свойств, удаление, копирование, вырезание, клонирование и др. Также после размещения нескольких объектов на рабочих страницах заметки может понадобиться их преобразовать, упорядочить относительно друг друга, объединить в группы и т. д.
Пропорциональное изменение размера объекта
1. Выделить объект инструментом Выбрать.
2. Прижать маркер к угловому графическому элементу выделения и, не отрывая от доски, потянуть его по диагонали внутрь или наружу объекта, чтобы соответственно уменьшить или увеличить объект.
Непропорциональное изменение размера объекта
1. Выделить объект инструментом Выбрать.
2. Прижать маркер к боковому графическому элементу выделения и, не отрывая от доски, потянуть его в стороны или вверх (вниз).
Копирование и вставка объекта
Команда Копировать позволяет поместить выделенный объект в буфер обмена (часть памяти компьютера, используемой как место временного хранения), из которого скопированный объект может быть вставлен в страницы заметки или офисные приложения. Для копирования и последующей вставки объекта необходимо выполнить следующие действия:
1. Выделить объект инструментом Выбрать.
2. Щелкнуть маркером по кнопке меню и выбрать пункт Копировать или выполнить команду StarBoard ? Редактировать ? Копировать (см. табл. П6.5).
3. Перейти на другую страницу, используя расположенные на панели инструментов кнопки Следующая или Предыдущая, или создать новую страницу, щелкнув по пиктограмме Новая страница.
4. Выполнить команду StarBoard ? Редактировать ? Вставить.
Клонирование объекта
Команда Клон позволяет быстро поместить копию выделенного объекта на ту же страницу, где располагается сам объект. Чтобы клонировать объект, необходимо выполнить следующие действия:
1. Выделить объект инструментом Выбрать.
2. Щелкнуть маркером по кнопке меню и выбрать пункт Клон.
Вырезание объекта
Команда Вырезать позволяет удалить выделенный объект со страницы и помещает его в буфер обмена. При необходимости вырезанный объект может быть вставлен в любое указанное пользователем место.
Чтобы вырезать объект, необходимо выполнить следующие действия:
1. Выделить объект инструментом Выбрать.
2. Щелкнуть маркером по кнопке меню и выбрать пункт Вырезать или выполнить команду StarBoard ? Редактировать ? Вырезать (см. табл. П6.5).
Удаление объекта
Удаление объекта можно осуществить одним из предложенных далее способов.
? СПОСОБ 1.
• Выделить объект инструментом Выбрать.
• Нажать клавишу <Delete>.
? СПОСОБ 2. Активизировать инструмент Умное перо и нарисовать крестик на объекте, который следует удалить.
? СПОСОБ 3.
• Выделить объект инструментом Выбрать.
• Щелкнуть маркером по кнопке меню и выбрать пункт Удалить (см. табл. П6.9).
Удаление всех объектов со страницы
Удаление всех объектов со страницы осуществляется с помощью кнопки Очистить, расположенной на панели инструментов.
Г руппировка объектов
В программе StarBoard Software отдельные графические примитивы можно преобразовать в единый объект (сгруппировать).
С этим новым объектом можно производить те же действия, что и с графическими примитивами, т. е. перемещать, изменять его размеры, цвет и другие параметры. Для группировки объекта следует выполнить такие действия:
1. Инструментом Выбрать начертить пунктирную рамочку так, чтобы в нее попали все необходимые объекты.
2. Щелкнуть маркером по кнопке меню и выбрать пункт Группировать или выполнить команду StarBoard ? Редактировать ? Группировать (см. табл. П6.5).
Если при выделении объектов инструментом Выбрать в рамочку выделения попадают лишние объекты, необходимо снять выделение, щелкнув в свободном пространстве доски, и еще раз выделить необходимые объекты, воспользовавшись инструментом Выбрать несколько. Этот инструмент позволяет выделить объекты, по которым щелкают маркером.
Разгруппировка объектов
Иногда требуется разбить объект, состоящий из нескольких примитивов, на самостоятельные объекты. Для этого необходимо выполнить следующие действия:
1. Инструментом Выбрать щелкнуть по сгруппированному объекту.
2. Щелкнуть маркером по кнопке меню и выбрать пункт Разгруппировать или выполнить команду StarBoard ? Редактировать ? Разгруппировать (см. табл. П6.5).
3. Снять выделение, щелкнув маркером в свободном пространстве доски.
Прикрепление объекта к фону страницы
Достаточно часто при разработке заданий требуется закрепить объекты для обеспечения их неподвижности. В программе StarBoard Software есть команда, которая осуществляет эту функцию. Следует отметить, что объект, прикрепленный к фону страницы, не может быть откреплен после выполнения команды, поэтому рекомендуется создать резервную копию страницы, прежде чем начинать преобразования. Рассмотрим алгоритм прикрепления объекта к фону.
1. Активизировать инструмент Выбрать и выделить объект, предназначенный для закрепления.
2. Щелкнуть маркером по кнопке меню и выполнить команду Упорядочить ? На нижний лист (см. табл. П6.9).
3. Снять выделение, щелкнув маркером в свободном пространстве доски.
Изменение порядка следования объектов
При создании или вставке объектов на страницу заметки они располагаются в определенном порядке: объект, созданный первым, будет находиться в самом низу, второй объект — на один уровень выше и т. д. Иногда требуется этот порядок изменить. Сделать это можно следующим способом:
1. Активизировать инструмент Выбрать и выделить объект, который нужно расположить ниже/выше остальных.
2. Щелкнуть маркером по кнопке меню и выполнить команду Упорядочить ? Вниз или Упорядочить ? Наверх (см. табл. П6.9).
3. Снять выделение, щелкнув маркером в свободном пространстве доски.
Задание равного расстояния между объектами
Человеку достаточно сложно разместить несколько объектов на равном расстоянии друг от друга, и приходится активировать сетку или расставлять объекты «на глазок». В программе предусмотрен инструмент, который позволяет быстро упорядочить материал на странице (рис. 6.23). Для этого нужно:
1. Активизировать инструмент Выбрать и выделить объекты.
2. Щелкнуть маркером по кнопке меню и выполнить команду Упорядочить ? Выровнять ? По расстоянию ? По горизонтали (По вертикали).
3. Снять выделение, щелкнув маркером в свободном пространстве доски.
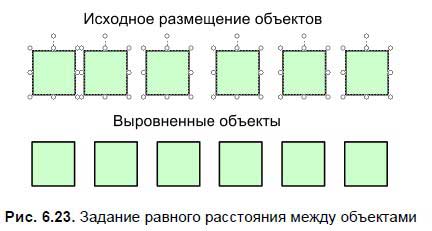
Больше книг — больше знаний!
Заберите 30% скидку новым пользователям на все книги Литрес с нашим промокодом
ПОЛУЧИТЬ СКИДКУДанный текст является ознакомительным фрагментом.