Работа со страницами
Работа со страницами
В ходе работы с документом создается множество страниц. Для полноценной работы с документом есть возможность копировать страницы, вносить в них изменения, переходить со страницы на страницу, перемещать, распечатывать или удалять страницы. Все эти действия можно проделать с помощью области задач при выборе вкладки Сортировщик страниц (см. табл. П5.2), где отображаются эскизы страниц.
Если вкладка Сортировщик страниц не требуется для постоянной работы, то она может быть скрыта с экрана на время работы с доской и очень быстро раскрыта, когда требуется для работы. Для включения или отключения режима автоматического скрывания с экрана используется флажок Скрывать автоматически.
ПРИМЕР: быстрый переход по страницам
Для перехода на нужную страницу следует проделать определенные действия:
1. Открыть вкладку Сортировщик страниц (см. табл. П5.2).
2. Выбрать нужный эскиз страницы.
3. Произвести двойной щелчок маркером или пальцем по данному эскизу страницы.
ПРИМЕР: перемещение страниц в документе
Для изменения местоположения страницы в документе следует выполнить такие действия:
1. Выделить эскиз страницы.
2. Прижать маркер или палец к странице и перетащить в нужный промежуток между страницами. При перемещении маркера будет отображаться индикатор местоположения в виде горизонтальной линии.
ПРИМЕР: копирование страниц
1. На выделенном эскизе страницы следует воспользоваться кнопкой меню работы с объектом (см. табл. П5.2). Появится меню для изменения страницы.
2. Выбрать команду Клонировать страницу.
3. Затем, если надо, ее следует переместить, как описано ранее.
ПРИМЕР: переименование страниц
1. На выделенном эскизе страницы следует воспользоваться кнопкой меню работы с объектом (см. табл. П5.2). Появится меню для изменения страницы.
2. Выбрать команду Переименовать страницу.
3. В появившемся окне под эскизом страницы задать новое имя странице, подтвердить изменения кнопкой OK.
ПРИМЕР: удаление страниц
1. На выделенном эскизе страницы следует воспользоваться кнопкой меню работы с объектом (см. табл. П5.2). Появится меню для изменения страницы.
2. Выбрать команду Удалить страницу.
ПРИМЕР: распечатка страниц документа
Печать документа происходит в режиме документа. На печать можно выводить одну страницу, несколько страниц или весь документ. Для распечатки следует выполнить определенные действия:
1. Открыть любой документ.
2. Выбрать пункт меню Файл, подпункт Печать….
3. В появившемся окне указать нужные параметры (рис. 5.13):
• вкладка Разметка страницы позволяет произвести настройки печати параметров документа;
• вкладка Настройка принтера позволяет произвести настройки принтера.
4. Подтвердить все настройки кнопкой Печать или отменить печать кнопкой Отмена.
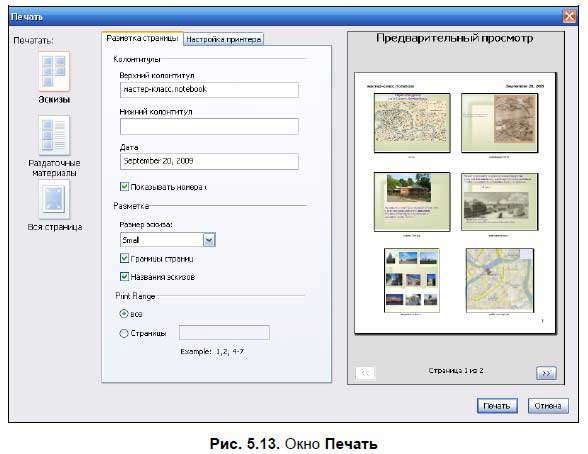
ПРИМЕР: экспортирование документа
Преобразование в формат PDF, изображения, презентации, Web-страницы происходит в режиме документа. Для этого:
1. Открыть любой документ.
2. Выбрать пункт меню Файл, подпункт Экспорт.
3. В появившемся окне выбрать нужный параметр экспорта (рис. 5.14).

4. Задать настройки, если таковые присутствуют.
5. Указать папку и имя файла для экспортированного документа.
6. Подтвердить все настройки или отменить действия.
Инструмент Захват экрана
Панель инструментов захвата экрана (см. табл. П5.3) используется для создания снимка части или всего экрана. При работе с данным инструментом можно выбрать определенную область на экране для ее съемки.
При съемке на фотографии запечатлеваются все типы объектов, отображаемых на экране, включая фон, пометки, сетки, линии, фигуры, текст и другие изображения.
Перед тем как воспользоваться Панелью инструментов захвата экрана (табл. П5.3), следует на экране отобразить нужное для съемки изображение и только после этого выбрать один из следующих типов захвата.
ПРИМЕР: съемка области
Допустим, с рабочего стола надо снять фрагментарную копию.
1. Открыть Панель инструментов захвата экрана (см. табл. П5.3).
2. Свернуть окно документа Notebook.
3. На экране должен остаться рабочий стол.
4. На Панели инструментов захвата экрана установить или убрать отметку о захвате изображения на новую страницу, т. к. изображение может понадобиться на ранее открытой странице документа Notebook.
5. Затем выбрать инструмент Выделяемая область (см. табл. П5.3).
6. На рабочем столе прижатым маркером или пальцем выделить нужную зону изображения.
7. После того как будет выделена нужная область фотографии, на экране в течение нескольких секунд будет отображаться сообщение «Идет захват в ПО Notebook».
8. Как только эти действия будут произведены, рисунок автоматически перенесется согласно выбранному параметру вставки.
9. Закрыть Панель инструментов захвата экрана, нажав в правом верхнем углу панели кнопку Закрыть.
10. Перейти в документ Notebook.
ПРИМЕР: частичная съемка
Допустим, в коллекции ресурсов доски нет определенного рисунка, но зато он есть в коллекции Office.
1. Открыть Панель инструментов захвата экрана (см. табл. П5.3).
2. Свернуть окно документа Notebook.
3. На экране открыть документ MS Word, из коллекции MS Office вставить нужный рисунок, задать размеры и все необходимые настройки.
4. На Панели инструментов захвата экрана установить или снять отметку о захвате изображения на новую страницу, т. к. изображение может понадобиться на ранее открытой странице документа Notebook.
5. Выбрать инструмент Произвольная выделяемая область.
6. На странице открытого документа MS Word прижатым маркером или пальцем начать очерчивать рисунок в виде некой фигуры либо по контуру (где начальная и конечная точки очерченной фигуры должны соединиться).
7. После того как будет выделена нужная область фотографии, на экране в течение нескольких секунд будет отображаться сообщение «Идет захват в ПО Notebook».
8. Как только эти действия будут произведены, рисунок автоматически перенесется согласно выбранному параметру вставки.
9. Закрыть Панель инструментов захвата экрана, нажав в правом верхнем углу панели кнопку Закрыть.
10. Перейти в документ Notebook.
Примечание
Подобным образом можно делать фотографии с любого изображения, открытого в любой программе.
ПРИМЕР: съемка окна
Допустим, в Excel была сделана сводная таблица с диаграммой, и именно диаграмма должна быть представлена в документе Notebook как картинка.
1. Открыть Панель инструментов захвата экрана (см. табл. П5.3).
2. Свернуть окно документа Notebook.
3. На экране открыть документ MS Excel, отобразить лист с диаграммой, при этом диаграмма должна быть размещена на отдельном листе.
4. На Панели инструментов захвата экрана установить или снять отметку о захвате изображения на новую страницу, т. к. изображение может понадобиться на ранее открытой странице документа Notebook.
5. Выбрать инструмент Рабочая зона.
6. На странице открытого документа MS Excel при подведении маркера или пальца к рабочему окну с диаграммой появится сетка, на которой надо произвести одинарное нажатие.
7. После того как будет выделена нужная область фотографии, на экране в течение нескольких секунд будет отображаться сообщение «Идет захват в ПО Notebook».
8. Как только эти действия будут произведены, рисунок автоматически перенесется согласно выбранному параметру вставки.
9. Закрыть Панель инструментов захвата экрана, нажав в правом верхнем углу панели кнопку Закрыть.
10. Перейти в документ Notebook.
ПРИМЕР: полноэкранная съемка
Допустим, в MS PowerPoint был сделан слайд с наглядной схемой, и именно этот слайд должен быть представлен в документе Notebook как картинка.
1. Открыть Панель инструментов захвата экрана (см. табл. П5.3).
2. Свернуть окно документа Notebook.
3. На экране открыть нужный слайд, созданный в MS PowerPoint, в режиме демонстрации.
4. На Панели инструментов захвата экрана установить или снять отметку о захвате изображения на новую страницу, т. к. изображение может понадобиться на ранее открытой странице документа Notebook.
5. Выбрать инструмент Полный экран.
6. На экране появится сетка, на которой надо произвести одинарное нажатие маркером или пальцем.
7. После того как будет выделена нужная область фотографии, на экране в течение нескольких секунд будет отображаться сообщение «Идет захват в ПО Notebook».
8. Как только эти действия будут произведены, рисунок автоматически перенесется согласно выбранному параметру вставки.
9. Закрыть Панель инструментов захвата экрана, нажав в правом верхнем углу панели кнопку Закрыть.
10. Перейти в документ Notebook.
Инструмент затенения экрана (Шторка)
Инструмент затенения экрана (см. табл. П5.3) используется для скрытия на экране определенной области. Шторка представляет собой прямоугольную область, за которой не видно содержимого страницы. При этом она может быть частично открыта с любой стороны.
ПРИМЕР: использование шторки
Допустим, на доске готовится страница, где пошагово рассматривается схема переработки нефти в разные конечные продукты. При объяснении данного материала шторка будет постепенно открывать материал по мере его надобности.
1. Нажать инструмент Показать затенение экрана (см. табл. П5.3). На экране появится серая шторка, при этом в середине верхнего, нижнего, левого и нижнего краев отображаются точки для постепенного открытия шторки.
2. Для изменения размеров шторки следует подвести маркер или палец к точке так, чтобы появилась двунаправленная горизонтальная или вертикальная стрелка, прижать маркер или палец к доске и изменить размер шторки.
При этом, при необходимости, размер шторки можно изменить одновременно с двух сторон.
3. Для завершения работы со шторкой используется кнопка Закрыть, расположенная на шторке в правом верхнем углу.
Примечание
Шторка устанавливается на конкретную страницу и на следующие страницы автоматически не распространяется.
Инструмент Средство записи
С помощью инструмента Средство записи (см. табл. П5.6) можно записывать видеосюжеты разных планов. С помощью инструмента Средство записи происходит запись всех действий на интерактивной доске и звукового сопровождения. Впоследствии это видео может быть просмотрено как обычный видеоролик через Windows Media Player.
У инструмента Средство записи можно изменить настройки, для этого на открытой панели инструментов Средство записи войти в пункт Меню, подпункт Параметры. Данный пункт позволяет устанавливать специальные настройки на качество аудио и видео, формат видео, указание папки для записи видео.
ПРИМЕР: запись видеосюжета
Допустим, для самостоятельной работы на уроке надо наглядно записать объяснения каких-то действий.
Открыть инструмент Средство записи можно одним из двух способов.
? СПОСОБ 1.
На панели инструментов Центр запуска выбрать инструмент Средство записи (см. табл. П5.6).
? СПОСОБ 2.
В области панели задач открыть базовое меню щелчком маркера или пальца по значку SMART Board и выбрать пункт Средство записи.
• Появится панель инструментов Средство записи.
• Для выбора типа записи нажать кнопку меню работы с объектом (см. табл. П5.6), расположенную рядом с инструментом Запись. В появившемся окне следует выбрать один из типов записи.
п Если объяснение будет происходить на всей рабочей области, следует выбрать команду Запись рабочего стола.
п Если объяснение будет происходить на каком-то участке доски или экрана, следует выбрать команду Запись области… и определить зону для записи так, как это делали с частичной съемкой.
п Если объяснение будет происходить на конкретной рабочей зоне определенного окна, следует выбрать команду Запись окна… и определить окно для записи так, как это делали со съемкой окна.
• В процессе записи можно делать паузы кнопкой Пауза (см. табл. П5.6). Для продолжения записи следует нажать кнопку Запись.
• Для завершения записи используется кнопка Остановить запись. После этого появится окно сохранения видеосюжета, где следует указать имя файла и подтвердить кнопкой Сохранить.
• После сохранения видеозаписи на экране появится сообщение об успешном сохранении записи и возможности ее воспроизведения, если установить соответствующий значок (рис. 5.15). Подтвердить свое согласие кнопкой OK.
• После завершения работы с инструментом Средство записи его следует закрыть кнопкой Закрыть.

ПРИМЕР: воспроизведение видеосюжета
При воспроизведении записи следует воспользоваться одним из предложенных способов:
? после сохранения можно воспроизвести только что сделанную видеозапись, для этого в завершение записи в появившемся окне поставить флажок Воспроизвести запись… (см. рис. 5.15);
? в дальнейшем ранее созданная и сохраненная видеозапись может быть включена в урок через инструмент Ссылки (см. разд. «Ссылки» ранее в этой главе);
? можно открывать и показывать видеозапись как обычный видеоролик через Windows Media Player.
Дополнительные материалы
На прилагаемом к книге компакт-диске в папке Дополнительные материалы к главе 5 (SMART Board) размещены дополнительные материалы, а в папке Приложения — приложение 5 с описанием инструментов.
Более 800 000 книг и аудиокниг! 📚
Получи 2 месяца Литрес Подписки в подарок и наслаждайся неограниченным чтением
ПОЛУЧИТЬ ПОДАРОКДанный текст является ознакомительным фрагментом.