Работа со страницами
Работа со страницами
В ходе работы с документом создается множество страниц. Для полноценной работы с документом есть возможность копировать страницы, вносить в них изменения, переходить со страницы на страницу, перемещать, распечатывать или удалять страницы. Все эти действия можно проделать с помощью инструментов Селектор страниц и Организатор страниц на панели инструментов Стандартная (см. табл. П4.6).
При запуске инструмента Селектор страниц на экране рядом с панелью инструментов Стандартная отобразится окно порядка страниц. Именно тут можно быстро перейти на нужную страницу. Здесь можно изменить масштаб отображения страниц в окне порядка страницы через правую кнопку маркера (не прикасаясь к рабочей поверхности доски), нажатой на изображении любой страницы, и выбор требуемого масштаба. Если окно порядка страниц не нужно, его следует закрыть вторичным нажатием на инструменте Селектор страниц.
При запуске инструмента Организатор страниц на экране открывается окно для работы со страницами флипчарта (рис. 4.14).
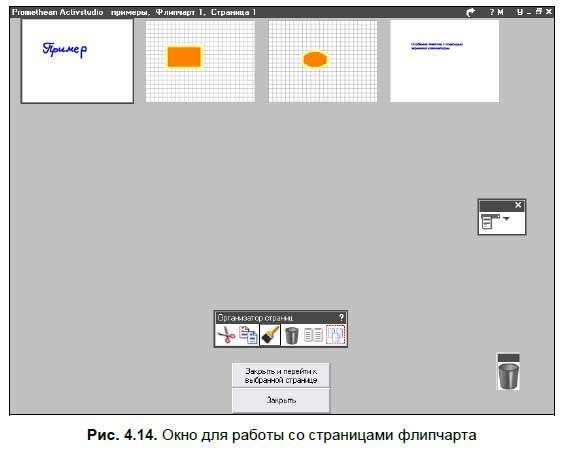
Панель инструментов Организатор страниц (см. табл. П4.7, повторяет некоторые инструменты панели инструментов Редактировать объект) позволяет вырезать, копировать, вставлять, удалять, дублировать выбранные страницы и при необходимости выбирать сразу все страницы для работы.
Для перемещения страницы следует прижать к ней маркер и переместить страницу в нужное место.
После завершения работы с Организатором страниц окно закрывается любым из предложенных далее способов.
? СПОСОБ 1. С помощью нажатия кнопки Закрыть.
? СПОСОБ 2.
• Выбрать одинарным щелчком нужную страницу.
• Нажать кнопку Закрыть и перейти к выбранной странице.
? СПОСОБ 3. Произвести двойной щелчок маркером на странице, куда следует перейти для дальнейшей работы.
ПРИМЕР: быстрый переход по страницам
Для перехода на нужную страницу следует проделать определенные действия:
1. Запустить инструмент Селектор страниц (см. табл. П4.6).
2. Выбрать нужный эскиз страницы.
3. Произвести двойной щелчок маркером по данному эскизу страницы.
ПРИМЕР: перемещение страниц в документе
Для изменения местоположения страницы в документе следует запустить инструмент Организатор страниц (см. табл. П4.6) и выполнить такие действия:
1. Выделить эскиз страницы.
2. Прижать маркер к странице и перетащить в нужный промежуток между страницами. При перемещении маркера будут отображаться прозрачный образ перемещаемой страницы и индикатор местоположения в виде вертикальной линии.
ПРИМЕР: копирование страниц
Копировать можно как одну, так и несколько страниц. Инструмент Организатор страниц (см. табл. П4.6) уже открыт. Для копирования одна страница или несколько страниц должны быть выделены. Для выделения одной страницы используется одинарное нажатие маркером на нужной странице. Для выделения нескольких страниц необходимо прижать маркер к доске и растянуть выделение на нужное количество эскизов страниц.
1. Итак, эскиз страницы выделен.
2. В предложенной панели инструментов Организатор страниц выбрать инструмент Копировать (см. табл. П4.7, уменьшена форма панели инструментов Редактировать объект).
3. Маркером выбрать эскиз страницы, после которого следует вставить копию.
4. На панели инструментов Организатор страниц выбрать инструмент Вставить.
ПРИМЕР: дублирование страницы
Дубликат — это та же копия, только без указания места вставки скопированной страницы, т. к. дубликат автоматически помещается в конец документа. Инструмент Организатор страниц уже открыт.
1. Эскиз страницы (или нескольких страниц) должен быть выделен.
2. В предложенной панели инструментов Организатор страниц выбрать инструмент Дубликат.
ПРИМЕР: удаление страниц
Удалять можно как одну, так и несколько страниц. Инструмент Организатор страниц должен быть уже открыт. Так же как и для копирования, для удаления страницы должны быть выделены.
СПОСОБ 1:
1. Эскиз страницы (или нескольких страниц) должен быть выделен.
2. В предложенной панели инструментов Организатор страниц выбрать инструмент Вырезать.
СПОСОБ 2:
1. Эскиз страницы (или нескольких страниц) должен быть выделен.
2. В предложенной панели инструментов Организатор страниц выбрать инструмент Удалить.
ПРИМЕР: распечатка страниц документа
Печать документа происходит в режиме обычного флипчарта. На печать можно выводить одну страницу, несколько страниц или весь документ. Для распечатки следует выполнить определенные действия:
1. Открыть любую страницу флипчарта или ту, которую следует распечатать.
2. Выбрать инструмент Главное меню (см. табл. П4.3), пункт меню Флипчарт, подпункт Печать…[13].
3. В появившемся окне Печать Флипчарта (рис. 4.15) указать нужные параметры.

4. Используя кнопку Предварительный просмотр, можно переключиться в режим предварительного просмотра перед печатью, чтобы убедиться в правильности выбранных настроек. Для выхода из режима предварительного просмотра используется кнопка Возврат.
5. Кнопку Сохранить и закрыть можно использовать для сохранения настроек и выхода из режима печати.
6. Кнопка Печать позволяет вывести на печать нужную страницу со всеми заданными настройками.
7. Кнопка Отмена позволяет выйти из режима печати без сохранения настроек.
ПРИМЕР: экспортирование документа
Преобразование документа в формат PDF, презентации, Web-документа, текстового документа, Flash-анимации происходит в режиме обычного флипчарта. Для этого нужно:
1. Открыть флипчарт.
2. Выбрать инструмент Главное меню (см. табл. П4.3), пункт меню Флипчарт, подпункт Экспорт, а затем — нужный формат экспорта (рис. 4.16).
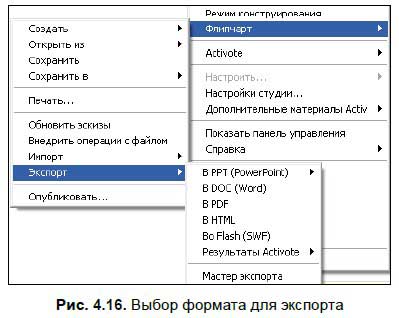
3. Задать нужные настройки, если таковые присутствуют.
4. Указать папку и имя файла для экспортированного документа.
5. Подтвердить все настройки или отменить действия.
ПРИМЕР: импортирование документа
Преобразование файла из формата PPT (презентации) во флипчарт выполняется так:
1. Открыть флипчарт.
2. Выбрать инструмент Главное меню (см. табл. П4.3), пункт меню Флипчарт, подпункт Импорт ? Преобразователь РРТ.
3. Через кнопку Обзор выбрать нужный файл презентации.
4. В подтверждение команды нажать кнопку Далее.
5. Появится окно сохранения флипчарта, где указать папку и имя файла для импортированного документа.
6. Подтвердить все настройки кнопкой Сохранить.
7. В подтверждение импорта нажать кнопку Старт.
8. В завершении появится окно с предложением «Посмотреть созданный флипчарт сейчас?». Выбрать вариант просмотреть или отказаться от просмотра.
Больше книг — больше знаний!
Заберите 30% скидку новым пользователям на все книги Литрес с нашим промокодом
ПОЛУЧИТЬ СКИДКУДанный текст является ознакомительным фрагментом.