4.4. Обмен данными между приложениями Microsoft Office
4.4. Обмен данными между приложениями Microsoft Office
Пакет Microsoft Office предлагает пользователям целый ряд средств для организации обмена между приложениями. Эти инструменты следует использовать, когда необходимо создать документ, в котором будут размещены элементы разных приложений Microsoft Office. Примером такого документа может являться бухгалтерский отчет, созданный в текстовом редакторе Word, в который нужно вставить объекты из табличного редактора Excel, например диаграммы или фрагменты таблиц.
В зависимости от желаемого результата и средств взаимодействия между приложениями можно воспользоваться одним из существующих способов обмена данными.
Самым простым способом является использование буфера обмена. Фрагмент, скопированный в буфер в одном приложении Microsoft Office, можно вставить в документ, созданный в любом другом приложении. Сделать это можно, выполнив команду меню Правка ? Копировать, а затем Правка ? Вставить для копирования фрагмента и соответственно Правка ? Вырезать и Правка ? Вставить для его перемещения. Практически тот же результат получается, если перетащить нужный фрагмент из окна одного приложения в другое. В результате в один документ будет вставлен фрагмент из другого, причем эти документы могут быть созданы в разных приложениях Microsoft Office.
Однако у этих способов есть ряд недостатков. Один из них состоит в том, что вставленный фрагмент будет существовать независимо от приложения, в котором он был создан. Это значит, что вставленная диаграмма Microsoft Excel фактически превратиться в картинку. Средства приложения, в котором фрагмент был создан, в данном случае будут недоступны, то есть диаграмму или таблицу после вставки нельзя будет редактировать. Вторым большим недостатком является отсутствие динамической связи между вставленным фрагментом и файлом, откуда он был вставлен. При необходимости внесения изменений во вставленный фрагмент придется вновь вернуться в приложение, в котором он был создан, внести изменения и повторно вставить фрагмент в нужный файл. Таким образом, использование буфера обмена и перетаскивания, с одной стороны, очень легко позволяет вставлять фрагменты из одних приложений в другие, а с другой – в этом случае полностью утрачивается связь между приложением-источником и вставленным объектом.
Для решения этих проблем можно воспользоваться другими способами организации связи между приложениями Microsoft Office. В зависимости от желаемого результата, типа обновления вставленных данных и способа связи фрагмента с файлом-источником можно применить средства связывания или внедрения объектов Microsoft Office.
Внедрение позволяет вставить скопированный в буфер фрагмент в другой документ. При этом будет поддерживаться возможность редактирования документа средствами, предлагаемыми приложением-источником, но динамическая связь между объектом-источником и вставленным фрагментом не сохранится. При связывании к возможностям редактирования добавляется возможность автоматического обновления вставленного фрагмента при изменении объекта-источника.
Например, если в документ Microsoft Word с помощью внедрения вставить диаграмму, созданную в Microsoft Excel, то диаграмму можно редактировать, используя все средства Excel для работы с диаграммами – изменять вид ее элементов, источник данных, параметры диаграммы. Сделать это можно, дважды щелкнув на диаграмме кнопкой мыши. Для завершения редактирования нужно щелкнуть вне диаграммы. Если же диаграмма была вставлена в документ Word способом связывания, то все перечисленные возможности сохраняются. Кроме этого, при изменении диаграммы в объекте-источнике (изменении ее внешнего вида или содержимого, связанного с изменением данных, на основе которых она была построена) все перемены будут отображены во вставленном объекте.
Для связывания и внедрения объекта нужный фрагмент копируют в буфер обмена, после чего выполняют команду Правка ? Специальная вставка. В результате откроется окно Специальная вставка, в котором можно выбрать способ динамической связи (связывание или внедрение) и формат вставляемого объекта. В левой части окна находится переключатель, от положения которого зависит способ связи: Вставить – внедрение фрагмента, Связать – связывание (рис. 4.11).
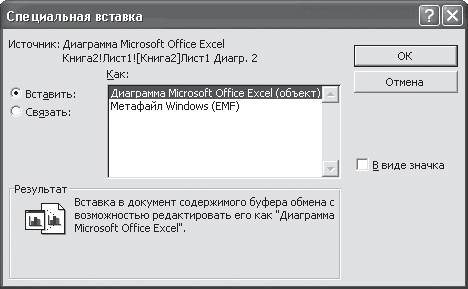
Рис. 4.11. Окно вставки фрагмента с использованием методов динамической связи
Использование этих способов позволит вам не ограничивать себя средствами одной программы, например Word. Вы всегда сможете сформировать составной документ, фрагменты которого будут созданы в разных приложениях Microsoft Office.
Больше книг — больше знаний!
Заберите 30% скидку новым пользователям на все книги Литрес с нашим промокодом
ПОЛУЧИТЬ СКИДКУДанный текст является ознакомительным фрагментом.