Редактирование таблиц: добавление и удаление строк и столбцов
Редактирование таблиц: добавление и удаление строк и столбцов
Даже самый аккуратный пользователь компьютера вряд ли может заранее сказать, какой будет окончательный размер у создаваемой им таблицы. Даже если кажется, что таблица меняться не будет, хотим вас заверить, что вы глубоко ошибаетесь – что-то подправит научный руководитель, что-то не понравится вам самим. Поэтому знание основ редактирования таблиц очень важно. Для начала поговорим о простых функциях редактирования – удалении и вставке элементов таблицы. Для удаления элемента таблицы – ячейки, строки или столбца – в первую очередь необходимо установить курсор в соответствующем месте таблицы – в той ячейке, строке или столбце, которые вы планируете удалить. После этого необходимо выполнить команду Таблица ? Удалить и указать элемент, который необходимо удалить. Если же вы хотите убрать таблицу из документа Word, выполните команду Таблица ? Удалить ? Таблица.
Примечание
Если при удалении таблицы вы попытаетесь выполнить те же действия, которые вы выполняли при удалении текста, то, нажав клавишу Delete, вы удалите только содержимое таблицы, а не ее структуру, то есть сетку, образующую строки и столбцы.
При удалении ячеек есть одна особенность – в этом случае необходимо указывать способ их удаления – со сдвигом влево или вверх. Ячейка будет удалена, а остальные переместятся в соответствующем направлении – вверх или влево. Выбрав пункт меню, соответствующий удалению ячейки, вы можете задать удаление всей строки или всего столбца, в котором эта ячейка находится (рис. 2.30).

Рис. 2.30. При удалении ячейки можно удалить сразу всю строку
Точно так же с помощью меню Таблицы можно вставлять строки, столбцы или ячейки в готовую таблицу. В этом случае вам необходимо воспользоваться пунктом Вставить, в котором нужно выбрать, что именно необходимо вставить и куда. Обратите внимание – при вставке элемента в таблицу вы можете выбрать его будущее месторасположение. Если вставляется строка, то она может разместиться выше или ниже активной, при вставке столбца вы можете указать его размещение слева или справа. Аналогично вставляются ячейки.
В текстовом редакторе Word предусмотрены возможности перемещения строк и столбцов таблицы. Для этого выделите нужный элемент (строку или столбец), поместите указатель мыши внутри элемента и, удерживая нажатой левую кнопку мыши, переместите строку или столбец в нужном направлении.
Примечание
Текст таблицы, как и любой другой текст, разбитый на абзацы, можно легко упорядочить. Для этого предназначена команда Таблица ? Сортировка. В появившемся окне следует указать тип данных, которые будут упорядочиваться, порядок сортировки – по возрастанию или по убыванию, а также включать ли заголовок в диапазон сортировки. Эта функция Word полезна не только в том случае, если необходимо упорядочить столбец таблицы: с помощью пункта Сортировка меню Таблица можно, например, выстроить список литературы в алфавитном порядке. Эта возможность – настоящая находка для всех, кто часто мучается с библиографией. Аналогичные кнопки размещены и на панели инструментов Таблицы и границы.
Если вы, набирая текст, вставляли пропуски с помощью символа табуляции, то можете выделить текст и нанести на него сетку таблицы. Главное условие такого преобразования – между элементами строки таблицы должно быть только по одному табулятору. Для преобразования правильно отформатированного текста в таблицу вы можете выделить его и выполнить команду Таблица ? Преобразовать ? Текст в таблицу. В результате вокруг текста появятся границы таблицы. Это же можно сделать, если ячейки будущей таблицы будут разделены запятой или точкой с запятой. Есть возможность таблицу в текст (рис. 2.31).
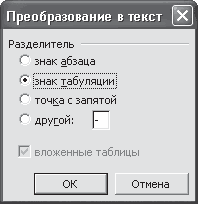
Рис. 2.31. Можно преобразовать текст в таблицу
Еще проще превратить таблицу в текст. Для этого воспользуйтесь пунктом Таблицу в текст меню Превратить и выберите разделитель – символ табуляции, знак абзаца или точку с запятой. Если ваша таблица занимает больше, чем одну страницу, в соответствии с правилами оформления (см. гл. 1) вам необходимо на второй странице разместить пометку Продолжение таблицы. Выполнив команду меню Таблица ? Разбить таблицу, вы сможете разбить ее на две разные, таблицы.
Если вы разбили таблицу на несколько, то не забудьте, что по правилам оформления каждая страница таблицы должна начинаться с заголовков столбцов. Чтобы представить в нужном виде данные, содержащиеся в таблице, разбитой на несколько страниц, можно задать отображение заголовков на каждой странице. Для этого выделите строку, составляющую заголовок. Выделенный фрагмент должен включать первую строку таблицы, после чего в меню Таблица выберите команду Заголовки. Повторяющиеся заголовки таблицы отображаются только в режиме разметки и при печати документа.
Лето — время эзотерики и психологии! ☀️
Получи книгу в подарок из специальной подборки по эзотерике и психологии. И скидку 20% на все книги Литрес
ПОЛУЧИТЬ СКИДКУДанный текст является ознакомительным фрагментом.