Прочие элементы Рабочего стола
Прочие элементы Рабочего стола
При необходимости можно в правом нижнем углу Рабочего стола вывести номер версии и сборки Windows. Для этого следует в разделе реестра HKEY_CURRENT_USERControl PanelDesktop создать REG_DWORD-параметр PaintDesktopVersion и присвоить ему значение 1. Результат показан на рис. 2.4.
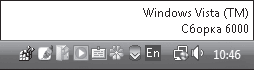
Рис. 2.4. Отображение номера сборки и версии Windows
Данные изменения вступят в силу только после перезагрузки компьютера.
Скрытие и отображение
Чтобы скрыть все элементы Рабочего стола за исключением Панели задач и кнопки Пуск, следует в разделе реестра HKEY_CURRENT_USERSoftwareMicrosoftWindowsCurrentVersionPoliciesExplorer создать REG_DWORD-параметр NoDesktop и присвоить ему значение 1. При присвоении данному параметру значения 0 либо при удалении его из реестра скрытые элементы вновь будут отображаться. Во всех случаях результат будет виден после перезагрузки компьютера.
Примечание
Следует учитывать некоторые особенности данного параметра. Например, после задания ему значения 1 перестает работать контекстное меню Рабочего стола, а при двойном щелчке кнопкой мыши на Рабочем столе раскрывается меню Пуск. При следующем двойном щелчке кнопкой мыши меню Пуск сворачивается.
Кроме Рабочего стола можно редактировать содержимое и других объектов Windows. Для этого также нужно добавить либо удалить подраздел, соответствующий необходимому объекту, используя следующие ветви реестра:
• HKEY_LOCAL_MACHINESOFTWAREMicrosoftWindowsCurrentVersionExplorerControlPanelNameSpace – определяет значки, находящиеся на Панели управления;
• HKEY_LOCAL_MACHINESOFTWAREMicrosoftWindowsCurrentVersionExplorerMyComputerNameSpace – задает значки, расположенные в папке Компьютер;
• HKEY_LOCAL_MACHINESOFTWAREMicrosoftWindowsCurrentVersionExplorerNetworkNeighborhoodNameSpace – определяет значки, расположенные в папке Сеть.
Выше мы рассматривали способ удаления значка Корзины с Рабочего стола. Аналогично удалить различные значки можно не только с Рабочего стола, но и из папки Компьютер. Для этого нужно создать REG_DWORD-параметр с именем, соответствующим нужному значку, и присвоить ему значение 1. Этот параметр нужно создать в ветви реестра HKEY_CURRENT_USERSoftwareMicrosoftWindowsCurrentVersionExplorerHideMyComputerIcons.
Примечание
Существует и нестандартный способ скрытия значка ненужного объекта. Для этого следует присвоить REG_DWORD-параметру Attributes, расположенному в ветви HKEY_CURRENT_USERSoftwareMicrosoftWindowsCurrentVersionExplorerCLSID«номер ненужного объекта»ShellFolder, значение ffffffff (либо в двоичном формате присвоить значение 00 00 10 00). Можно также воспользоваться ветвью реестра HKEY_CLASSES_ROOTCLSID«номер ненужного объекта»ShellFolder. При этом данный объект будет скрыт из всех элементов Windows (с Рабочего стола, из окна Компьютер, Панели управления и т. д.).
Если же с Рабочего стола нужно удалить значок браузера Internet Explorer или папки Сеть, то можно воспользоваться следующими параметрами REG_DWORD-типа ветви HKEY_CURRENT_USERSoftwareMicrosoftWindowsCurrentVersionPoliciesExplorer:
• NoInternetIcon – если значение данного параметра равно 1, то значок браузера Internet Explorer не будет отображаться на Рабочем столе;
• NoNetHood – при установке значения этого параметра равным 1 значок Сеть не будет отображаться на Рабочем столе.
Примечание
Это единственный способ полного удаления указанных значков с Рабочего стола. После его использования эти значки больше не будут отображаться в раскрывающемся списке панели инструментов, которую можно расположить на Панели задач. В противном случае значки будут отображаться в указанном списке, даже если вы удалите их с Рабочего стола с помощью команды Удалить их контекстного меню.
Ниже приведен REG-файл (расположение на прилагающемся к книге компакт-диске – Файлы реестраИнтерфейсNoIE_NetworkIcon.reg), который удаляет эти значки с Рабочего стола.
Windows Registry Editor Version 5.00
[HKEY_CURRENT_USERSoftwareMicrosoftWindowsCurrentVersion
PoliciesExplorer]
"NoInternetIcon"=dword:00000001
"NoNetHood"=dword:00000001
После внесения изменений компьютер нужно перезагрузить.
Панель задач
Панель задач в Windows Vista также можно настраивать с помощью реестра.
Настройка Панели задач. Предварительно рассмотрим набор параметров, позволяющих ограничить работу Панели задач. Все они имеют тип REG_DWORD и расположены в ветви реестра HKEY_CURRENT_USERSoftwareMicrosoftWindowsCurrentVersionPoliciesExplorer:
• LockTaskbar – если значение данного параметра равно 1, то перемещение Панели задач будет запрещено;
• TaskbarNoRedock – при установке значения этого параметра равным 1 будет запрещено перемещение Панели задач в другой угол экрана;
• TaskbarNoResize – если значение данного параметра равно 1, то изменение размера Панели задач будет запрещено;
• TaskbarNoThumbnail – при установке значения этого параметра равным 1 над задачами Панели задач не будут отображаться их эскизы при наведении на них указателя мыши.
Изменения, вносимые с помощью последних трех параметров, вступают в силу только после перезагрузки компьютера.
Область уведомлений. В правом углу Панели задач расположена область уведомлений. Она предназначена для того, чтобы отображать значки запущенных программ (как правило, используются для быстрого доступа к основным функциям программ), часы, а также различные всплывающие уведомления.
Ограничение возможностей данной области осуществляется с помощью параметров REG_DWORD-типа, расположенных в ветви реестра HKEY_CURRENT_USERSoftwareMicrosoftWindowsCurrentVersionPoliciesExplorer:
• NoTrayItemsDisplay – если значение данного параметра равно 1, то область уведомлений будет содержать лишь часы;
• TaskbarNoNotification – при установке значения этого параметра равным 1 будет запрещено отображение всплывающих уведомлений в области уведомлений;
• NoAutoTrayNotify – если значение данного параметра равно 1, то будет запрещено автоматическое скрытие неиспользуемых значков области уведомлений;
• HideClock – при установке значения этого параметра равным 1 будет запрещено отображение часов в области уведомлений;
• HideSCABattery – если значение данного параметра равно 1, то в области уведомлений не будет отображаться индикатор батареи;
• HideSCANetwork – при установке значения этого параметра равным 1 в области уведомлений не будет отображаться значок сети;
• HideSCAVolume – если значение данного параметра равно 1, то в области уведомлений не будет отображаться значок регулятора громкости.
Отключить возможность отображения всплывающих уведомлений в области уведомлений можно и с помощью параметра REG_DWORD-типа EnableBalloonTips, расположенного в ветви реестра HKEY_CURRENT_USERSoftwareMicrosoftWindowsCurrentVersionExplorerAdvanced. Для этого данному параметру нужно присвоить значение 0.
Изменения вступают в силу после перезагрузки компьютера.
Панели инструментов. Кроме области уведомления, меню Пуск и кнопок открытых в данный момент окон на Панели задач могут располагаться стандартные панели инструментов. Например, Адрес, Связи, Рабочий стол, Быстрый запуск (отображается по умолчанию).
Существует возможность установки некоторых ограничений на работу этих панелей инструментов. Для этого применяются следующие параметры REG_DWORD-типа ветви реестра HKEY_CURRENT_USERSoftwareMicrosoftWindowsCurrentVersionPoliciesExplorer:
• NoToolbarsOnTaskbar – если значение данного параметра равно 1, то будет запрещено отображение стандартных панелей инструментов;
• TaskbarNoAddRemoveToolbar – при установке значения этого параметра равным 1 будет запрещено добавление новых и удаление уже отображаемых панелей инструментов;
• QuickLaunchEnabled – если значение данного параметра равно 0, то будет запрещено отображение панели инструментов Быстрый запуск;
• TaskbarNoDragToolbar – при установке значения этого параметра равным 1 будет запрещено перетаскивание пользовательских панелей инструментов на Панель задач;
• NoMovingBands – если значение данного параметра равно 1, то будет запрещено изменение длины панелей инструментов;
• NoCloseDragDropBands – при установке значения этого параметра равным 1 будут запрещены операции перетаскивания и закрытия панелей инструментов.
Существует также несколько уникальных возможностей настройки стандартной панели инструментов Связи. В частности, можно изменить название папки каталога %userprofile%Favorites, содержимое которой будет отображаться в раскрывающемся списке данной панели инструментов. Для этого достаточно указать название папки в параметре строкового типа LinkFolderName. Он находится в ветви реестра HKEY_LOCAL_MASHINESOFTWAREMicrosoftWindowsCurrentVersion.
Все изменения вступают в силу после перезагрузки компьютера.
Группировка окон. В окне редактирования свойств Панели задач и меню Пуск на вкладке Панель задач содержится флажок Группировать сходные кнопки панели задач, при установке которого система автоматически группирует однотипные кнопки на Панели задач. С помощью REG_DWORD-параметра TaskbarGroupSize, расположенного в разделе реестра HKEY_CURRENT_USERSoftwareMicrosoftWindowsCurrentVersionExplorerAdvanced, можно произвольно установить то количество кнопок (принадлежащих одной программе) на Панели задач, при достижении которого система начнет группировку. Если значение данного параметра равно 0, то при нехватке места на Панели задач окна будут группироваться, начиная с тех, которые были открыты раньше. Если значение параметра равно 1, то окна будут группироваться начиная с тех, которые были открыты позже. Остальные значения данного параметра определяют количество окон одинаковых приложений, начиная с которого они будут группироваться в одно. Чтобы изменения вступили в силу, компьютер нужно перезагрузить.
Примечание
Если же вы вообще хотите запретить группировку окон, то нужно присвоить REG_DWORD-параметру TaskbarGlomming, расположенному в ветви HKEY_CURRENT_USERSoftwareMicrosoftWindowsCurrentVersionExplorerAdvanced, значение 0. Изменения также вступят в силу после перезагрузки.
Поговорим еще немного о группировке окон. Как правило, значок, отображаемый на кнопке сгруппированных задач, ничем не отличается от значка, отображаемого на кнопке одиночной задачи. Существует возможность изменения значка, отображаемого на кнопке сгруппированных задач. Для этого достаточно ввести путь к значку в параметре строкового типа TaskbarGroupIcon, расположенном в ветви реестра вида HKEY_CLASSES_ROOTApplications«название программы».
Например, чтобы изменить значок группы для окон Проводника, нужно воспользоваться параметром ветви реестра HKEY_CLASSES_ROOTApplicationsexplorer.exe.
Требование фокуса. Любому пользователю знакома ситуация, когда на Панели задач начинает мигать кнопка программы, требующей активизации (открытия окна, ввода данных и т. п.). Возможности системного реестра позволяют регулировать количество миганий кнопки. Для этого в разделе HKEY_CURRENT_USERControl PanelDesktop предназначен REG_DWORD-параметр ForegroundFlashCount, которому по умолчанию присвоено значение 3. Фрагмент REG-файла с соответствующим значением приведен ниже.
Windows Registry Editor Version 5.00
[HKEY_CURRENT_USERControl PanelDesktop]
"ForegroundFlashCount"=dword:00000003
"ForegroundLockTimeout"=dword:00030d40
Следом за параметром ForegroundFlashCount располагается параметр ForegroundLockTimeout (также типа REG_DWORD), значением которого является величина интервала времени, отведенного на мигание (по истечении этого интервала программа, требующая фокус, автоматически перейдет на передний план), по умолчанию – 200 000 мс. Этот параметр можно также задавать произвольным образом. Соответствующий REG-файл располагается на компакт-диске, .36. прилагаемом к книге, по адресу Файлы реестраИнтерфейсInterMig.reg. Все изменения параметров ForegroundFlashCount и ForegroundLockTimeout вступают в силу после перезагрузки компьютера.
Больше книг — больше знаний!
Заберите 30% скидку новым пользователям на все книги Литрес с нашим промокодом
ПОЛУЧИТЬ СКИДКУДанный текст является ознакомительным фрагментом.