Каталог текстур, материалов и объектов
Каталог текстур, материалов и объектов
После перехода в режим дизайна не осталась без изменений и главная горизонтальная панель инструментов. Кроме того, что стали неактивным некоторые кнопки, управляющие отображением вспомогательных линий, размеров, текста и прочих элементов на чертеже, справа вместо кнопки 3D-окно просмотра вкл./выкл. появилась кнопка Каталог вкл./выкл.

Эта кнопка управляет видимостью окна каталога текстур и объектов программы ArCon. Нажмите ее, чтобы открыть окно каталога (рис. 5.20).
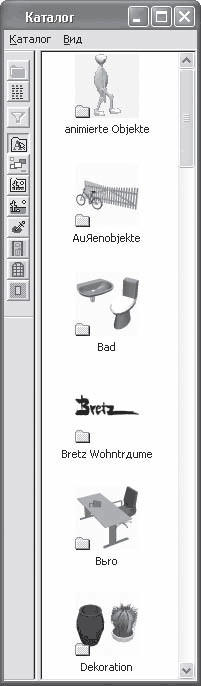
Рис. 5.20. Каталог текстур и объектов
Каталог объектов, текстур и материалов содержит полный перечень трехмерных объектов для интерьера и экстерьера, которые могут быть добавлены в трехмерную сцену, а также перечень текстур и материалов, назначаемых отдельным объектам или архитектурным элементам. С помощью представленных в каталоге объектов программы занятие дизайном становится вовсе простым и даже весьма увлекательным.
По умолчанию каталог объектов дизайна и текстур располагается в правой части окна программы. Однако он может быть пристыкован к любой из сторон клиентской области окна трехмерного представления. Чтобы изменить положение каталога, перетащите его с помощью мыши за заголовок и отпустите возле нужной стороны окна программы.
В структуру каталога входит собственное небольшое меню, а также панель инструментов. На панели инструментов содержатся следующие кнопки.
• Вышестоящий каталог

– нажатие этой кнопки поднимет вас на уровень выше в иерархии папок и объектов каталога.
• Детали

– если эта кнопка нажата, то структура каталога отображается в окне в виде списка с маленькими значками. Управлять отображением данных в каталоге можно также с помощью команды меню Вид ? Подробно.
• Далее идет кнопка применения фильтров в каталоге – Применить фильтры

Она запускает фильтры сортировки по всему каталогу, в результате чего в окне каталога текстур и объектов остаются только те объекты, которые отвечают заданным условиям фильтра (поиска). Фильтры также можно запустить, используя команду меню каталога Вид ? Фильтры применяют.
В обычном состоянии кнопка Применить фильтры неактивна. Это объясняется тем, что по умолчанию в системе не настроен никакой фильтр. Чтобы настроить фильтр сортировки, выполните команду меню каталога объектов и текстур Вид ? Фильтры определяют. В результате на экране появится окно Фильтр. В этом окне справа находится древовидный список групп настроек. В нем всего два элемента: Габариты и Свойства. При выборе пункта Габариты справа в окне Фильтр появляется одноименная вкладка (рис. 5.21) с набором элементов управления, позволяющим настраивать максимальные и минимальные допустимые габариты сортируемых объектов. Все объекты, хотя бы один габаритный размер которых меньше заданного диапазона или превышает его, будут исключены из списка отображения каталога.
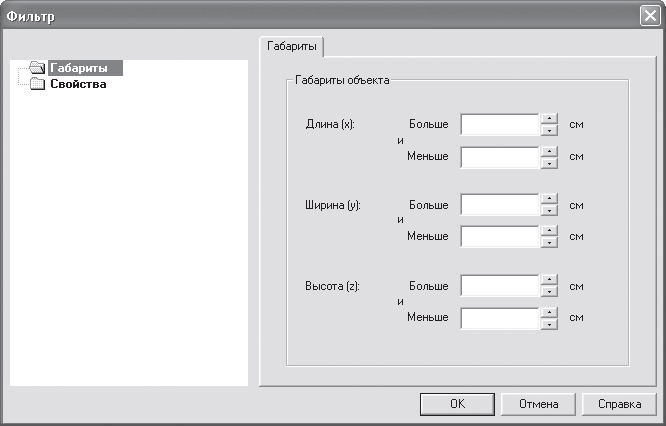
Рис. 5.21. Вкладка Габариты окна Фильтр
Элемент Свойства открывает доступ к другой вкладке (рис. 5.22), в которой осуществляется сортировка объектов по их наименованию. Маска поиска вводится в поле Обозначение, а правила ввода приведены ниже.
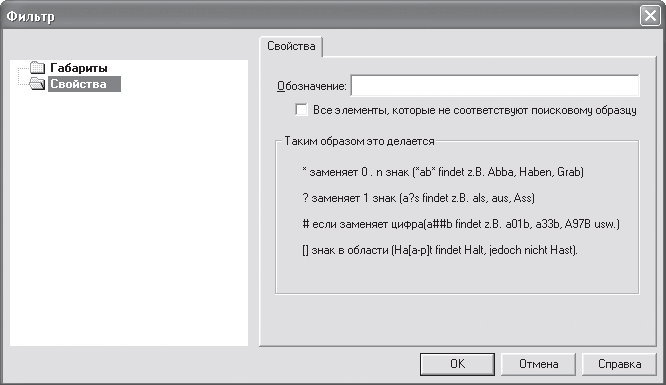
Рис. 5.22. Вкладка Свойства окна Фильтр
Если в поле Обозначение, а также в текстовых полях на вкладке Габариты не введено ничего, считается, что фильтр не задан и в каталоге текстур и объектов отображаются все объекты.
Следующие четыре кнопки являют собой переключатель, отвечающий за то, какие именно из составляющих каталога отображаются в его окне.
• Объекты

– объекты интерьера и экстерьера, собранные в базе данных программы. Эта кнопка всегда является нажатой по умолчанию.
• Группы

– при нажатии этой кнопки в окне каталога будут отображены все сформированные в трехмерной сцене группы объектов.
• Текстура

– кнопка открывает доступ к текстурам программы.
• Загруженная текстура

– загруженные пользователем графические файлы, которые могут быть использованы в качестве текстур.
• Материал

– материалы программы ArCon.
• Двери

– в этом разделе каталога содержатся модели различных типов дверей, которые вы можете добавлять в проект (размещать на стенах) в режиме дизайна. Перечень дверей (рис. 5.23) полностью дублирует команды вариантной кнопки для построения дверей, доступной в режиме конструирования.
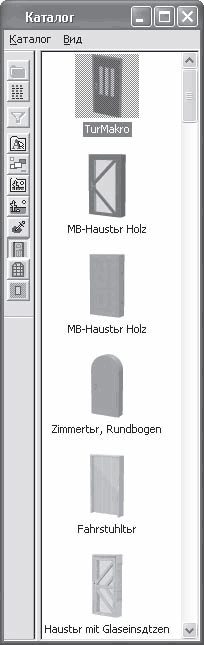
Рис. 5.23. Раздел Двери каталога текстур и объектов
• Окна

– раздел, открывающийся с помощью данной кнопки, вмещает все типы окон, доступные в режиме конструирования.
• Мансардное окно

– помимо дверей и окон, в режиме дизайна вы также можете добавлять к своему проекту мансардные окна.
Функционал всех перечисленных кнопок-переключателей дублируется пунктами меню Каталог.
Наиболее интересен для нас раздел каталога Объекты, объединяющий различные объекты внутренней и наружной обстановки дома. Структура этого раздела следующая: он состоит из четырех больших подкаталогов, в каждом из которых находятся группы различных объектов. Среди этих объектов вы можете найти много интересных предметов интерьера, экстерьера, а также всевозможные элементы, которые нельзя отнести ни к одной из групп: ванные принадлежности, шкафы, столы, диваны, офисную мебель и аппаратуру, элементы детских игровых и спортивных площадок, радиаторы отопления и камины, деревья и комнатные растения, а также многое другое.
Чтобы добавить тот или иной объект в трехмерную сцену, достаточно просто перетащить его с помощью мыши из окна каталога объектов и текстур. Попробуйте, к примеру, открыть раздел Garten ? Pflanzen (Сад ? Растения) каталога (рис. 5.24) и перетащить в окно ранее разработанного проекта двухэтажного коттеджа несколько различных растений (рис. 5.25).
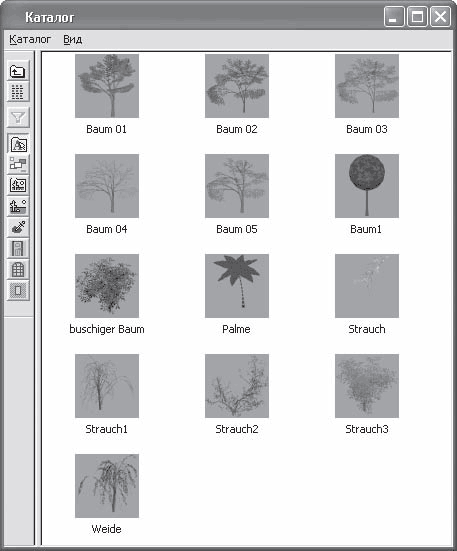
Рис. 5.24. Растения, которые вы можете использовать при оформлении экстерьера вашего проекта

Рис. 5.25. Трехмерная сцена после добавления деревьев и кустов
Наверное, вы обратили внимание, что после «сбрасывания» объектов в окне (то есть после отпускания кнопки мыши) они сами по себе «приземляются» на поверхность. Таким образом очень удобно размещать элементы интерьера по этажам здания: отпустив объект над полом этажа, вы не должны более настраивать его положение в вертикальной плоскости. Чтобы расположить объект так, как вам нужно, в горизонтальной плоскости (в плане) лучше установить следующий режим отображения: вид общего плана, для чего воспользоваться кнопкой Вид сверху (цветной) (рис. 5.26). После этого вам не составит особого труда придать нужное расположение объектам сцены в горизонтальной плоскости с помощью перетаскивания мышью. Напомню, что для того, чтобы выделить трехмерный объект, достаточно щелкнуть на нем кнопкой мыши, в результате чего вокруг него появится зеленый габаритный параллелепипед с красными скруглениями на углах. Чтобы изменить положение объекта в сцене, просто перетащите его за одну из сторон данного параллелепипеда.
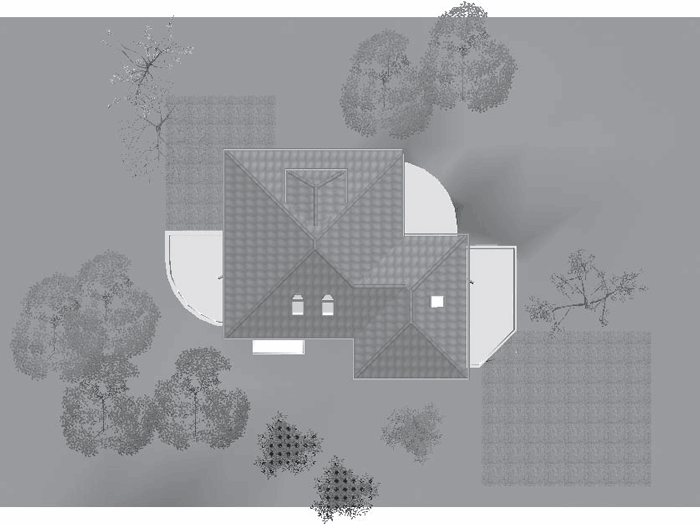
Рис. 5.26. Изменение расположения объектов при включенном способе отображения Вид сверху (цветной)
Примечание
В программе также предусмотрена возможность интерактивного изменения размеров объектов. Для этого после их выделения щелкните кнопкой мыши на одном из красных углов габаритного параллелепипеда и, удерживая нажатой кнопку мыши, перетаскивайте его. Выбранный угол будет перемещаться за указателем, а все остальные углы останутся недвижимы. Таким образом вы увеличите или уменьшите размеры параллелепипеда, а значит, и самого объекта (размеры объекта уменьшаются, когда зажатый угол перемещается внутрь исходного габаритного параллелепипеда).
В разделе Garten (Сад) также находится множество других элементов экстерьера (бассейны, лавки, солнцезащитные зонты и пр.), позволяющих придать выполняемому проекту значительно больше реалистичности. Можете добавить любые из понравившихся вам объектов в свой проект и расположить их по своему усмотрению. Когда вы после этого выполните визуализацию, полученная картинка будет выглядеть весьма впечатляюще.
Разработанный проект находится в файле CH03Trees.acp на компакт-диске.
В окне каталога получить представление о внешнем виде объекта достаточно сложно (даже в режиме отображения больших значков). Поэтому в программе предусмотрена возможность рассмотрения объекта еще до его добавления в сцену. Для этого необходимо дважды щелкнуть кнопкой мыши на изображении объекта. После щелчка кнопкой мыши должно появиться окно Объект (рис. 5.27), в котором вы можете вращать требуемый объект, чтобы рассмотреть его со всех сторон.
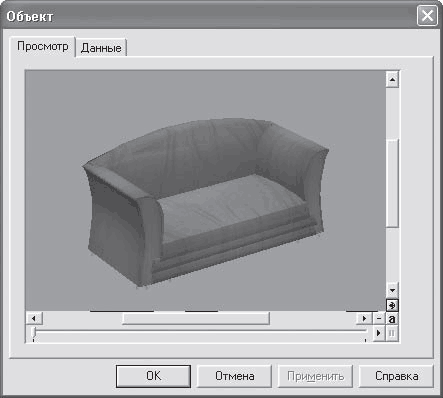
Рис. 5.27. Окно Объект
О некоторых других наиболее важных разделах каталога текстур, материалов и объектов будет рассказано далее при описании разработки небольшого сугубо дизайнерского проекта.
В гл. 1 было вкратце рассказано о возможности создания именованных групп различных объектов, которые впоследствии могут перемещаться и редактироваться как единый объект. Предлагаю на небольшом примере более подробно рассмотреть работу с именованными группами в программе ArCon.
1. Создайте новый проект с помощью команды Файл ? Новый. Ничего не выполняйте в режиме конструирования, а сразу же перейдите в режим дизайна, воспользовавшись клавишей F12 или кнопкой Режим дизайна на горизонтальной панели инструментов.
2. Откройте каталог текстур и объектов с помощью кнопки Каталог вкл./выкл.
3. Из различных разделов каталога перетащите в окно трехмерного представления различные объекты (рис. 5.28). Единственным условием, касающимся типа объекта, должно быть то, что они должны иметь схожее предназначение (к примеру, офисная мебель). Большинство объектов на рис. 5.28 добавлено из раздела Bu..ro (Офис) каталога (рис. 5.29). Однако точное размещение, как и тип объектов, в данном случае вовсе не нужно.
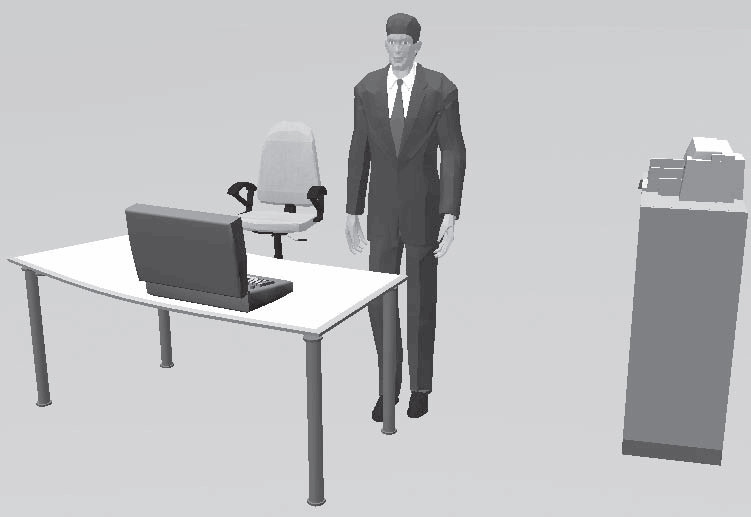
Рис. 5.28. Группа офисных объектов
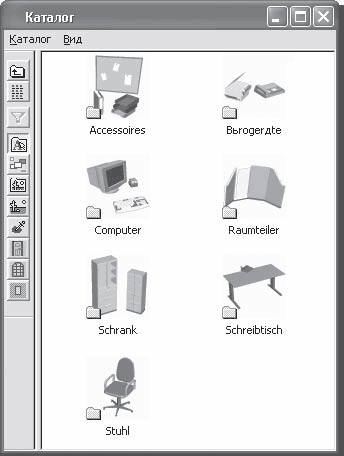
Рис. 5.29. Подразделы раздела Bu..ro (Офис) каталога текстур и объектов
4. Нажмите и удерживайте клавишу Shift. В это же время по очереди щелкните кнопкой мыши на каждом из объектов трехмерной сцены. В результате модель приобретет вид, как на рис. 5.30.
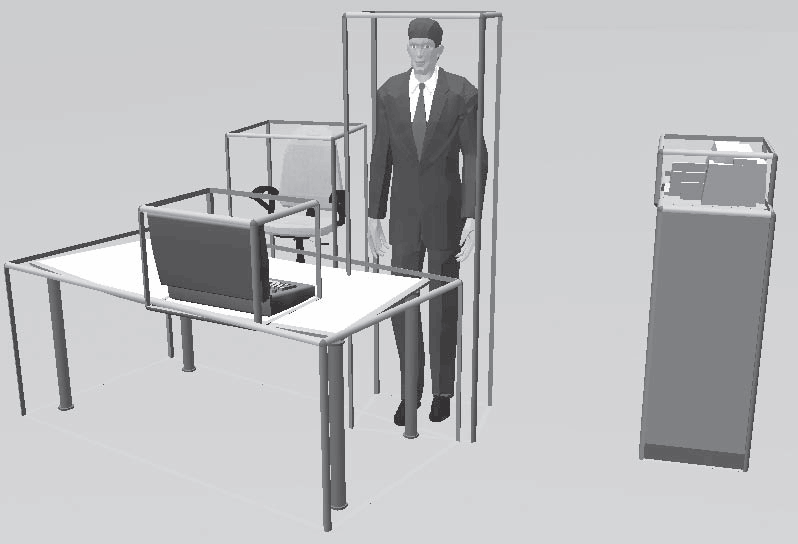
Рис. 5.30. Выделение нескольких объектов в трехмерной сцене
Совет
Аналогичного эффекта в данном случае вы могли достигнуть, нажав кнопку Выбрать все

на вертикальной панели инструментов.
5. Нажмите кнопку Группировать

на вертикальной панели инструментов в режиме дизайна. В появившемся окне Обозначение группы (рис. 5.31) введите название создаваемой группы объектов – Офис. Нажмите кнопку ОК для завершения формирования группы.
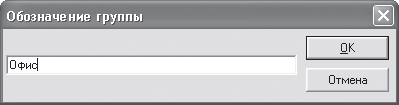
Рис. 5.31. Окно для задания названия именованной группы объектов
6. После закрытия окна Обозначение группы все выделенные ранее объекты будут охвачены общим габаритным параллелепипедом (рис. 5.32).
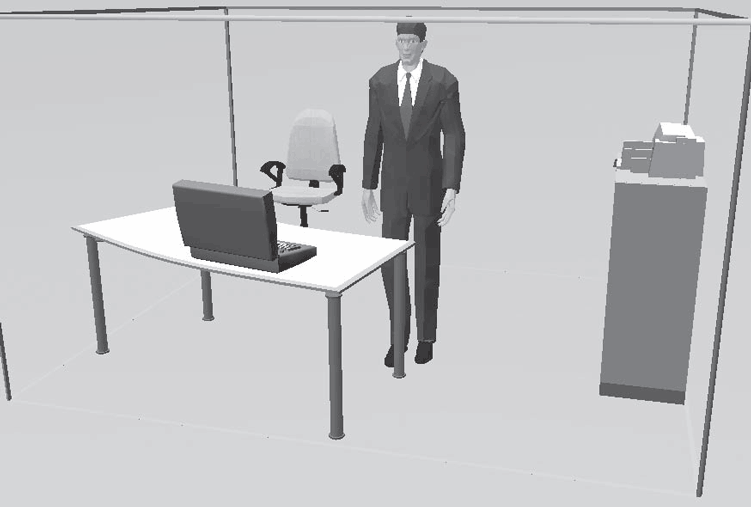
Рис. 5.32. Выделенная группа объектов
Теперь все объекты, входящие в данную группу, будут перемещаться и редактироваться как единый объект. Попробуйте перетащить группу за одну из сторон габаритного параллелепипеда в какое-либо другое место трехмерной сцены.
Чтобы убедиться в возможности редактирования как единого целого, не снимая выделения с группы, выполните команду Зеркально

В результате все объекты в группе будут зеркально отражены относительной средней вертикальной плоскости габаритного параллелепипеда группы (рис. 5.33).
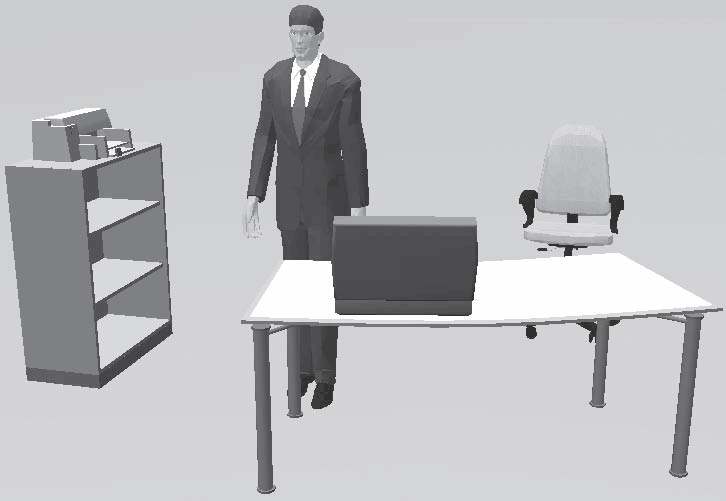
Рис. 5.33. Зеркальное отображение (пример редактирования) группы как единого целого
Наиболее часто используемые группы вы можете сохранить для дальнейшего применения в своих проектах. Для этого после окончательной сборки группы необходимо открыть раздел Группы в окне каталога текстур и объектов, нажав одноименную кнопку на панели инструментов данного окна. После этого следует выделить группу, которую вы собираетесь сохранять, в окне трехмерного представления и перетащить ее с помощью мыши в данный раздел каталога (рис. 5.34).
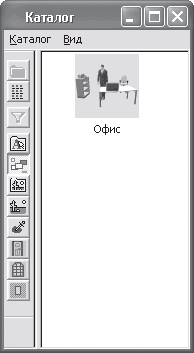
Рис. 5.34. Добавление пользовательской именованной группы в каталог текстур и объектов
Чтобы разрушить группу объектов, используется кнопка Отменить группировку

В любое время также можно дополнить группу различными другими объектами из каталога или объединить ее с другой группой. Это означает, что в системе поддерживается вложенность групп. При этом программа запоминает, в каком порядке объединялись группы с дополнительными объектами или группами, что означает, что после разрушения составной группы она будет разбита не на отдельные конечные объекты, а на объекты и подгруппы, из которых эта группа была создана.
Файл с примером работы с именованными группами также находится на прилагаемом к книге компакт-диске (CH03GroupOfObjects.acp).
Помимо предоставления доступа к различным объектам интерьера и экстерьера, каталог текстур и объектов предоставляет очень мощный функционал для текстурирования. В программе вы можете присваивать текстуру как целому объекту, так и отдельным его поверхностям.
Доступ к файлам текстур вы можете получить через разделы Текстура и Загруженная текстура каталога с помощью одноименных кнопок на панели инструментов. Отличия между двумя названными разделами состоит в том, что раздел Текстура содержит все возможные (доступные в программе) текстуры, тогда как в раздел Загруженная текстура автоматически заносятся только последние и наиболее используемые текстуры для быстрого доступа к ним. Для присвоения текстуры определенной поверхности достаточно перетащить эту текстуру с помощью мыши из окна каталога на данную поверхность в окне трехмерного представления.
Приведу небольшой пример использования текстур. Вы наверняка не раз обращали внимание на то, что в ранее разработанном нами проекте двухэтажного коттеджа нет текстур на стенах дома, а также на окружающей его площадке. Из-за этого проект выглядит «пластмассовым», другими словами – вовсе не реалистичным. Конечно, текстуры для стен или земельного участка можно было присвоить и в режиме конструирования, однако в режиме дизайна это будет намного удобнее и правильнее.
1. Откройте ранее созданный проект двухэтажного коттеджа или загрузите его из файла CH03Trees.acp. Перейдите в режим дизайна, если проект находится в режиме конструирования. Откройте раздел Текстура (рис. 5.35) в окне каталога текстур и объектов, нажав одноименную кнопку на панели инструментов каталога.
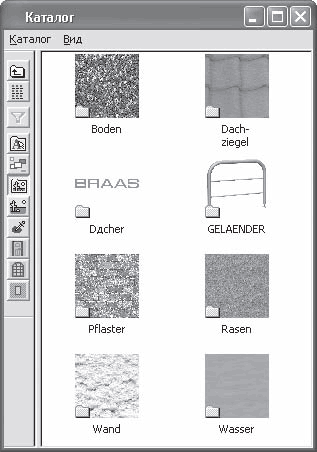
Рис. 5.35. Раздел Текстура каталога текстур и объектов
2. Откройте подраздел Au?en ? Rasen (Внешний ? Трава) и перетащите текстуру под названием ragr1025 на земельный участок в окне модели.
3. Из раздела Wand ? Kalksandstein (Стена ? Силикатный кирпич) выберите текстуру KS-ST02 и перетащите ее на стены созданного коттеджа.
4. Точно так же из раздела Dacher ? Dachsteine ? DoppelS (Крыша ? Кровельная черепица ? Двойная) перетащите текстуру Klassisch-rot, Matt (Классическая матово-красная) на крышу коттеджа: сначала на крышу всего здания, потом отдельно на крышу слухового окна.
5. Нажмите кнопку Визуализация

чтобы выполнить расчет освещенности трехмерной сцены после добавления текстур (рис. 5.36).

Рис. 5.36. Модель здания после текстурирования стен, крыши и земельного участка
Точно таким же образом вы можете присвоить текстуры внутренним поверхностям стен коттеджа. Для большего удобства при работе с комнатами рекомендую скрывать все этажи, кроме текущего. Так вам будет более удобно получать доступ к стенам и прочим объектам конструирования внутри дома.
Теперь нажмите кнопку Загруженная текстура

на панели инструментов каталога текстур и объектов. В окне каталога вы увидите текстуры, которые были использованы при текстурировании трехмерной сцены (рис. 5.37).
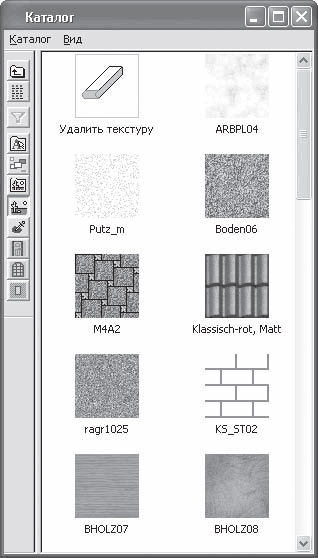
Рис. 5.37. Раздел Загруженная текстура каталога
Кроме этого, в данном разделе содержится специальная команда Удалить текстуру (см. рис. 5.37), которая позволяет удалять текстуру с поверхности объекта. Чтобы удалить текстуру, перетащите элемент каталога под названием Удалить текстуру на ту поверхность трехмерного объекта, которую вы собираетесь оставить нетекстурированной. В результате текстура, присвоенная данной поверхности или объекту, исчезнет.
Выполненный проект находится в файле CH03Textures.acp на компакт-диске, прилагаемом к книге.
В каталоге текстур и объектов есть еще один особый раздел, заслуживающий внимания. Он называется Gruppen (Группы) и содержит уже готовые группы различных объектов интерьера, представляющие собой законченные элементы обстановки (рис. 5.38).
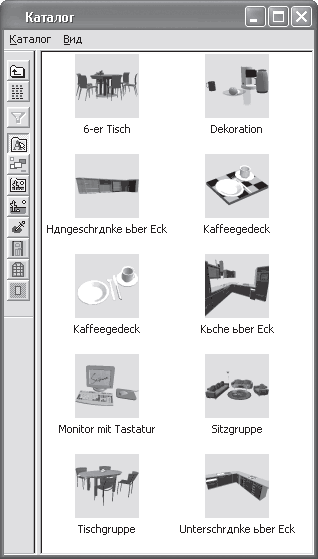
Рис. 5.38. Раздел Gruppen (Группы) каталога текстур, материалов и объектов
Выполним небольшой практический пример, используя группы объектов, доступные в данном разделе, чтобы посмотреть, насколько легко и быстро можно выполнять в программе ArCon простейшие дизайнерские проекты.
1. Создайте новый проект с помощью команды Файл ? Новый, в настройках параметров первого этажа ничего не изменяйте.
2. Нажмите кнопку Вставить новый план

на горизонтальной панели инструментов в режиме конструирования.
3. На первом шаге появившегося окна мастера проекта выберите второй план в нижнем ряду (рис. 5.39).
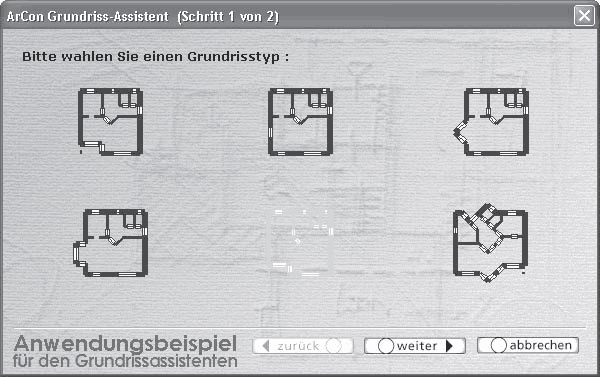
Рис. 5.39. Выбор плана квартиры на первом шаге в мастере проектов
4. На втором шаге задайте определяющий размер плана равным 12,5 м вместо 9,5. Завершите работу мастера, после чего разместите сгенерированный программой план приблизительно посередине листа чертежа (рис. 5.40).
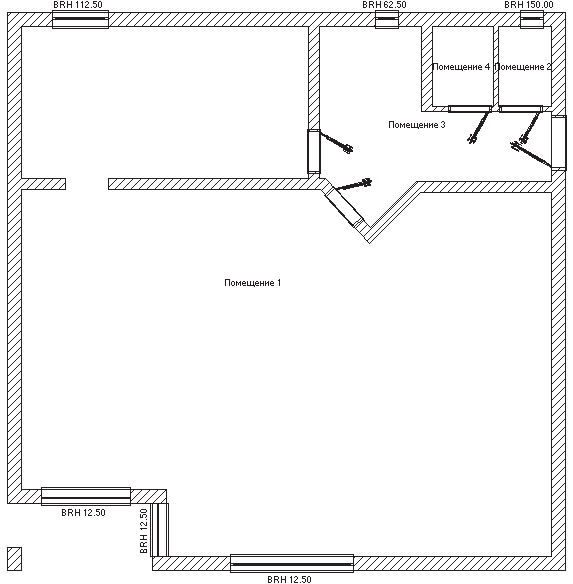
Рис. 5.40. План квартиры, созданный с помощью мастера проектов
5. Перейдите в режим дизайна, воспользовавшись одноименной кнопкой на горизонтальной панели инструментов или клавишей F12. После этого откройте окно каталога текстур и объектов, нажав кнопку Каталог вкл./выкл.

справа на горизонтальной панели инструментов. В каталоге сразу же зайдите в раздел Gruppen (Группы).
6. Из раздела Gruppen (Группы) перетащите в модель квартиры любые понравившиеся вам объекты и расположите их в комнатах (рис. 5.41). При этом не забывайте пользоваться командами для позиционирования объектов в режиме дизайна, подробное описание которых было приведено в гл. 1.
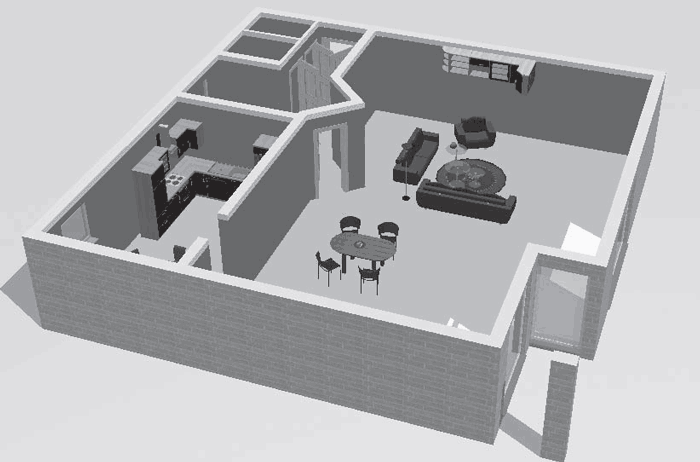
Рис. 5.41. Добавление готовых групп объектов в модель здания
Для каждой из добавленных групп объектов вы можете отредактировать отдельные параметры. Для этого достаточно дважды щелкнуть кнопкой мыши на выделенной группе объектов. В результате откроется окно с настройками группы (рис. 5.42).
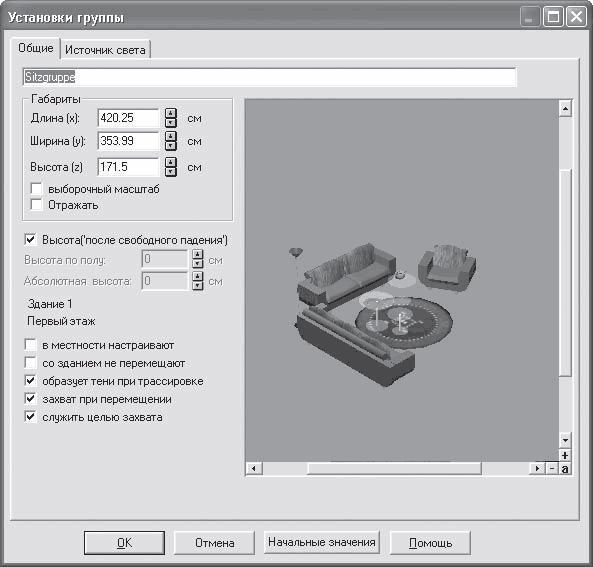
Рис. 5.42. Настройка параметров группы объектов
В этом окне задается название группы и ее габаритные размеры (так они настраиваются более точно, чем при обычном растягивании за угол габаритного параллелепипеда). Кроме этого, вы можете зеркально отразить все объекты группы относительно средней плоскости габаритного параллелепипеда, установив флажок Отражать. Флажок Высота (после свободного падения) в установленном положении означает, что при «сбрасывании» группы в окне трехмерного представления она будет опускаться до тех пор, пока не достигнет пола ближайшего к точке сброса этажа. Если флажок снять, то высоту объекта над полом этажа (или его абсолютную высоту в проекте) можно будет задать вручную в соответствующих текстовых полях. Назначение всех остальных флажков, полагаю, понятно из их названий.
С помощью кнопки Начальные значения можно легко восстановить параметры группы по умолчанию.
Аналогичное окно вызывается для каждого объекта посредством двойного щелчка кнопкой мыши на нем (рис. 5.43). Однако в случае отдельного объекта в окне настроек появляются две дополнительные вкладки: Интернет и 2D-Ersatzdarstellung (2D-представление). На первой вкладке находится ссылка на сайт поставщика данного объекта, если трехмерная модель отвечает реально существующему продукту (элементу интерьера или экстерьера). На второй вкладке отображается двухмерная проекция данного объекта, которую можно редактировать специальными средствами, находящимися на панели инструментов данной вкладки.
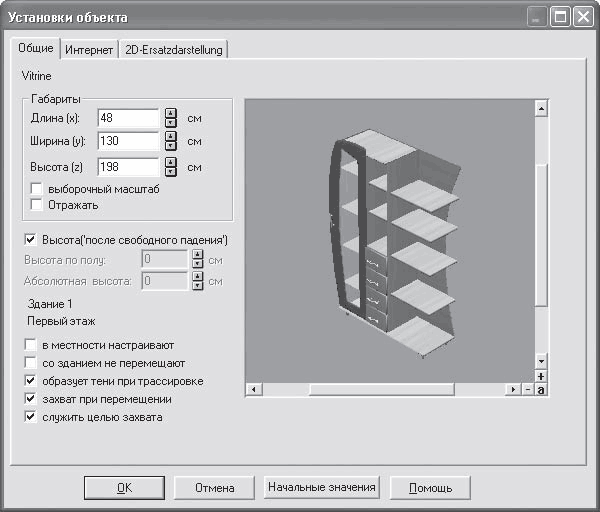
Рис. 5.43. Окно Установки объекта
Добавьте в сцену еще несколько объектов интерьера, наложите текстуры на стены и пол помещения, после чего с помощью кнопки Обходить квартиру

переместите наблюдателя так, чтобы он оказался внутри большой комнаты. Обратите внимание на то, что, когда точка наблюдения располагается внутри помещения, система ArCon отрисовывает крышу комнаты. Выполните визуализацию, нажав соответствующую кнопку на горизонтальной панели инструментов, чтобы получить вполне реалистичную картину (рис. 5.44).
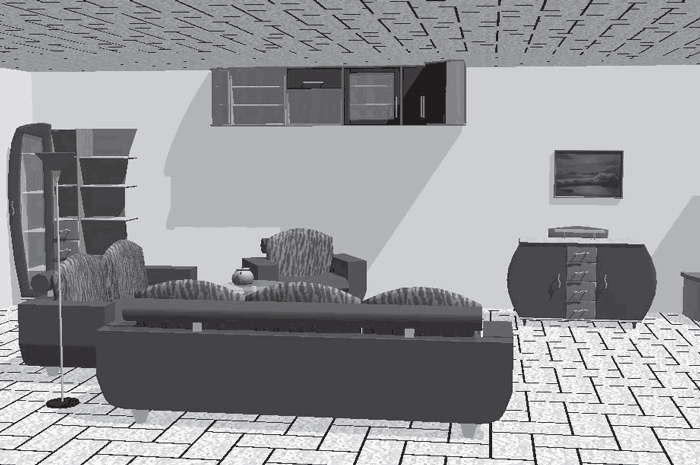
Рис. 5.44. Дизайн помещений
Таким образом, полагаю, вы убедились, насколько легко создавать в системе ArCon дизайнерские проекты. От вас требуется лишь воображение и минимальные знания освещения, текстурирования и наложения цветов. Большую часть работы программа выполняет самостоятельно.
Описанный проект сохранен в файле CH03Appartment.acp.
Больше книг — больше знаний!
Заберите 30% скидку новым пользователям на все книги Литрес с нашим промокодом
ПОЛУЧИТЬ СКИДКУДанный текст является ознакомительным фрагментом.