Карты текстур
Карты текстур
Наряду с параметрами для описания свойств материала активно используются текстурные карты, которые представляют собой двухмерный рисунок или фотографию. Этот рисунок может определять характеристику материала поверхности трехмерного объекта.
Внимание!
При создании и назначении материала карты текстур не применяются к ячейкам материалов и тем более к объектам. Карты текстур применяются только к определенным характеристикам материала.
Все характеристики материала, к которым можно применить карту текстуры, находятся в свитке Maps (Карты) (рис. 7.10).
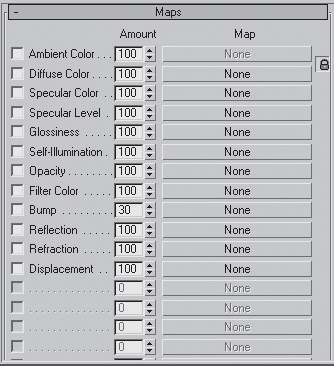
Рис. 7.10. Свиток Maps (Карты)
В этом свитке слева перечислены те характеристики, или каналы, к которым можно применить карту текстуры. Есть уже знакомые вам характеристики, а есть и неизвестные. Например, мы еще не встречались с характеристиками Bump (Рельефность), Reflection (Отражение), Refraction (Преломление) и Displacement (Смещение).
Справа от характеристик материалов есть счетчики Amount (Величина). Счетчики определяют долю вложения карты текстуры в данный материал.
Напротив каждого канала имеется длинная кнопка с надписью None (Ничего). Это означает, что данный канал пуст, то есть в нем нет карты. Чтобы применить карту текстуры к каналу, требуется нажать кнопку None (Ничего), расположенную напротив нужной характеристики. Откроется окно Material/Map Browser (Источник материалов и карт текстур) со списком всех стандартных карт (в области Browse From (Взять из) переключатель должен быть установлен в положение New (Новые)) (рис. 7.11).
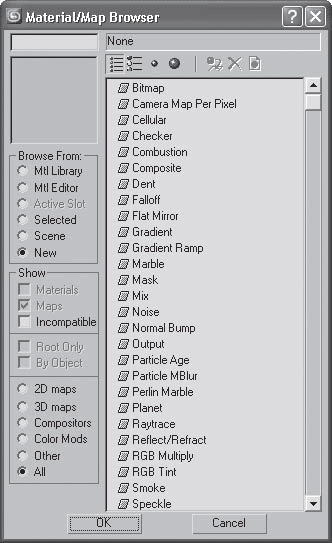
Рис. 7.11. Диалоговое окно Material/Map Browser (Источник материалов и карт текстур) со списком стандартных карт
Карты текстур делятся на процедурные и непроцедурные.
Процедурные представляют собой двухмерный рисунок, сгенерированный программой 3ds Мax. Каждая процедурная карта имеет свои настройки, позволяющие изменять ее цвет, размер и т. д. Преимущество процедурных карт заключается в возможности изменять цвет рисунка и заменить любой цвет в процедурной карте текстурами.
Непроцедурная карта – это Bitmap (Растровое изображение), которая позволяет использовать для описания характеристик материала любое графическое изображение в формате, который поддерживает программа 3ds Мax (TIFF, JPEG, GIF и др.). Данная карта представляет собой фотографию, которая хранится на вашем компьютере.
Соответственно за создание данной фотографии программа 3ds Max никак не отвечает, и, следовательно, изменить цвет непроцедурной карты текстуры нельзя.
Карты текстур могут иметь различное назначение и использоваться только в сочетании с определенными параметрами, характеризующими материал. Рассмотрим те карты, которые применяются чаще всего:
• Bitmap (Растровое изображение) – позволяет использовать для описания характеристик материала любое графическое изображение в формате, поддерживаемом 3ds Мax (TIFF, JPEG, GIF и др.). Применяется значительно чаще, чем любая другая карта;
• Cellular (Ячейки) – генерирует структуру материала, состоящую из ячеек. Чаще всего такая структура используется при создании органических структур, например обивки кожаной мебели;
• Checker (Шахматная текстура) – создает рисунок в виде шахматных клеток. Каждой клетке можно назначить свою текстуру;
• Composite (Составная) – позволяет объединить несколько карт в одну при помощи использования альфа-канала;
• Dent (Вмятины) – чаще всего применяется в качестве карты Bump (Рельеф). Она предназначена для имитации вмятин на поверхности объекта;
• Falloff (Спад) – имитирует градиентный переход между оттенками серого цвета. Характер изменения рисунка задается в списке Falloff Type (Тип спада), который может принимать значения Perpendicular/Parallel (Перпендикулярный/параллельный), Fresnel (По Фреснелю), Shadow/Light (Тень/свет), Distance Blend (Смешивание цветов на расстоянии) и Towards/Away (Прямой/обратный);
• Flat Mirror (Плоское зеркало) – используется для создания эффекта отражения на плоскости;
• Gradient (Градиент) – имитирует градиентный переход между тремя цветами или текстурами. Смешивание может происходить с эффектом Noise (Шум) разного типа: Fractal (Фрактальный), Regular (Повторяющийся) или Turbulence (Вихревой). Рисунок градиентного перехода может быть Linear (Линейный) или Radial (Радиальный);
• Gradient Ramp (Усовершенствованный градиент) – представляет собой модифицированную карту Gradient (Градиент). В настройках карты содержится специальная градиентная палитра, на которой с помощью маркеров можно установить цвета и определить их положение относительно друг друга;
• Marble (Мрамор) – генерирует рисунок мрамора;
• Mask (Маска) – позволяет применять для параметра, в качестве которого она используется, другую карту с учетом маскирующего рисунка;
• Mix (Смешивание) – применяется для смешивания двух различных карт или цветов. По своему действию напоминает карту Composite (Составная), однако смешивает карты не с помощью альфа-канала, а основываясь на значении параметра Mix Amount (Коэффициент смешивания), который определяет степень смешивания материалов;
• Noise (Шум) – создает эффект зашумленности. Характер шума может быть Fractal (Фрактальный), Regular (Повторяющийся) или Turbulence (Вихревой). Основные настройки карты: High (Верхнее значение), Low (Нижнее значение), Size (Размер), Levels (Уровни), два базовых цвета шума Color #1 (Цвет 1) и Color #2 (Цвет 2);
• Raytrace (Трассировка) – карта этого типа чаще всего используется в качестве карты для каналов Reflection (Отражение) и Refraction (Преломление) и по своему действию во многом напоминает материал Raytrace (Трассируемый). В основе действия данной карты лежит принцип трассировки;
• Reflect/Refract (Отражение/преломление) – предназначена для создания эффектов отражения и преломления света, чаще всего используется в качестве карты для каналов Reflection (Отражение) и Refraction (Преломление);
• Speckle (Пятно) – рисунок этой карты определяется случайным размещением небольших пятен;
• Splat (Брызги) – результат действия этой карты напоминает забрызганную поверхность;
• Stucco (Штукатурка) – придает создаваемому материалу неровную, шершавую поверхность. Используется, в основном, в качестве карты для канала Bump (Рельеф);
• Swirl (Завихрение) – генерирует двухмерный рисунок, имитирующий завихрения и состоящий из двух цветов. В настройках карты можно устанавливать количество витков с помощью параметра Twist (Количество витков);
• Wood (Дерево) – имитирует рисунок дерева и подходит для создания деревянных поверхностей.
Рассмотрим применение и редактирование текстурных карт.
Активизируйте свободную ячейку материала.
Раскройте свиток Maps (Карты) и нажмите кнопу None (Ничего) напротив характеристики Diffuse Сolor (Цвет диффузного рассеивания).
В открывшемся диалоговом окне Material/Map Browser (Источник материалов и карт текстур) выберите карту с названием Checker (Шахматная текстура). Это двухмерная процедурная карта. Чтобы применить карту, дважды щелкните на ней левой кнопкой мыши. Карта текстуры применится к материалу, заменив его цвет (рис. 7.12).
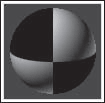
Рис. 7.12. Карта текстуры заменила цвет материала
Параметры карты текстуры содержатся в свитках. Первый свиток называется Coordinates (Координаты), здесь задаются настройки проецирования карты текстуры на объект (рис. 7.13).
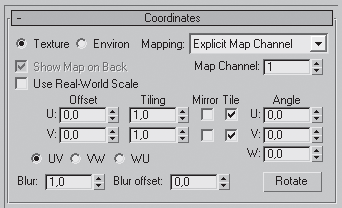
Рис. 7.13. Свиток Coordinates (Координаты)
Данный свиток содержат многие карты. Обратите внимание: здесь нет привычных координат X, Y и Z. Координаты текстуры имеют названия U, V и W. Причем ось U соответствует оси X, ось V – оси Y, а ось W – оси Z. Поскольку данная карта является двухмерной, ее можно изменять по двум осям U и V. Первый сдвоенный счетчик называется Offset (Смещение). Он определяет сдвиг карты на определенное расстояние. Например, при наложении материала с данной картой текстуры на объект рисунок начинается с белой клетки. Можно сместить карту по оси U так, чтобы рисунок начинался с черной клетки.
Счетчик Tiling (Кратность) отвечает за количество повторений данной карты текстуры в материале. Рассмотрим пример. Допустим, при наложении материала с данной картой текстуры на объект, например пол, получается странная картинка – на полу будет рисунок из четырех клеток вместо рисунка плитки. В таком случае следует увеличить значение параметра Tiling (Кратность).
Флажок Mirror (Зеркало) отвечает за зеркальное отражение карты текстуры по двум осям.
Если снять флажки Tile (Часть), то рисунок не будет повторяться и будет выглядеть, как наклейка.
Можно повернуть карту, для этого следует использовать группу счетчиков Angle (Угол).
Параметр Blur (Размытие) отвечает за размытие границы двух цветов.
В свитке Checker Parameters (Параметры шахматной текстуры) можно изменить цвет клеток (рис. 7.14). Для этого имеются два цветовых поля Color #1 (Цвет 1) и Color #2 (Цвет 2). Кроме того, можно не просто изменить цвет, а назначить каждой клетке карту текстуры. Для этого справа от параметров Color #1 (Цвет 1) и Color #2 (Цвет 2) в области Maps (Карты) имеются кнопки с названием None (Ничего). При щелчке на данных кнопках появляется окно Material/Map Browser (Источник материалов и карт текстур), в котором можно выбрать нужную карту. Выберите какую-нибудь карту, например Swirl (Завихрение).
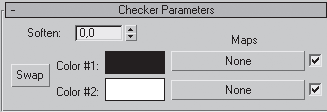
Рис. 7.14. Свиток Checker Parameters (Параметры шахматной текстуры)
Внимание!
Возможность изменить цвет рисунка характерна только для процедурных карт.
Структура получившегося материала выглядит следующим образом:
материал – название + тип (01 Default (Standard));
карта текстуры – характеристика материала к которой применена данная карта + название карты (Diffuse Color (Checker));
карта текстуры – параметр, который заменяет данная карта + название (Color1 (Swirl)).
Поясним эту структуру. Имеется материал стандартного типа. Его название соответствует порядковому номеру ячейки, в которую он загружен. К характеристике Diffuse Color (Цвет диффузного рассеивания) этого материала была применена двухмерная процедурная карта текстуры Checker (Шахматное поле). К параметру, определяющему цвет рисунка данной карты, применили еще одну карту – Swirl (Завихрение).
Согласитесь, такая структура дает полное представление о материале. Чтобы увидеть ее, следует нажать кнопку Material/Map Navigator (Путеводитель по материалам и картам текстур)

расположенную на вертикальной панели инструментов окна редактора материалов. В результате появится окно (рис. 7.15).
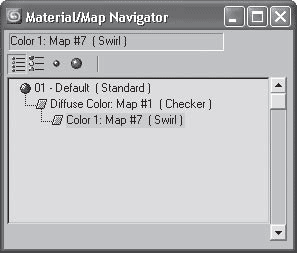
Рис. 7.15. Структура материала представлена в диалоговом окне Material/Map Navigator (Путеводитель по материалам и картам текстур)
Пользуясь данным окном, можно переходить с одного уровня на другой, например с уровня материала на уровень карты текстуры. Это очень удобно, так как, активизировав нужный уровень, можно сразу его редактировать. Переход с уровня на уровень осуществляется щелчком кнопкой мыши на названии уровня.
Чтобы удалить карту текстуры, выйдите на уровень материала, щелкните на кнопке с названием карты правой кнопкой мыши и выберите команду Clear (Очистить) (рис. 7.16).
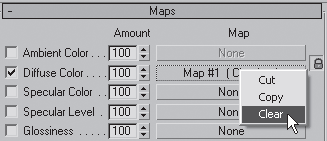
Рис. 7.16. Удаление карты текстуры из материала
Растровые карты текстур применяются аналогичным образом. При выборе в окне Material/Map Browser (Источник материалов и карт текстур) карты текстуры Bitmap (Растровое изображение) откроется диалоговое окно, в котором следует указать путь к необходимой картинке (рис. 7.17).
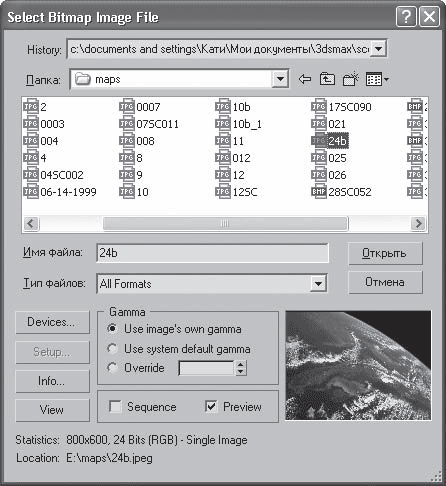
Рис. 7.17. Диалоговое окно для выбора растровой карты
3ds Max поддерживает большое количество растровых форматов, есть только одно условие: картинка должна быть сохранена в цветовой модели RGB.
Карты текстур, которые применяются к характеристике материала Diffuse Color (Цвет диффузного рассеивания), могут полностью заменить собой цвет материала. Карты текстур, применяемые к каналу Bump (Рельеф), придают материалу рельеф с величиной, которая указана в счетчике Amount (Величина), и на цвет материала не влияют.
Карты текстур можно применять к разным характеристикам одного материала. Например, требуется создать материал, имитирующий кирпичную кладку. В таком случае карта текстуры (картинка с кирпичами) применяется к характеристике Diffuse Color (Цвет диффузного рассеивания), и точно такая же карта применяется к характеристике Bump (Рельеф) для задания рельефа.
При использовании текстурных карт для имитации определенного типа материала часто бывает необходимо изменить положение карты на объекте, например разместить под другим углом. Однако по умолчанию текстуры в окне проекции на объектах не отображаются, поэтому сцену приходится визуализировать при каждом изменении параметров текстуры. Гораздо удобнее управлять положением текстуры, когда она видна в окне проекции. Для этого нужно нажать кнопку Show Standard Map in Viewport (Отобразить карту в окне проекций)

на горизонтальной панели инструментов окна Material Editor (Редактор материалов).
Для практического закрепления теоретического материала выполните упражнение «Упражнение 2. Текстурирование корпусной мебели» из раздела «Практика» данной главы.
Больше книг — больше знаний!
Заберите 30% скидку новым пользователям на все книги Литрес с нашим промокодом
ПОЛУЧИТЬ СКИДКУДанный текст является ознакомительным фрагментом.