Воспроизведение окружающего рельефа
Воспроизведение окружающего рельефа
Ранее неоднократно подчеркивалось, что добавление и текстурирование поверхностей, отображающих особенности реального рельефа вокруг дома, всегда придают больше реалистичности любому проекту.
Для работы с рельефом в программе ArCon есть две большие вариантные кнопки. Первая из них содержит команды, предназначенные для работы с окружающим ландшафтом: для задания границ и текстуры земельного участка, создания отверстий в грунты (например, входы в подвал) и т. п. Вторая включает в себя команды, обеспечивающие работу уже с собственно рельефом, и позволяет моделировать различные неровности, впадины, холмы, скаты и пр.
Перед тем как начинать работу с ландшафтом, необходимо немного расширить границы листа чертежа проекта, поскольку иначе нам просто некуда добавлять неровности рельефа.
Откройте файл проекта с созданным только что домом или загрузите такой же файл с компакт-диска (CH03DormerWindow.acp). Выполните команду меню Файл ? Опции проекта. В появившемся окне Проектные параметры в области Формат листа установите переключатель в положение Любой формат, после чего в полях Ширина и Высота задайте новые размеры листа, равные 78 см и 54 см соответственно. Нажмите кнопку ОК, в результате размеры листа увеличатся до заданных, а построенный дом останется посередине (рис. 4.57).
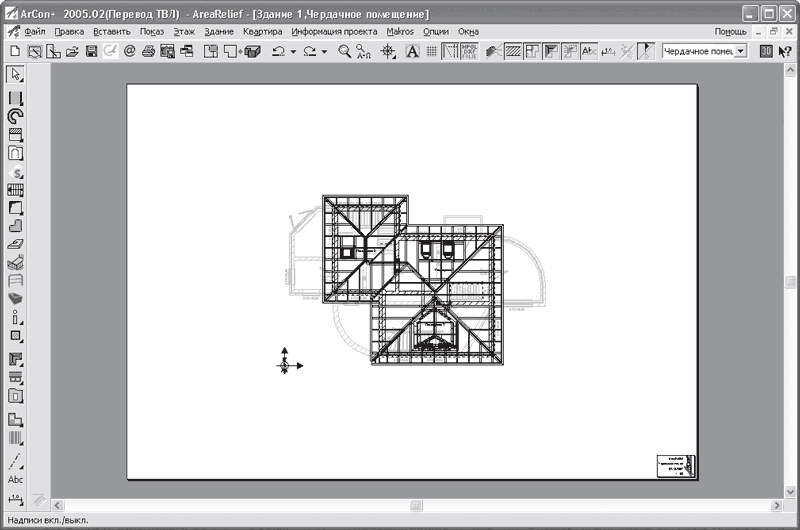
Рис. 4.57. Изменение размеров листа чертежа
Теперь уже можно перейти к разработке рельефа вокруг коттеджа. Приведенный ниже порядок построения является типовым для любого проекта. В каждом отдельном случае изменяются лишь конкретные размеры, но не последовательность действий.
1. Вызовите команду Разметить земельный участок

из группы команд для разметки и текстурирования земельных участков на вертикальной панели инструментов. Убедитесь, что на дополнительной вертикальной панели выбран способ построения Разметить прямоугольный земельный участок

2. Щелкните кнопкой мыши в левом верхнем углу листа чертежа. Переведите указатель в правый нижний угол листа и щелкните кнопкой мыши еще раз. Таким образом вы укажете габаритный прямоугольник земельного участка вокруг дома.
3. После второго щелчка кнопкой мыши откроется окно Земельный участок (рис. 4.58), в котором можно выбрать текстуру или цвет для создаваемого участка.
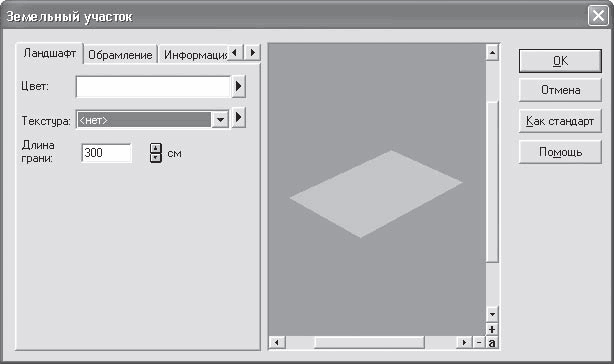
Рис. 4.58. Окно Земельный участок
4. Щелкните кнопкой мыши на черном треугольнике справа от поля Цвет и в появившемся окне выберите зеленый цвет, что будет означать в проекте травяной покров. Хотя, если у вас под рукой есть изображение, которое можно использовать в качестве текстуры травяного покрова, вы можете загрузить его.
5. Нажмите кнопку ОК, чтобы завершить создание земельного участка. На чертеже он будет обозначен штриховой линией бледно-розового цвета, зато в трехмерной модели участок будет выглядеть вполне реалистично (рис. 4.59).

Рис. 4.59. Представление земельного участка в трехмерной модели
Примечание
При разработке ландшафта вокруг дома (не имеет значения, какой этаж активный в построенном здании) в любом случае все изменения, касающиеся формы и текстур рельефа, будут происходить только на уровне нулевой отметки проекта.
Среди команд группы для работы с ландшафтом есть специальная команда, позволяющая выделить область под плитку, гравий или любые другие покрытия, которые могут быть размещены в пределах земельного участка. Принцип работы этой команды ничем не отличается от выделения области под земельный участок.
1. Перейдите на первый этаж здания, чтобы лучше видеть, где требуется установить покрытие (напомню, для этого удобнее всего воспользоваться раскрывающимся списком этажей горизонтальной панели инструментов). Вызовите команду Определить область участка

на вертикальной панели инструментов.
2. Нажмите кнопку Задать область участка как многоугольник

чтобы перейти в режим указания вершин многоугольника. Щелкая кнопкой мыши, задайте вершины многоугольника под плитку перед парадными дверями коттеджа так, как показано на рис. 4.60.
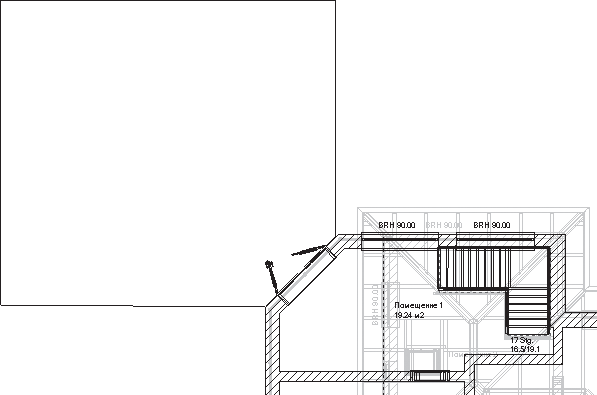
Рис. 4.60. Задание размеров габаритного прямоугольника под плитку перед парадными дверями
3. Нажмите клавишу Esc, чтобы выйти из режима указания вершин многоугольника. В появившемся окне Область участка из раскрывающегося списка Текстура выберите текстуру под названием boden06.
4. Не выходя из команды Определить область участка, создайте еще один участок под плитку перед черным ходом. Текстуру второго участка желательно выбрать такой же, как и в первом.
5. Нажмите клавишу Esc для выхода из команды. Переключитесь в окно трехмерного просмотра, чтобы ознакомиться с добавленными участками перед входными дверями коттеджа (рис. 4.61).

Рис. 4.61. Добавление участков, уложенных плиткой
Сейчас проект выглядит намного привлекательнее, однако, несмотря на все старания, рельеф вокруг здания все еще остается плоским. Попробуем это исправить и добавить еще больше реалистичности выполняемому проекту.
В гл. 1 рассказывалось о разновидностях возвышенностей, которые могут быть воспроизведены программными средствами, а также о вариантной кнопке, реализующей такие построения (см. рис. 1.45). В данном примере попробуем создать небольшой холм и плавную возвышенность в пределах земельного участка.
1. Вызовите команду Наверх набегающий подъем

из группы кнопок для построения рельефа на вертикальной панели инструментов.
2. На дополнительной вертикальной панели нажмите кнопку Рельеф местности как ломаная линия

после чего вы сможете задать габаритный четырехугольник возвышенности произвольно.
Примечание
Большинство элементов рельефа создаются путем указания их габаритного четырехугольника (в частном случае – прямоугольника). Распределение высот внутри этого четырехугольника автоматически генерируется программой.
3. Убедитесь, что активным этажом дома является первый этаж, в противном случае активируйте его, выбрав из раскрывающегося списка этажей.
При построении возвышенностей с помощью команды Наверх набегающий подъем или уклонов с помощью команды Вниз сбегающая впадина большое значение имеет сторона габаритного четырехугольника, в направлении которой строится подъем или уклон. В программе принято, что всегда стороной, в направлении которой осуществляется подъем/снижение рельефа, является первая задаваемая сторона габаритного четырехугольника. Исходя из этого правила, а также из того, как вы желаете расположить возвышенности или впадины вокруг дома, вы и должны выбирать порядок задания точек габаритного четырехугольника.
Предположим, что возвышенность в проекте должна врезаться в круговую стену на южной стороне дома. Это значит, что первая создаваемая сторона габаритного четырехугольника должна приближаться к условной хорде данной круговой стены.
1. Щелкните кнопкой мыши на южной стене Помещения 3 первого этажа ближе к левому краю стены. Таким образом вы укажете первую точку габаритного четырехугольника возвышенности.
2. Вторая точка должна быть зафиксирована в левом верхнем углу комнаты Помещение 3 на плане. Остальные две точки установите произвольно за пределами дома (рис. 4.62).
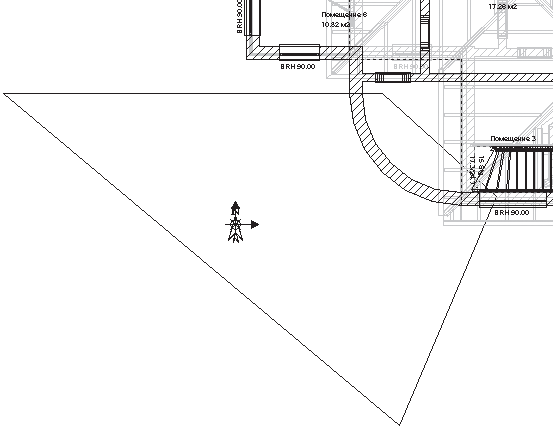
Рис. 4.62. Габаритный четырехугольник возвышенности
3. После фиксации последней точки на экране появится окно Рельефы местности (рис. 4.63) с дополнительными настройками создаваемого элемента рельефа. Главное, что вам необходимо знать о настройках в данном окне, – это возможность изменения верхнего и нижнего уровней возвышенности.
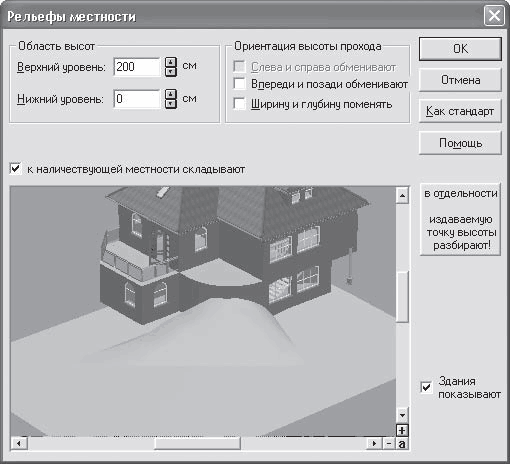
Рис. 4.63. Окно настройки параметров возвышенности рельефа
4. Введите в поле Верхний уровень в области Область высот значение 200. Внизу окна в области предварительного просмотра вы можете видеть создаваемый элемент рельефа.
5. Для завершения построения возвышенности необходимо нажать кнопку ОК (рис. 4.64).
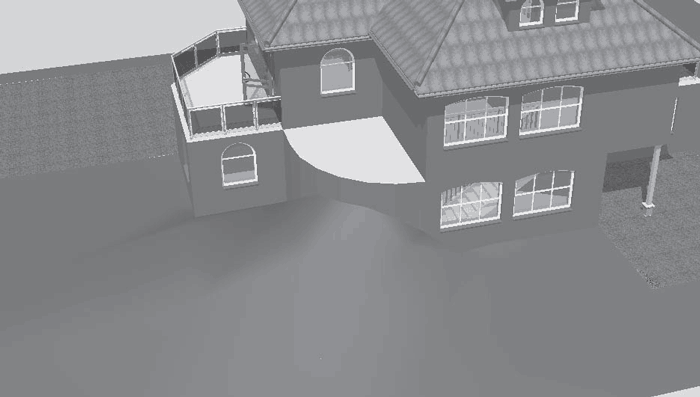
Рис. 4.64. Добавленная возвышенность в режиме дизайна
В окне трехмерного просмотра вы теперь можете развернуть модель дома так, чтобы направление взгляда шло «из-под земли». При этом вы увидите, что созданная неровность на поверхности не распространяется внутрь дома.
Продолжим работу над рельефом и создадим небольшой холмик рядом с северной стеной коттеджа.
1. Вызовите команду Холмы

из группы команд для формирования рельефа.
2. На дополнительной вертикальной панели инструментов нажмите кнопку Рельеф местности как ломаная линия

3. Последовательно щелкая кнопкой мыши на плане, создайте произвольный четырехугольник (рис. 4.65).
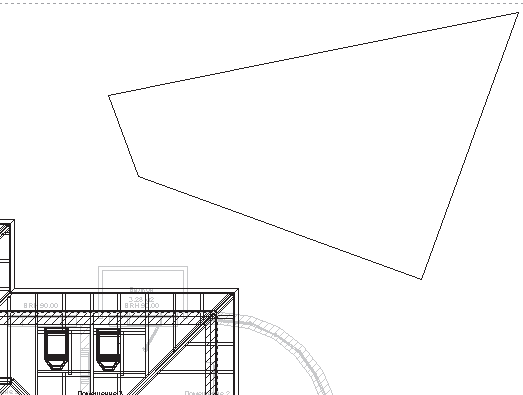
Рис. 4.65. Габаритный четырехугольник для холма
4. В появившемся окне Рельефы местности в области Уровни высот в поле Верхний уровень введите значение 170.
5. Воспользуйтесь кнопкой ОК для завершения построения холма (рис. 4.66), после чего нажмите клавишу Esc для прерывания работы команды Холмы.
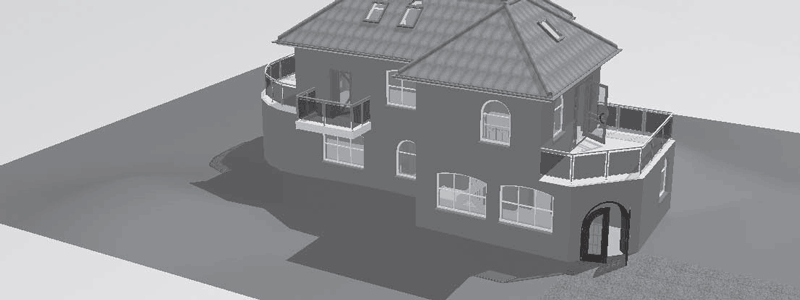
Рис. 4.66. Создание холма на местности вокруг дома
Примечание
Будьте внимательны: если после указания габаритного четырехугольника в окне настройки параметров уклона или возвышенности вы нажмете кнопку Отмена, то построенный четырехугольник будет утерян.
Подобным образом создаются все прочие элементы рельефа. Чтобы убедиться в этом, можете попробовать добавить еще один какой-либо элемент самостоятельно.
В любой момент можно отредактировать как габаритный четырехугольник элемента рельефа, так и его уровни высот. Чтобы изменить габариты возвышенности или уклона, необходимо щелкнуть кнопкой мыши внутри габаритного четырехугольника элемента поверхности, в результате чего должны появиться характерные точки на углах четырехугольника. Вы можете свободно перетаскивать эти точки, нажав и удерживая кнопку мыши. Второй способ редактирования реализуется через двойной щелчок кнопкой мыши в пределах элемента рельефа, что позволяет вызвать окно с его настройками. После внесения изменений в данное окно нажмите ОК, чтобы перестроить редактируемый объект.
Проект, полученный в результате вышеописанных действий с ландшафтом, сохранен на компакт-диске в файле CH03AreaRelief.acp.
Больше книг — больше знаний!
Заберите 30% скидку новым пользователям на все книги Литрес с нашим промокодом
ПОЛУЧИТЬ СКИДКУДанный текст является ознакомительным фрагментом.