Создание рельефа местности
Создание рельефа местности
Для сооружения дренажной системы и водоемов можно воспользоваться довольно большим количеством программ, работа с которыми строится по типовому плану. Мы воспользуемся приложением Landscaping and Deck Designer.
Для запуска Landscaping and Deck Designer нужно щелкнуть кнопкой мыши на соответствующем значке программы, расположенном на Рабочем столе, – откроется окно программы и окно Quick Start Guide (Руководство по быстрому старту) (рис. 5.1).
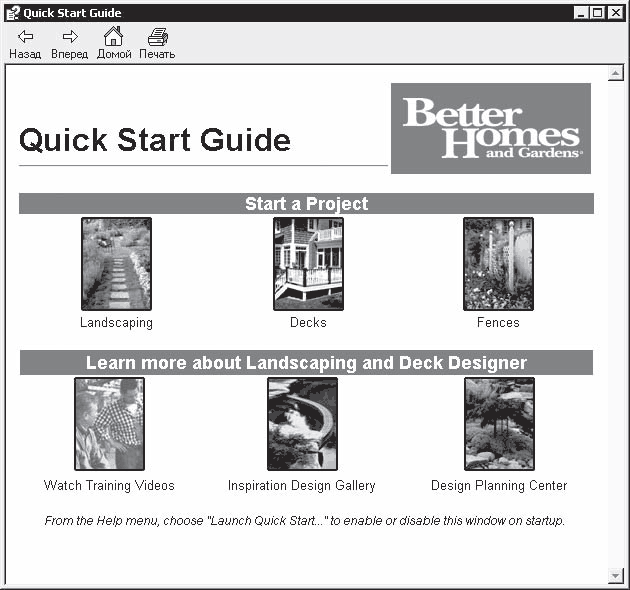
Рис. 5.1. Руководство пользователя
В окне Quick Start Guide (Руководство по быстрому старту) можно ознакомиться с основными этапами и последовательностью работы в приложении при осуществлении различных задач. Информация данного окна – это по сути справочная система, которой всегда можно воспользоваться в случае затруднений. Руководство можно распечатать на принтере, нажав кнопку Печать.
Закрыв данное окно, его можно вызвать снова, выполнив команду главного меню Help ? View Quick Start Guide (Помощь ? Показать руководство по быстрому старту).
После закрытия окна Quick Start Guide (Руководство по быстрому старту) на экране предстанет окно программы (рис. 5.2).
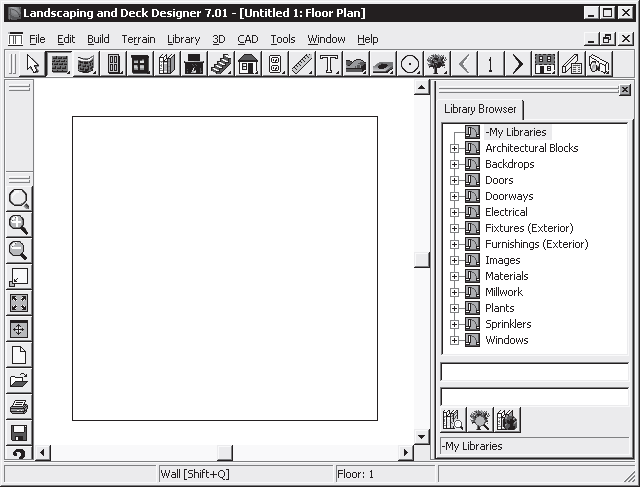
Рис. 5.2. Главное окно программы Landscaping and Deck Designer
В центре данного окна расположена рабочая область, в которой составляет план участка и выполняются различные действия. В правой части окна размещена библиотека элементов Library Browser (Просмотрщик библиотеки).
Вверху окна под строкой меню находится панель инструментов, содержащая кнопки со следующими группами инструментов и инструментами для работы с программой:
• Select Objects (Выделение объектов) – инструмент позволяет выделять объекты на плане;
• Wall Tools (Стена) – инструменты для создания стен различного назначения;
• Curved Wall Tools (Изгибающиеся стены) – инструменты для создания стен различной конфигурации;
• Door Tools (Дверь) – инструменты для создания на плане дверей;
• Window Tools (Окно) – инструменты для создания окон;
• Library Browser (Просмотрщик библиотеки) – кнопка обращения к библиотеке материалов и компонентов, позволяющая вносить в проект элементы из базы данных библиотеки;
• Fireplace (Камин) – инструмент для создания в проекте камина;
• Stair Tools (Лестница) – инструменты для создания лестничных проемов и лестниц различной конфигурации;
• Roof Tools (Крыша) – инструмент для создания кровли;
• Electrical Tools (Электрика) – инструменты для внесения в проект электрических элементов;
• Dimension Tools (Измерение) – инструменты для измерения;
• Text Tools (Текст) – инструменты для ввода текста в проект;
• Terrain Tools (Местность) – инструменты для создания в проекте местностей и ландшафтов;
• Terrain Feature Tools (Характеристики местности) – инструменты для создания на местности характерных объектов;
• Sprinkler Tools (Орошение) – инструменты для создания разбрызгивателей;
• Plant Tools (Растения) – инструменты для внесения в проект растений;
• Floor Tools (Этаж) – инструменты для создания этажей здания;
• Calculate From all floor (Просчитать) – позволяет сделать калькуляцию проекта;
• View Tools (Просмотр инструментов) – инструмент позволяет просмотреть проект в объеме.
Внимание!
Если на кнопке инструмента в нижней части находится маленький черный треугольник, то это говорит о наличии у данного параметра скрытых элементов, которые отображаются на панели инструментов в правой ее части, если щелкнуть кнопкой мыши на инструменте.
При подведении к кнопке панели инструментов указателя мыши на экране появляется всплывающая подсказка о названии кнопки. Инструменты программы будут рассматриваться в последующих главах по мере изучения различных аспектов работы над ландшафтным дизайном.
В правом нижнем углу окна расположена панель с инструментами, позволяющими масштабировать изображение, создавать новый проект и сохранять результаты работы.
Кратко ознакомившись с внешним видом программы Landscaping and Deck Designer и ее основными элементами управления, перейдем к практическим действиям.
Создадим водные объекты с помощью программы Landscaping and Deck Designer. Для этого необходимо выполнить команду меню File ? New Plan (Файл ? Новый план) – откроется окно Create New Plan (Создать новый план) (рис. 5.3).
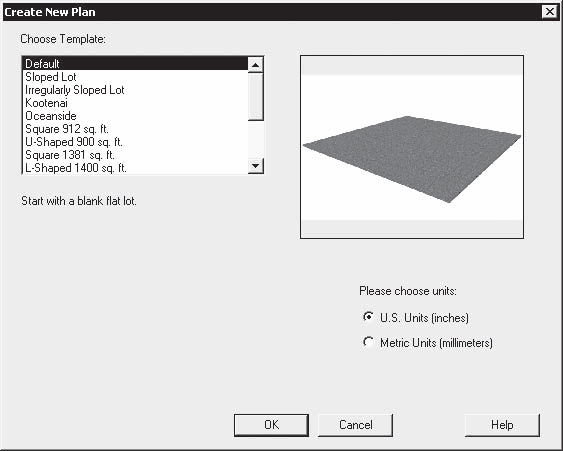
Рис. 5.3. Окно создания нового плана
В списке Choose Template (Выбрать шаблон) выберем загружаемую область, созданную по определенным шаблонам, щелкнув кнопкой мыши на строке Default (По умолчанию), – в окне программы будет создан новый план, пока еще без элементов.
Чтобы создать рельеф местности, нужно нажать кнопку Terrain Tools (Местность) на панели инструментов главного окна программы – в правой части панели инструментов появятся дополнительные кнопки – скрытые инструменты (рис. 5.4).

Рис. 5.4. Скрытые инструменты кнопки Terrain Tools (Местность)
Используя эти инструменты, можно создать различные формы рельефа: холмы, возвышенности, плато.
Нажмите кнопку Hill (Холмы), а затем щелкните кнопкой мыши на плане в рабочей области программы и, не отпуская кнопку мыши, переместите указатель мыши в сторону – на плане будет создан овал (рис. 5.5).
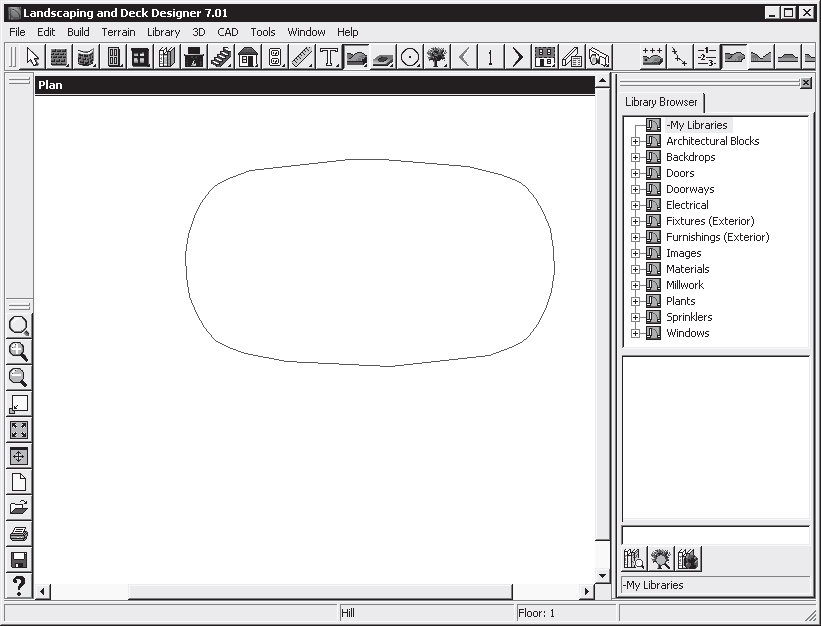
Рис. 5.5. Создание холма инструментом Hill (Холм)
Создав предварительную форму холма, нарисованный на плане объект можно редактировать. Для этого на панели инструментов следует выбрать инструмент Select Objects (Выделение объектов) и дважды щелкнуть на созданном овале – откроется окно изменения параметров холма (рис. 5.6).
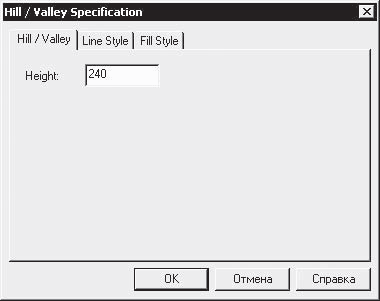
Рис. 5.6. Изменение параметров объекта
В поле ввода Height (Высота) нужно ввести требуемое значение высоты холма, например 2400, и нажать кнопку OK – окно закроется.
После изменения параметров холма и закрытия окна для изменения его параметров объект на плане будет выделен специальной рамкой выделения (рис. 5.7), которая позволяет изменять размеры объекта и перемещать его.
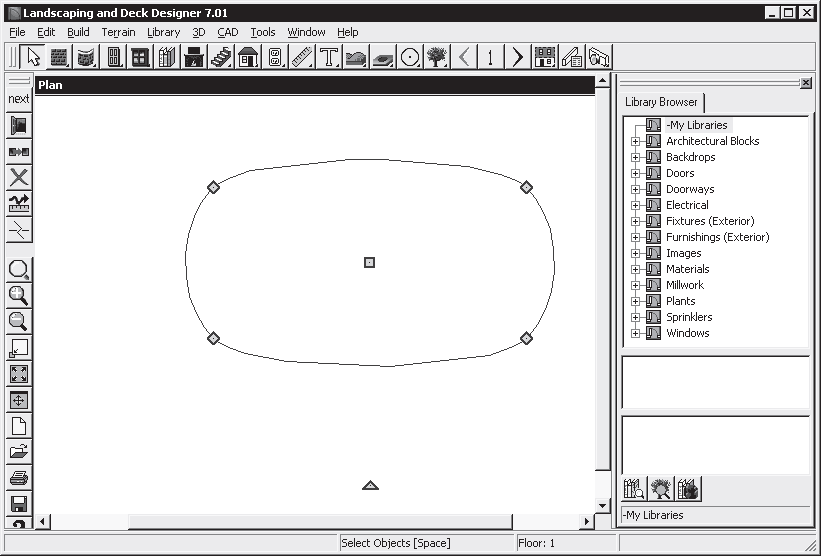
Рис. 5.7. Объект в рамке выделения
Перейдем непосредственно к созданию водоема.
Больше книг — больше знаний!
Заберите 30% скидку новым пользователям на все книги Литрес с нашим промокодом
ПОЛУЧИТЬ СКИДКУДанный текст является ознакомительным фрагментом.