Воспроизведение музыки и видео
Воспроизведение музыки и видео
Если вы хотите послушать музыку или посмотреть фильм на диске, то после того, как вы установите диск, программа проигрывателя откроется автоматически, не пугайтесь и будьте к этому готовы.
Если же вы знаете, где у вас в компьютере находится фильм или музыка, то вы можете их открыть с помощью меню Файл и команды Открыть. Можно воспользоваться услугами библиотеки мультимедиа, но об этом немного позже.
Также вы можете открыть аудио– или видеофайл, найдя его в сети Интернет (Файл ? Открыть ? адрес URL). URL (проще говоря, ссылка) музыкального файла в сети Интернет можно узнать, щелкнув по гиперссылке файла правой клавишей мыши и выбрав в появившемся меню пункт Свойства. Адрес файла может быть очень длинным и состоящим из множества частей. Такой адрес может не уместиться в единую строчку. Необходимо выделить весь адрес с помощью левой кнопки мыши и, не снимая выделения, щелкнуть правой клавишей мыши по выделенному адресу. В меню выбираем пункт Копировать и щелкаем по нему левой клавишей мыши. Метод выделения и копирования в буфер обмена был рассмотрен в предыдущих главах, смеем надеяться, что вы выполняете эту операцию не в первый раз.
Как только адрес скопирован вами в буфер обмена, вы можете вставить этот адрес в строку окна Открытие URL-адреса. Для этого подведите курсор мыши к этому окну, вызовите меню правой клавиши мыши и выберите пункт, нажимаем кнопку ОК.
Windows Media Player начнет обрабатывать информацию. Первый этап – подключение к файлу, второй – его скачивание, или, говоря языком программы Windows Media Player, буферизация.
Буферизация может пролететь за несколько секунд, а может длиться свыше часа, все зависит от скорости подключения к сети Интернет.
После завершения буферизации начнется воспроизведение музыки. Можно также слушать музыку и во время буферизации, но то гда возможны перерывы во время воспроизведения. Индикатор буферизации находится в нижней части окна проигрывателя, над кнопками управления.
Для красоты и визуального сопровождения музыкальных файлов можете установить зрительный образ (изменяющаяся картинка). Для этого зайдите в меню Вид ? Средства воспроизведения ? Показать зрительный образ. Чтобы выбрать какой-нибудь зрительный образ, воспользуйтесь меню Вид ? Зрительные образы или вышеупомянутой кнопочкой

и с помощью стрелочек справа от нее выберите тот образ, который вам нравится. Чтобы картинку разместить во все окно, щелкните на кнопке Переключиться в режим обложки

Управление воспроизведением выполняется с помощью кнопок, которые в большинстве обложек размещаются внизу окна (см. рис. Кнопки для управления воспроизведением).
Если вас не устраивает порядок, в котором расположены на диске песни, можете выстроить их в любом удобном для вас порядке. Для этого в списке воспроизведения щелкните по записи, которую хотите переместить и, не отпуская мыши, тяните ее новое приготовленное ей место. Получилось?
Что бы еще такого сделать со списком? Не знаете? А вы щелкните правой кнопкой мышки по списку, и все сразу станет ясно. Мы даже останавливаться не будем из-за таких мелочей.
Так, теперь разберемся с эквалайзером (прямо космическое название какое-то, нет, чтобы попроще придумать). Чтобы его отобразить, воспользуйтесь меню Вид ? Средства воспроизведения ? Показать эквалайзер и настройку. Под видами настройки имеется в виду список, расположенный под строкой Показать эквалайзер и настройку. Если выберете Графический эквалайзер, то у вас в окне будет виден эквалайзер, а если «Слова песни», то эквалайзер пропадет, а будут отображаться слова песни.
Вы можете сами настроить звучание, если подвигаете бегунки на панели эквалайзера. А есть и готовые заготовки, например Рок, Ретро, Кантри и т. д.
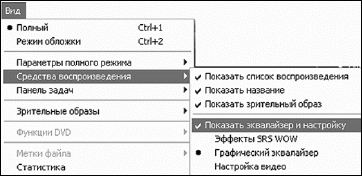
Отображаем эквалайзер
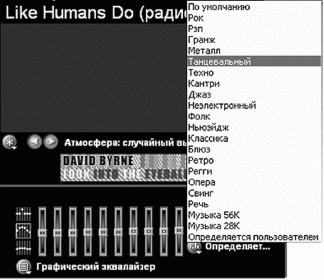
Эквалайзер и заготовки для него
Точно так же, если вы знаете, где у вас в компьютере находится фильм, вы можете его открыть с помощью меню Файл и команды Открыть.
Больше книг — больше знаний!
Заберите 30% скидку новым пользователям на все книги Литрес с нашим промокодом
ПОЛУЧИТЬ СКИДКУДанный текст является ознакомительным фрагментом.