Интерфейс и возможности ArCon 2005
Интерфейс и возможности ArCon 2005
Перед началом работы с модулем ArCon, как и с любой другой программой, необходимо основательно ознакомиться с интерфейсом, системными настройками и возможностью изменения и того, и другого для этой программы. О том, как работать с программой, вы уже имели возможность узнать из предыдущего раздела. Сейчас необходимо разобраться, как все это реализовано разработчиками на практике.
Главное окно программы ArCon 2005, открываемое сразу после запуска, показано на рис. 1.3. Оно содержит только две панели инструментов (одну вертикальную и одну горизонтальную) и три пункта меню, управляющих системными настройками и настройками нового проекта. Пока на панелях инструментов активны всего лишь три кнопки, позволяющие создать новый проект, запустить мастер проектов, называемый в программе Ассистент проектов, или открыть (загрузить) ранее сохраненный проект.
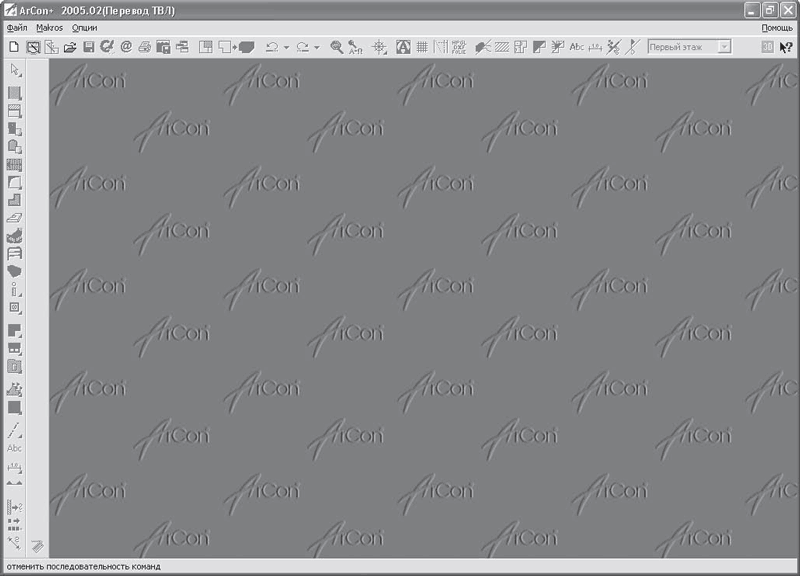
Рис. 1.3. ArCon 2005 версии 8.02
Программу ArCon можно назвать системой, лишь частично поддерживающей многодокументный (многооконный) интерфейс. Частично потому, что, несмотря на наличие возможности одновременного представления различных данных (документов) в отдельных окнах (к примеру, окно с графическим двухмерным изображением плана здания и окно с трехмерной моделью того же здания), одновременная работа над несколькими проектами невозможна. Это значит, что при открытии или создании любого нового проекта текущий проект должен быть сохранен и закрыт.
Чтобы сделать активными почти все кнопки на панелях инструментов, необходимо создать новый проект.
Совет
Для удобства рассмотрения интерфейса вы также можете загрузить один из примеров, поставляемых с программой, – все равно в этой главе не будет никаких попыток что-либо отредактировать или создать. Файлы проектов, поставляемых с программой, находятся в папке ArConProjekte той директории, куда вы установили программу (по умолчанию это корневой каталог диска С:).
Для создания нового проекта вы можете воспользоваться одним из трех способов.
• Нажать кнопку Новый проект

на горизонтальной панели инструментов.
• Выполнить команду меню Файл ? Новый.
• Воспользоваться комбинацией клавиш Ctrl+N.
Выполнение любого из вышеописанных действий приводит к появлению окна Свойства этажей, в котором производится настройка создаваемого проекта. Само окно, а также предоставляемые в нем функции будут рассмотрены чуть позже, пока мы сконцентрируемся лишь на интерфейсе программы.
После задания настроек проекта (в окне Свойства этажей необходимо нажать кнопку ОК) открывается документ с пустым листом (чертежом) плана, а главное окно программы при этом должно значительно преобразиться и выглядеть, как на рис. 1.4. Кроме того, системное меню значительно пополняется новыми разделами.
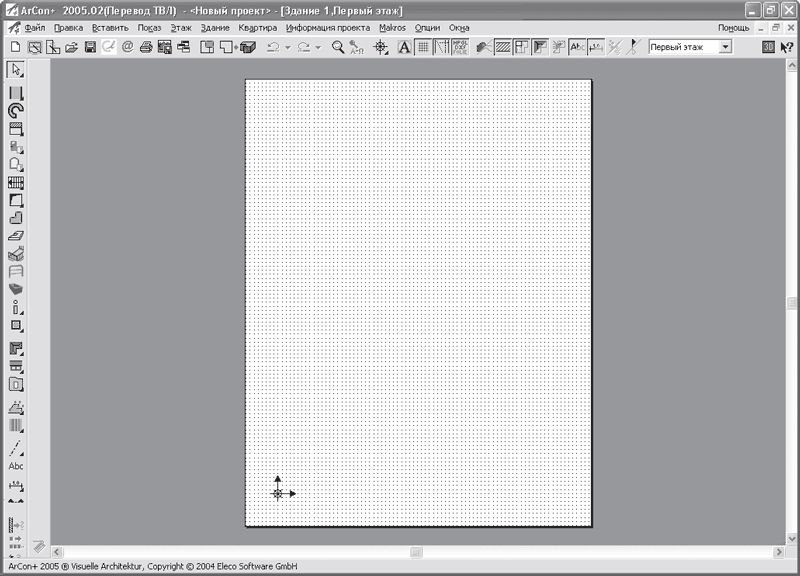
Рис. 1.4. Создание проекта с настройками по умолчанию (режим конструирования)
Примечание
По умолчанию при запуске нового проекта окно открывается в режиме конструирования (графическом режиме для создания плана здания). Однако для ранее созданных и полностью проработанных проектов (то есть проектов с завершенной дизайнерской частью) окно может открываться в режиме дизайна. Для переключения в режим проектирования вы можете воспользоваться кнопкой Режим конструирования

на горизонтальной панели инструментов (кнопка доступна только в режиме дизайна) или же функциональной клавишей F12.
Как уже отмечалось, в программе ArCon есть всего две панели инструментов: вертикальная и горизонтальная. Независимо от режима, в котором вы на данный момент работаете, на горизонтальной панели инструментов собраны кнопки и элементы управления, управляющие общими настройками системы: откат и повторение выполненных действий, масштаб представления графического или трехмерного отображения, режим отображения построенного здания и пр. На вертикальной панели инструментов собраны команды для создания всевозможных объектов при построении плана (стен, окон, дверей, лестниц и т. д.), а также для построения вспомогательной геометрии, проставления размеров, размещения текста на чертеже, построения продольных сечений и пр.
Еще больше команд собрано в разделах системного меню, причем обратите внимание, что многие из них не повторяются, то есть не дублируются кнопками на панелях инструментов, как в большинстве других систем проектирования. Это означает, что команды меню также придется изучить основательно.
Начнем подробное рассмотрение интерфейса с команд панелей инструментов, как наиболее важных. Как для вертикальной, так и для горизонтальной панели состав этих команд существенно различается в режимах дизайна и конструирования.
Больше книг — больше знаний!
Заберите 20% скидку на все книги Литрес с нашим промокодом
ПОЛУЧИТЬ СКИДКУДанный текст является ознакомительным фрагментом.