Инструмент 3D Orbit (Трехмерная орбита)
Инструмент 3D Orbit (Трехмерная орбита)
Режим 3D Orbit (Трехмерная орбита) служит для просмотра модели и установки точки зрения. При использовании данного инструмента пользователь как бы вращается вокруг пространственной модели, что позволяет рассмотреть ее под различными углами. В режиме 3D Orbit (Трехмерная орбита) нельзя использовать другие команды для редактирования модели.
Теперь в AutoCAD используется три разновидности данного инструмента. Кроме режима Free Orbit (Свободная орбита), который присутствовал в более старых версиях программы, появились два новых режима: Constrained Orbit (Ограниченная орбита), который запускается по умолчанию, и Continuous Orbit (Непрерывная орбита).
Выбрать один из режимов 3D Orbit (Трехмерная орбита) можно щелчком на одной из кнопок на вкладке Home (Основная) в группе View (Отображение) ленты или из меню View ? Orbit (Вид ? Орбита). Можно также воспользоваться панелью инструментов Orbit (Орбита).
Производительность компьютера в режиме 3D Orbit (Трехмерная орбита) напрямую зависит от количества вращающихся объектов. Поэтому сначала выделите только те объекты, которые необходимо просмотреть в режиме вращения, а затем уже запустите команду. При этом с экрана исчезнут все невыделенные объекты. Они появятся вновь, как только вы завершите просмотр модели.
Свободное вращение
После выбора режима Free Orbit (Свободная орбита) на экране появляется шар, показанный на рис. 9.7.
Данный шар делит графическую зону на несколько областей. При перемещении указателя из одной области в другую он изменяет свой внешний вид. Таким образом программа извещает пользователя о том, что изменился способ вращения модели, то есть программа будет по-разному реагировать на движения указателя мыши в зависимости от того, в какой области он находится.
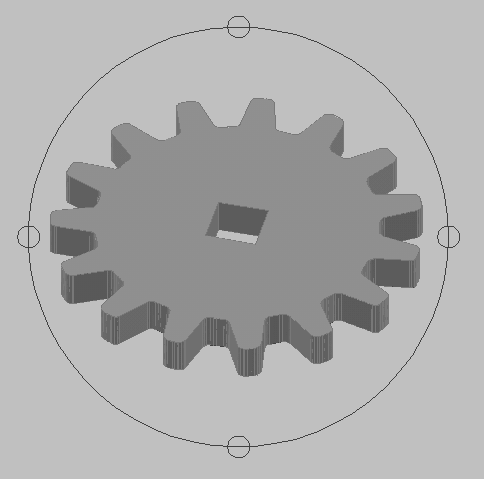
Рис. 9.7. Вид модели при включенном режиме Free Orbit (Свободная орбита)
Рассмотрим различные способы вращения модели.
Поворот в режиме круговой стрелки. Выведите указатель за внешний контур орбиты. Он примет вид круговой стрелки с точкой в центре. Если теперь перемещать указатель, удерживая левую кнопку мыши нажатой, то объекты, находящиеся на экране, будут вращаться вокруг воображаемой оси, проходящей через центр шара перпендикулярно плоскости чертежа. Отпустив кнопку мыши, вы зафиксируете полученный вид модели.
Поворот в режиме сферы с линиями. Если переместить указатель внутрь шара, то он приобретет вид двух эллипсов со стрелками, расположенных в перпендикулярных плоскостях. Теперь, перемещая указатель при нажатой кнопке мыши, вы добьетесь вращения модели вокруг оси, лежащей в плоскости экрана и проходящей через центр шара перпендикулярно направлению перемещения указателя. Например, если в данном режиме перемещать указатель в горизонтальном направлении, то модель будет вращаться вокруг вертикальной оси, проходящей через центр шара. Отмечу также, что указатель лучше перемещать примерно по прямой линии, иначе можно легко запутаться в положении модели.
Наверное, вы уже заметили, что по контуру шара расположены четыре небольшие окружности – они также предназначены для вращения модели.
Поворот вокруг вертикальной оси. Если установить указатель мыши в левую или правую окружность, расположенную на контуре шара, то он приобретет вид эллипса со стрелкой, вытянутого в горизонтальной плоскости. Теперь при перемещении указателя вращение модели будет происходить вокруг вертикальной оси, проходящей через центр шара параллельно плоскости экрана. Чтобы получить лучшее представление о данном режиме, можно провести аналогию вращающегося на талии обруча. Даже если при перемещении указатель выйдет из маленькой окружности, вращение будет происходить до тех пор, пока вы не отпустите кнопку мыши. Чтобы повторить вращение в этой же плоскости, опять переместите указатель в одну из окружностей и начните буксировку.
Поворот вокруг горизонтальной оси. Указатель примет вид вытянутого в вертикальной плоскости эллипса, если его переместить в нижнюю или верхнюю окружность, расположенные на контуре шара. В данном случае модель будет вращаться вокруг горизонтальной оси, проходящей через центр шара параллельно плоскости экрана. Чтобы представить себе такое вращение, вообразите, что вы толкаете перед собой колесо. Так же, как и в предыдущем случае, указатель не будет видоизменяться до тех пор, пока вы не отпустите кнопку мыши, чтобы закончить вращение.
Последние два режима хороши тем, что независимо от того, в каком направлении вы будете перемещать мышь, вращение будет происходить только в одной плоскости – вертикальной или горизонтальной.
Ограниченное вращение. Режим ограниченного вращения в программе AutoCAD 2009 используется по умолчанию. Инструмент Constrained Orbit (Ограниченная орбита) можно вызвать одним из вышеперечисленных способов. При этом шар на экране не появится, а указатель примет такой же вид, как при вращении в режиме сферы с линиями. Основное отличие от поворота в режиме сферы с линиями состоит в том, что теперь вращение будет происходить в положительной полусфере, то есть вы не сможете взглянуть на модель со стороны отрицательного направления оси Z.
Совет
Чтобы быстро переключиться в режим Free Orbit (Свободная орбита), находясь в режиме Constrained Orbit (Ограниченная орбита), нажмите и удерживайте клавишу Shift. Кроме того, чтобы просто включить режим Constrained Orbit (Ограниченная орбита), нажмите клавишу Shift и среднюю кнопку (колесико) мыши. Отпустив кнопку или клавишу, вы вернетесь в режим черчения.
Непрерывное вращение. После выбора режима Continuous Orbit (Непрерывная орбита) необходимо задать направление вращения модели. Для этого нужно, удерживая нажатой левую кнопку мыши, указать то направление, которое необходимо. Для окончания вращения модели нажмите клавишу Esc.
Настройки режима 3D Orbit (Трехмерная орбита)
Как говорилось ранее, в режиме 3D Orbit (Трехмерная орбита) невозможно выполнение команд, то есть их нельзя ввести в командную строку. Однако щелчком правой кнопки мыши можно вызвать контекстное меню (рис. 9.8) с достаточно богатым набором инструментов.
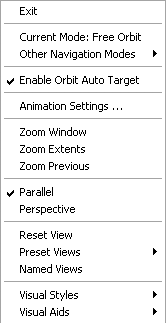
Рис. 9.8. Контекстное меню в режиме 3D Orbit (Трехмерная орбита)
Рассмотрим команды, имеющиеся в контекстном меню.
• Exit (Выход) – завершает выполнение команды и убирает контекстное меню с экрана.
• Выделив пункт Current Mode (Текущий режим), вы просто свернете контекстное меню без завершения работы команды.
• В подменю Other Navigation Modes (Другие режимы навигации) перечислены все возможные инструменты, позволяющие просматривать модель различными способами в интерактивном режиме.
• Обратите внимание на то, что каждой команде назначена своя цифра, поэтому переключаться между данными режимами можно, не вызывая контекстное меню, а просто нажимая соответствующую клавишу на клавиатуре.
– Первые три позиции занимают различные варианты режима 3D Orbit (Трехмерная орбита), описанные достаточно подробно.
– После выбора пункта Adjust Distance (Регулировка расстояния) указатель принимает вид стрелки. Если теперь перемещать его вверх или вниз при нажатой левой кнопке мыши, то чертеж на экране будет приближаться или удаляться соответственно.
– Команда Swivel (Шарнир) позволяет сымитировать вращение камеры вокруг вертикальной оси.
– Команды Walk (Прогулка) и Fly (Полет) предоставляют ранее недоступные возможности. При выборе первой из них появляется возможность «прогуляться» по модели и рассмотреть ее с точки зрения обозревателя. Управление осуществляется клавишами управления курсором и с помощью палитры POSITION LOCATOR (Положение наблюдателя) (рис. 9.9), которая появляется автоматически после вызова команды.
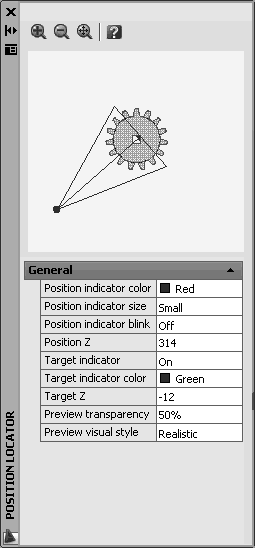
Рис. 9.9. Палитра управления перемещением по модели
– Инструмент Fly (Полет) во многом аналогичен предыдущему. Эти две команды можно настроить в окне Dashboard (Инструментальная палитра).
– Используйте команды Zoom (Масштабирование) и Pan (Панорамирование) точно так же, как если бы вы находились не в орбитальном режиме. В данном случае масштабирование производится в режиме реального времени.
• Команды Zoom Window (Показать рамкой), Zoom Extents (Показать границы) и Zoom Previous (Показать предыдущий) предназначены для увеличения или уменьшения изображения модели в режиме 3D Orbit (Трехмерная орбита). Замечу, что изменять размеры изображения можно и не вызывая контекстное меню, а просто используя колесико мыши.
• Параллельную или перспективную проекцию можно выбрать, воспользовавшись командой Parallel (Параллельный) или Perspective (Перспективный). При применении параллельной проекции все параллельные линии в модели останутся таковыми и на изображении. Если же выполнить команду Perspective (Перспективный), то линии, «уходящие» в глубь экрана, будут визуально сходиться. Такой эффект обычно используют в архитектурных чертежах.
• Команда Reset View (Сбросить вид) может помочь в том случае, когда после долгих манипуляций с моделью вы желаете вернуть на экран вид, который был до входа в режим 3D Orbit (Трехмерная орбита).
• В раскрывающемся меню Preset Views (Стандартные виды) можно выбрать один из стандартных видов модели, рассмотренных ранее.
• Команда Named Views (Именованные виды) предназначена для применения созданных и сохраненных ранее видов модели.
• В подменю Visual Styles (Стили визуализации) перечислены все стили визуализации, кроме 2D Wireframe (Двухмерный каркас).
• Наконец, подменю Visual Aids (Визуальные средства) позволяет воспользоваться некоторыми дополнительными средствами, помогающими сориентироваться в трехмерном пространстве:
– Compass (Компас) – изображение на экране дополнится тремя окружностями – X, Y и Z, расположенными во взаимно перпендикулярных плоскостях;
– Grid (Сетка) – в плоскости XY вырисовывается сетка; эта функция включена по умолчанию;
– UCS Icon (Знак ПСК) – добавляет на экран трехмерную пиктограмму ПСК.
Больше книг — больше знаний!
Заберите 30% скидку новым пользователям на все книги Литрес с нашим промокодом
ПОЛУЧИТЬ СКИДКУДанный текст является ознакомительным фрагментом.