Принудительное проставление фактического размера объекта
Принудительное проставление фактического размера объекта
При выборе параметра Mtext AutoCAD отображает многострочный текстовый редактор с выделенным значением размера. Заданное по умолчанию значение представляет собой измеренное расстояние между определяющими точками. Вы можете ввести любой текст до или после имеющегося или удалить его, но изменить значение выделенного текста нельзя. Если вы удалили заданный по умолчанию текст, AutoCAD будет игнорировать измеренное расстояние и отображать только текст, который вы ввели.
Если вы удалили заданное по умолчанию значение размера, можно вернуть его, набрав символы <>. Программа заменит эти скобки измеренным расстоянием между определяющими точками.
Вы можете использовать такие же скобки и при применении параметра Text. После его выбора AutoCAD отобразит измеренный размер как значение по умолчанию и предложит ввести одну строку текста. Вы можете набрать любой текст, используя скобки <> вместо измеренного расстояния между определяющими точками.
Совет
Для редактирования значения размера вы можете также использовать команду DDEDIT.
Рассмотрим порядок изменения значения размера.
1. Откройте ранее созданный чертеж или постройте объекты, содержащие отрезки прямых линий.
2. Запустите кома нду DIMLINEAR. Появится запрос об определении начала первой выносной линии:
Specify fi rst extension line origin or <select object>:
3. Нажмите клавишу Enter. AutoCAD предложит выбрать объект для проставления размера:
Select object to dimension
4. Выберите линию. Программа создаст на ее концах определяющие точки и выдаст запрос:
Specify dimension line location or [Mtext/Text/Angle/Horizontal/Vertical/Rotated]:
5. Выберите параметр Mtext. На ленте появится вкладка Multiline Text (Многострочный текст) и будет выделено значение размера, заданного по умолчанию. Удалите этот текст и введите значение 1.00.
6. Щелкните кнопкой мыши за пределами поля ввода, чтобы закрыть редактор. AutoCAD отобразит размер как 1.00.
7. Выберите линию, для которой вы только что проставили размер, чтобы активизировать ее маркеры. Выберите маркер в одной крайней точке и перетащите его в новое место. AutoCAD изменяет длину линии, и размерная линия движется вместе с ней, но значение размера не обновляется.
8. Запустите команду DDEDIT и выделите значение размера 1.00. Удалите значение 1.00 и введите <>. AutoCAD заменяет скобки фактической длиной линии.
9. Выберите линию, чтобы активизировать ее маркеры и возвратить крайнюю точку в ее первоначальное местоположение. AutoCAD изменяет длину линии, и размерная линия движется с ней. Значение размера обновляется, отображая изменения. Чертеж при этом выглядит примерно так, как показано на рис. 5.7.
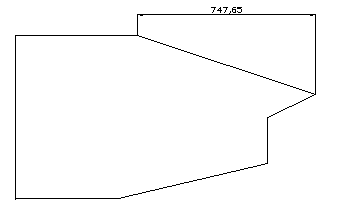
Рис. 5.7. Результат автоматического изменения значения размера
Кроме того, если реальное значение размера не соответствует расстоянию между выносными линиями, вы можете добавить к линейному размеру зигзаг. Зигзагообразные размерные линии обычно используются, если измеряемый объект показан в размерах, которые меньше реальных. Применение этих возможностей представлено на рис. 5.8.
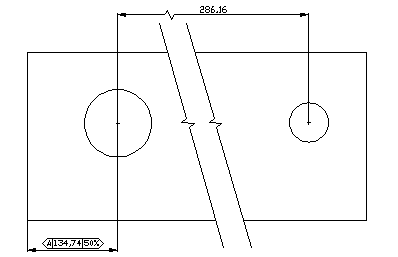
Рис. 5.8. Пример использования зигзагообразных размеров
Больше книг — больше знаний!
Заберите 30% скидку новым пользователям на все книги Литрес с нашим промокодом
ПОЛУЧИТЬ СКИДКУДанный текст является ознакомительным фрагментом.