Проставление трехмерных размеров и обозначений
Проставление трехмерных размеров и обозначений
Возможность проставления размеров и обозначений в трехмерной модели является новой для КОМПАС, поэтому мы обязательно должны уделить ей внимание. Рассмотрим процесс добавления различных размеров на типичном примере – трехмерной модели детали ведомого вала, которую мы ранее создали при разработке модели редуктора. При желании вы также можете загрузить эту модель из папки ExamplesГлава 3Редуктор цилиндрический прилагаемого к книге компакт-диска.
Команды для построения размеров и обозначений собраны на панели инструментов Элементы оформления (рис. 3.167), которая находится на компактной панели инструментов.
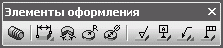
Рис. 3.167. Панель инструментов Элементы оформления
Начнем с того, что поставим диаметральные размеры всех участков вала.
1. Загрузите ранее созданную модель вала, сделайте активной панель Элементы оформления на компактной панели инструментов и вызовите команду Диаметральный размер

2. Щелкните на цилиндрическом участке выходной части вала. На панели свойств вы можете настроить текст размерной надписи, форму и размещение стрелок точно так же, как это делается при создании размеров на чертеже. Перейдите на вкладку Параметры, после чего в раскрывающемся списке Размещение текста выберите пункт Ручное. Теперь вручную отредактируйте размещение размерной надписи так, чтобы ее было видно (ее необходимо вытащить из тела вала). После этого достаточно щелкнуть на кнопке Создать объект (рис. 2.168). Обратите внимание, что после выполнения операции в дереве построения появился новый элемент, отвечающий только что созданному размеру.
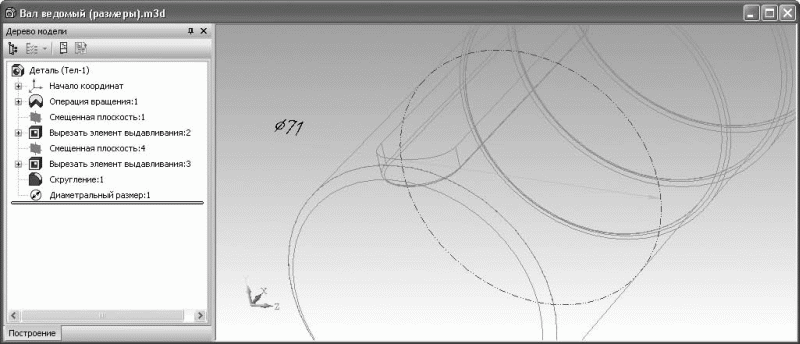
Рис. 3.168. Проставление диаметрального размера на модели вала
3. Используя ту же команду и описанный порядок действий, создайте аналогичные размеры для остальных участков вала (рис. 3.169).
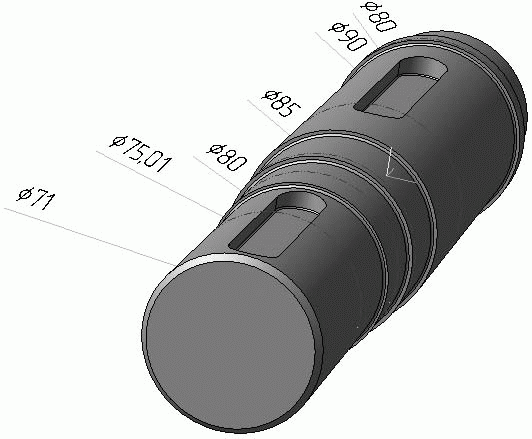
Рис. 3.169. Диаметральные размеры на валу
Совет
Вы можете создавать несколько размеров одного типа за один вызов соответствующей команды. Для завершения работы команды вы можете воспользоваться кнопкой Прервать команду или клавишей Esc.
4. Далее приступим к указанию длин каждой из ступеней вала. Для этого вызовите команду Линейный размер

Затем щелкните кнопкой мыши сначала на внешнем ребре фаски крайнего участка вала, а потом на ребре над выступом следующего участка. Таким образом вы зададите расстояние, для которого будет проставлен размер.
5. После этого необходимо указать плоскость для простановки размера. Проще всего это сделать в дереве построения. Если у вас такая же ориентация вала в пространстве, как и та, которая была изначально выбрана при выполнении модели вала, то это будет ортогональная плоскость XOY (рис. 3.170).
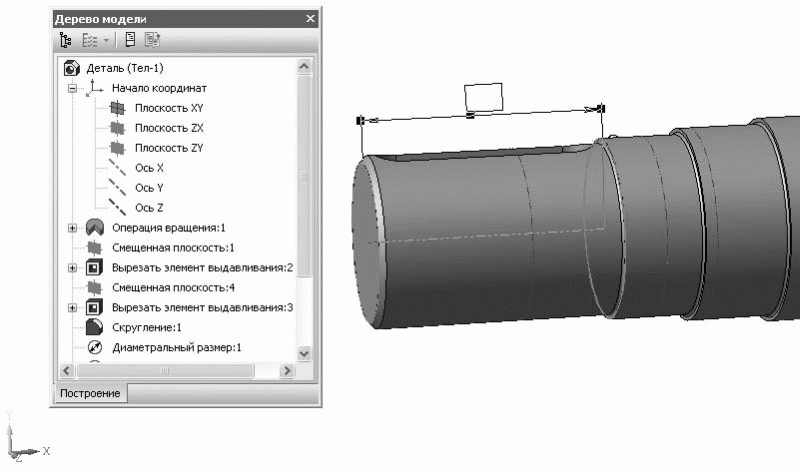
Рис. 3.170. Выбор плоскости для простановки линейного размера
6. При желании можете отредактировать состав размерной надписи, добавив в нее квалитет или допуски. Для завершения построения воспользуйтесь кнопкой Создать объект (рис. 3.171).
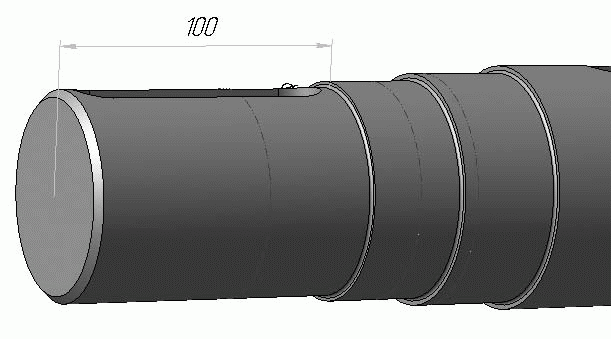
Рис. 3.171. Линейный размер на трехмерной модели вала
7. Самостоятельно постройте размеры для остальных участков. Как и в случае с диаметральным размером, для этого достаточно всего один раз вызвать команду Линейный размер, после чего лишь указывать размеры отдельных участков (рис. 3.172).
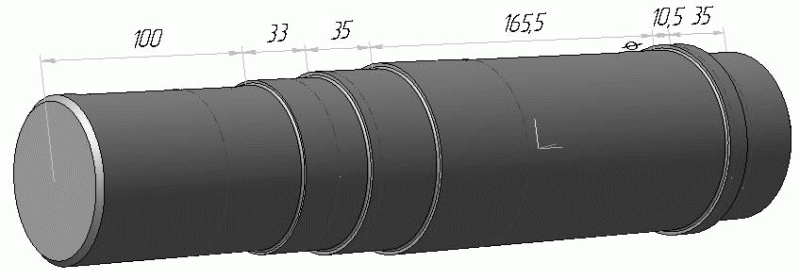
Рис. 3.172. Линейные 3D-размеры всех участков вала
Примечание
При работе в одном сеансе вызова команды построения трехмерного размера есть одно большое преимущество: отдельные параметры не приходится задавать дважды. Например, при построении ряда линейных размеров один раз заданная плоскость размещения размера будет автоматически устанавливаться для всех последующих размеров в этом сеансе работы с командой. При желании вы, конечно, сможете изменить плоскость.
Файл данной модели Вал ведомый (размеры).m3d находится на прилагаемом к книге компакт-диске в папке ExamplesГлава 3.
Больше книг — больше знаний!
Заберите 30% скидку новым пользователям на все книги Литрес с нашим промокодом
ПОЛУЧИТЬ СКИДКУДанный текст является ознакомительным фрагментом.