Глава 5 Проставление размеров
Глава 5
Проставление размеров
• Линейный размер
• Проставление размеров для окружности и дуги
• Измерение углов
• Базовые и связанные размеры
• Стиль размера
• Резюме
Проставление размеров на рисунках – возможно, один из наиболее спорных аспектов в работе с программой AutoCAD. В то время как создать размеры довольно просто, управление их видом и поведением может оказаться достаточно сложным занятием. Причина этого – существование множества различных типов размеров и большого количества переменных, которые управляют их вешним видом.
Кроме того, способы работы с размерами, их вид и поведение могут очень различаться в зависимости от отрасли промышленности, в которой вы работаете (механическое проектирование, атомная энергетика, электроника и т. д.). В этой главе вы узнаете, как размещать размеры, а также как использовать стили размера, чтобы управлять их видом и поведением.
Команды управления размерами можно запустить с помощью соответствующих кнопок на вкладке Annotate (Аннотация) в группе Dimensions (Размеры) ленты (рис. 5.1).
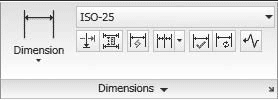
Рис. 5.1. Группа Dimensions (Размеры)
Существует много типов размеров, доступных в AutoCAD. Чаще всего используют линейные размеры, радиус, диаметр и угловые размеры.
Размеры связаны с объектами и при внесении в чертеж каких-либо изменений обновляются автоматически.
В первую очередь следует выбрать тип размера, который вы хотите создать, а затем указать точки, которые определяют его размещение. В указанных местах AutoCAD создает точечные объекты, затем измеряет расстояние между этими определяющими точками и использует это расстояние как заданное по умолчанию текстовое значение размера.
Например, для измерения линии вы создаете линейный размер и затем указываете две крайние точки линии. Программа создает в этих местах определяющие точки и измеряет расстояние между ними. После этого вы выбираете место для размещения значения размера.
Определяющие точки управляют ассоциативностью размера. Когда их положение изменяется, связанный с ними размер обновляется и перемещается, следуя за ними. Во время простановки размеров AutoCAD автоматически создает уровень или слой, названный Defpoints (Определяющие точки). Все определяющие точки помещаются на этот слой.
Примечание
Слой Defpoints (Определяющие точки) создается, когда вы запускаете команду ввода размера. Он уникален тем, что не выводится на печать независимо от настройки «печатать/не печатать». Однажды созданный слой Defpoints (Определяющие точки) невозможно удалить командой PURGE или нажатием кнопки Delete Layer (Удалить слой). Вы можете переименовать этот слой, но в таком случае AutoCAD просто создаст новый слой Defpoints (Определяющие точки) при создании нового размера или обновлении существующего.
Совет
Поскольку слой Defpoints (Определяющие точки) не выводится на печать, его можно использовать для создания объектов, которые вы не хотите показывать на чертеже. Например, это могут быть пометки, границы просмотра и замечания для других пользователей, работающих с чертежом.
Фактически для размера существует три уровня ассоциативности. Системная переменная DIMASSOC указывает, какой уровень ассоциативности используется в данный момент.
Системной переменной DIMASSOC может быть присвоено значение 0, 1 или 2. Если задано значение 2 (это состояние переменной по умолчанию), определяющие точки размера связаны с объектами рисунка. Например, если вы указываете расстояние между двумя крайними точками линии, AutoCAD создаст там определяющие точки, которые будут связаны с объектом – линией. При перемещении линии размер будет двигаться вместе с ней. Если изменяется положение крайней точки линии (линия растягивается, укорачивается, изменяет направление и т. д.), определяющая точка, связанная с ней, будет также двигаться, а размер будет обновляться.
Когда значение переменной DIMASSOC равно 1, AutoCAD все еще создает ассоциативные размеры, но определяющие точки не связываются ни с какой специфической геометрией. Чтобы изменить размер, вы должны переместить определяющие точки, связанные с размером явно. Например, если вы указываете размер линии, когда переменной DIMASSOC задано значение 1, AutoCAD создаст определяющие точки на концах линии. Но если вы перемещаете линию, размер не будет следовать за ней. Вы должны выделить и переместить размер вместе с линией, чтобы они отображались вместе. Если вы перемещаете конец линии (перетаскивая, подстраивая, продляя и т. д.), следует также переместить и определяющую точку, чтобы обновить размер.
Если переменной DIMASSOC задано значение 0, AutoCAD создает обособленные размеры без ассоциативности и определяющих точек. Каждая часть размерной выноски (линии и значение) воспринимается как отдельный объект.
Совет
Хотя можно создать обособленные размеры, в большинстве рабочих сред автоматизированного проектирования это считается плохой практикой. Обособленные размеры трудноуправляемы, и их обновление может привести к небрежности и неточности в рисунках.
Вы можете изменять значения переменной DIMASSOC с помощью флажка в области Associative Dimensioning (Связанная простановка размеров) на вкладке User Preferences (Пользовательские установки) окна Options (Параметры) (см. рис. 4.8). Если этот флажок установлен, значение переменной DIMASSOC равно 2. Если же он снят, переменной задано значение 1.
Больше книг — больше знаний!
Заберите 30% скидку новым пользователям на все книги Литрес с нашим промокодом
ПОЛУЧИТЬ СКИДКУДанный текст является ознакомительным фрагментом.