Пользовательское меню
Пользовательское меню
Рассмотрим основные операции, которые применяются как при создании шаблонов меню с нуля, так и при редактировании ранее созданных шаблонов меню.
Видеокурс
Описанные далее операции демонстрируются в уроке «Урок 11.3. Создание и сохранение меню».
Создание меню
Чтобы создать пустое меню, можно открыть видеоинструментарий на вкладке Меню диска (

). Если меню на линии времени не выделено, в правом верхнем углу инструмента находится кнопка Создать Меню. Нажатием этой кнопки вызывается окно редактора титров, приготовленное для наполнения содержимым страницы меню.
При этом меню будет добавлено перед:
• выделенным клипом на линии времени;
• первым клипом, если на линии времени нет выделенных клипов, а ползунок воспроизведения находится в самом начале фильма;
• следующим клипом, внутри которого находится ползунок воспроизведения (клипы не выделены).
Редактор титров в режиме редактирования меню
Редактирование меню осуществляется с помощью уже знакомого вам редактора титров. Внешний вид его при редактировании меню показан на рис. 11.16.

Рис. 11.16. Редактор титров при редактировании меню
Внимательно посмотрев на рис. 11.16, вы заметите, что окно редактора титров в режиме редактирования меню мало чем отличается от соответствующего окна при редактировании собственно титров. Режим работы с меню отличается тем, что нажата кнопка

на верхней панели инструментов.
Вообще, сходство между меню и титрами более чем поверхностное: меню, по крайней мере для пользователя, их редактирующего, являются титрами с кнопками. Кроме собственно кнопок, в меню могут помещаться те же элементы, что и в титр. Операции с графическими объектами, текстом, рисунками, вставленными в меню, а также настройка фона меню полностью совпадают с соответствующими операциями, описанными в гл. 9.
Создание кнопок
При редактировании меню с помощью редактора титров можно создать следующие кнопки меню:
• обычную кнопку – кнопку без эскиза, ссылающуюся на главу или другое меню;
• кнопку с эскизом – ссылку на главу или другое меню;
• предыдущую кнопку – переход к следующей странице меню (автоматически показывается на второй и далее страницах меню);
• следующую кнопку – переход к предыдущей странице меню (автоматически показывается на всех страницах меню, кроме последней);
• корневую кнопку – переход в корневое меню.
Вид кнопки выбирают в раскрывающемся списке вверху окна в области редактирования кнопок альбома редактора титров (рис. 11.17).
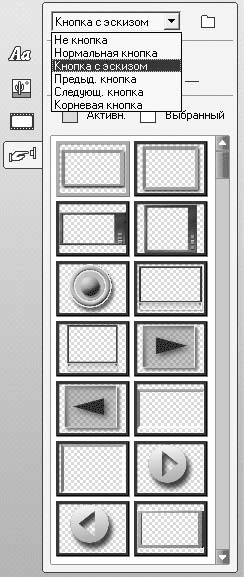
Рис. 11.7. Область редактирования кнопок
Помещают в меню кнопку из альбома перетаскиванием. Вид кнопок, эскизы которых поставляются вместе со Studio (рис. 11.17), уже задан. При необходимости вид кнопки можно изменить, выделив кнопку и выбрав нужный пункт из упомянутого ранее раскрывающегося списка.
Кроме того, кнопку можно создать практически из любого объекта, не являющегося кнопкой. Для этого достаточно выделить объект и выбрать нужный вид кнопки вместо установленного первоначально варианта Не кнопка.
Если у вас есть свои эскизы кнопок (графические файлы), то их также можно использовать в меню. Список эскизов, доступных для помещения в меню, формируется на основании содержимого определенной папки (аналогично вкладке изображений

альбома редактора титров). Для выбора текущей папки нажмите кнопку

правее раскрывающегося списка выбора вида кнопки.
Эскизы кнопок хранятся в папке <установочная папка Studio>Buttons, например C:Program fi lesPinnacleStudio11Buttons. Помня это, вы без труда сможете вернуться к использованию кнопок, поставляемых вместе с программой Studio, установив данную папку в качестве текущей так, как рассказано в предыдущем абзаце.
Подписи к кнопкам
Часто бывает необходимо снабдить кнопки меню подписями. Чтобы создать подпись к кнопке с помощью редактора титров, необходимо создать объект «текст» и сгруппировать его с графическим изображением кнопки.
Приведем небольшой пример создания кнопки с подписью, который к тому же иллюстрирует создание кнопок на основе произвольного рисунка. Подразумевается, что редактор титров уже открыт на вкладке кнопок (

).
1. Установите папку-источник графических изображений для кнопок меню, нажав кнопку

и выберите один из файлов. В результате в списке будут отображены эскизы всех поддерживаемых графических файлов в соответствующей папке.
2. Перетаскиванием создайте кнопку на основе одного из изображений в списке.
3. Добавьте в меню текст, разместив его в нужном месте (например, под изображением), задайте необходимый размер.
4. Выделите и сгруппируйте текст и графический объект (группировка объектов описана в гл. 9).
5. Выделите теперь уже сгруппированные объекты и выберите вид кнопки.
Вот вы и создали кнопку с подписью (рис. 11.18).
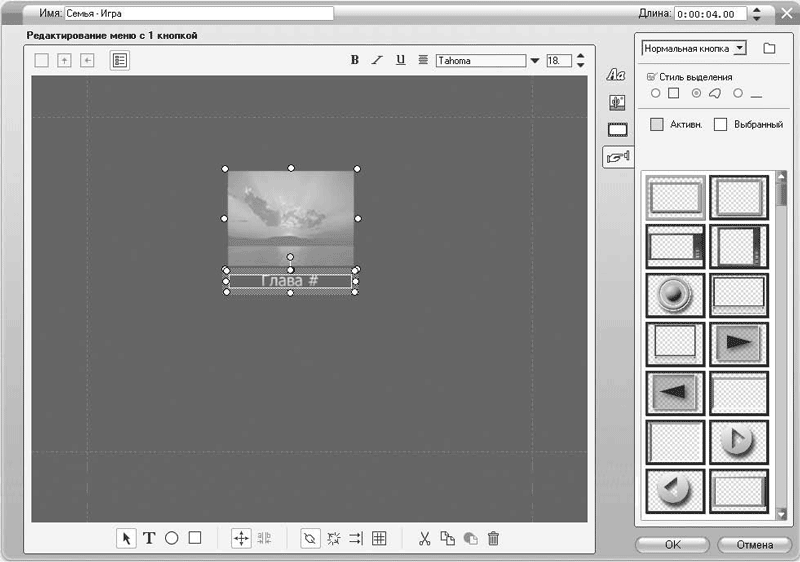
Рис. 11.18. Созданная кнопка с подписью
Точно таким же образом создаются кнопки, состоящие из нескольких сгруппированных объектов.
При задании текста подписей по умолчанию (типа Глава <номер>) обратите внимание на то, что если в текст подписи вставить символ #, то в меню этот символ будет заменен номером главы, связанной с кнопкой.
Стиль выделения кнопки
Отличительной особенностью кнопок (в меню DVD) по сравнению с другими объектами является то, что они могут специальным образом подсвечиваться при их выделении (активации). Так обеспечивается визуальная обратная связь при работе с меню.
Выделенная или активированная кнопка может быть помечена несколькими способами. Для выбора цвета и формы выделения кнопки используется область на вкладке кнопок альбома в редакторе титров, показанная на рис. 11.19.
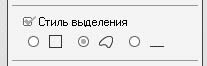
Рис. 11.19. Элементы задания стиля выделения
Нажатием закрашенных кнопок, подписанных как Активн. и Выбранный, можно вызвать окно выбора цвета кнопки в соответственно активном и выбранном состоянии. Набор переключателей под флажком Стиль выделения позволяет выбрать один из способов подсветки кнопки меню:
•

– подсветка изображается в виде прямоугольника, окружающего объекты, которые образуют кнопку;
•

– выбранным цветом подсвечивается все видимое содержимое объектов, образующих кнопку;
•

– подсветка также изображается в виде прямоугольника, но показывается только нижняя его сторона.
Наглядно перечисленные способы подсветки кнопки иллюстрируются на рис. 11.20. Показанная на рисунке кнопка состоит из двух сгруппированных объектов: текста и рисунка.
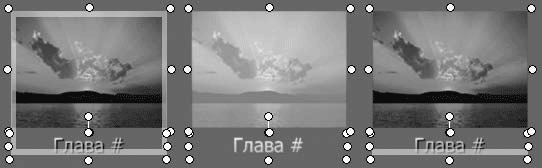
Рис. 11.20. Различные варианты подсветки выделенной кнопки
Если подсветка кнопок меню кажется излишней, то ее можно отключить, сняв флажок Стиль выделения.
Фон меню. Видеоменю
Фон меню выбирают подобно фону титров с помощью соответствующей кнопки альбома редактора титров (

). Подробно о различных видах фона рассказано в гл. 9.
Особый интерес при создании меню представляет подвижный фон – видео из файла. Выберите видеофайл, содержимое которого будет фоном для меню, так же, как и обычный графический файл (с помощью того же окна открытия файла), только укажите в фильтре расширение видеофайла (например *.avi, как на рис. 11.21).
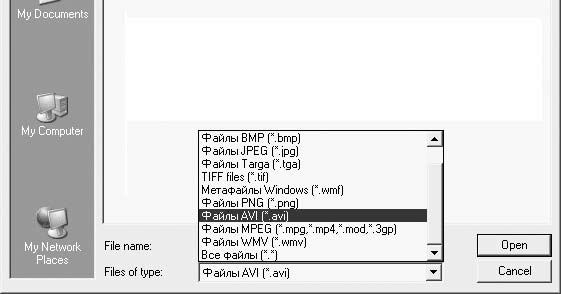
Рис. 11.21. Выбор фона для видеоменю
Выбранный в качестве фона видеофайл будет проигрываться по кругу так же, как проигрывается по кругу клип меню.
Многие из содержащихся в Альбоме шаблонов меню имеют подвижный фон, то есть являются видеоменю. Эскизы таких меню отображаются в Альбоме со значком

в правом нижнем углу.
Больше книг — больше знаний!
Заберите 20% скидку на все книги Литрес с нашим промокодом
ПОЛУЧИТЬ СКИДКУДанный текст является ознакомительным фрагментом.