Трехмерное представление проекта
Трехмерное представление проекта
Переключиться в окно трехмерного представления проекта можно нажатием кнопки Показать 3D вид (макет)

на горизонтальной панели инструментов. В результате выполнения данной команды откроется окно макета текущего проекта (рис. 8.22).
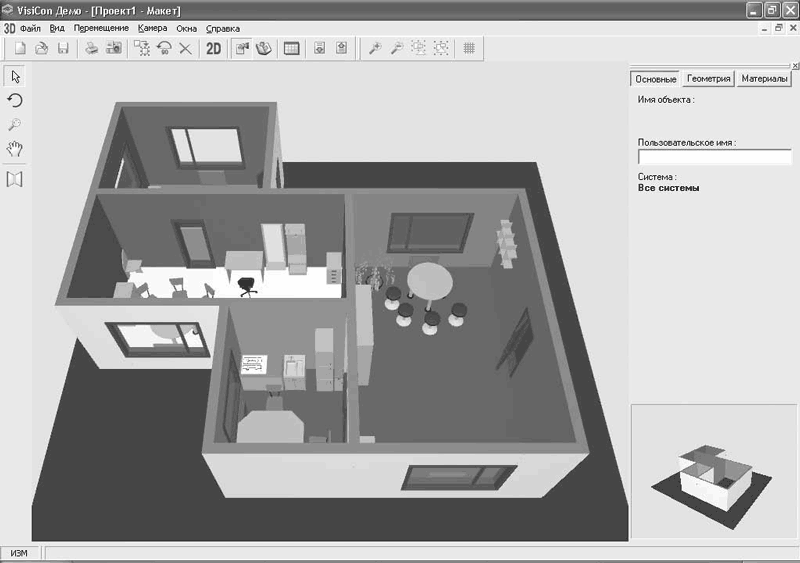
Рис. 8.22. Окно трехмерного представления проекта
В данном окне вы не имеете возможности добавлять или редактировать объекты трехмерной сцены – оно служит только для визуального представления спроектированного помещения и его интерьера, но сохранять в растровом формате изображение дома в любом ракурсе можно.
Программа позволяет перемещаться в произвольном направлении по трехмерной модели проекта. Для этого используйте команды системного меню Перемещение или любые перечисленные ниже клавиши:
• вперед – ?;
• назад – ?;
• вправо – Ctrl+?;
• влево – Ctrl+?;
• вверх – Ctrl+Page Up;
• вниз – Ctrl+Page Down;
• вперед по направлению взгляда – Ctrl+?;
• назад по направлению взгляда – Ctrl+?;
• поворот налево – ?;
• поворот направо – ?;
• поворот вверх – Page Up;
• поворот вниз – Page Down.
Примечание
Состав меню для окна трехмерного просмотра и окна чертежа плана существенно различается.
Для перемещения по макету можно также использовать кнопку мыши.
Для упрощения перемещения по проекту и лучшего его осмотра перед передвижением по трехмерной сцене можно установить один из стандартных видов. Команды для переключения между предустановленными точками взгляда собраны в меню Камера (рис. 8.23).
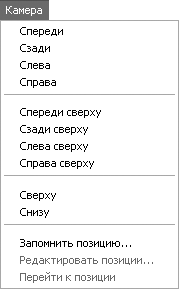
Рис. 8.23. Команды меню Камера
К примеру, если вы выполните команду Камера ? Спереди для рассмотренного в предыдущем разделе практического примера, то получите следующее изображение (рис. 8.24).
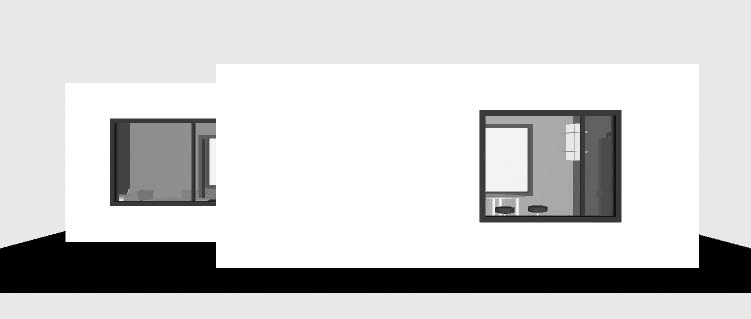
Рис. 8.24. Вид спереди спроектированного здания
Примечание
По умолчанию в окне трехмерного представления установлен вид Спереди сверху. Именно в нем трехмерная сцена отображается после первого вызова окна трехмерного просмотра (см. рис. 8.22).
Если после этого вы продвинетесь вперед с помощью кнопки мыши или клавиши -, то сможете попасть внутрь созданной квартиры.
Перемещаясь таким образом, можно рассмотреть интерьер любой построенной и оформленной комнаты.
Чтобы запомнить понравившийся ракурс, выполните команду меню Камера ? Запомнить позицию. В появившемся окне введите произвольное имя выбранного вида и нажмите кнопку ОК. Чтобы перейти к ранее сохраненному виду, воспользуйтесь раскрывающимся меню Камера ? Перейти к позиции, в котором будут собраны названия всех сохраненных для данного проекта ракурсов.
Это не все возможности окна трехмерного представления в VisiCon. Чтобы лучше ознакомиться с внутренней обстановкой здания, можно воспользоваться функциями отключение отображения внутренних или внешних стен, скрыть рабочую область проекта, убрать с объектов текстуры и пр. Все перечисленные возможности собраны в меню Вид (рис. 8.25).
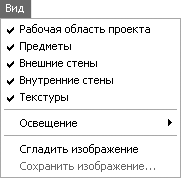
Рис. 8.25. Команды меню Вид
К примеру, выполните команду Вид ? Внутренние стены – трехмерная сцена значительно преобразится (рис. 8.26).
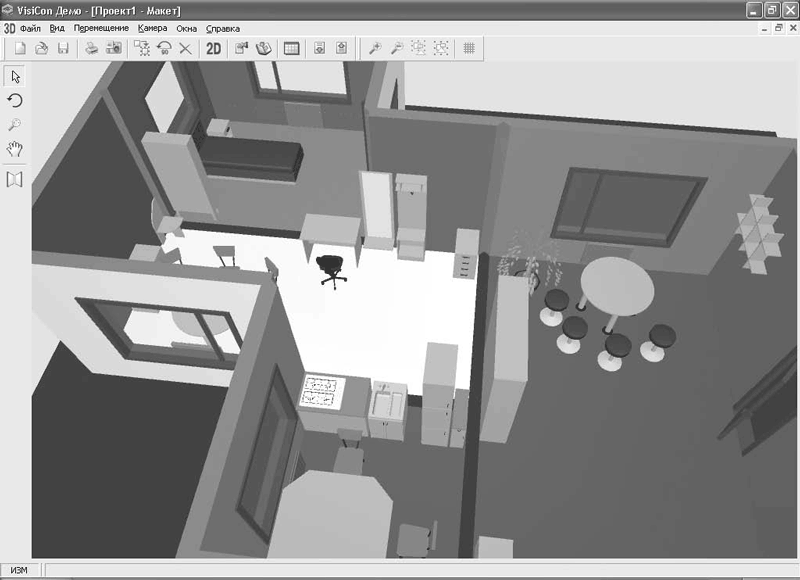
Рис. 8.26. Вид помещения с невидимыми внутренними стенами
Если сейчас выполнить команду Вид ? Внешние стены, то в трехмерной сцене останутся только предметы интерьера и техники и текстуры полов (рис. 8.27).
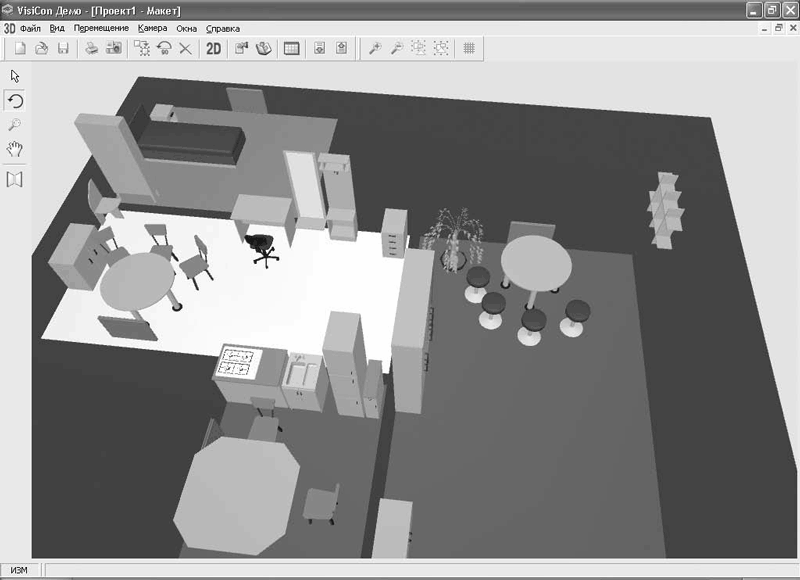
Рис. 8.27. Вид проекта с полностью скрытыми стенами
Можно убрать все объекты и элементы интерьера из сцены и оставить одни стены. Для этого предназначена команда меню Вид ? Предметы (флажок необходимо снять, при этом флажки Внешние стены и Внутренние стены должны быть установлены).
С помощью команд Вид ? Освещение ? Дневное, Вид ? Освещение ? Ночное и Вид ? Освещение ? Локальное можно управлять освещением трехмерной сцены.
Если проект больше не требует доработок, с помощью кнопки Суммарная информация

можно вызвать одноименное окно и просмотреть (сохранить) отчеты по нему.
В завершение данной главы ознакомьтесь с проектами, которые поставляются вместе с демоверсией VisiCon. Они находятся в папке Samples, которая расположена в каталоге, куда установлена программа (по умолчанию это C:Program FilesVisiConSamples).
Первый пример – это модель одной комнаты, спальни (рис. 8.28). Он демонстрирует, насколько просто в VisiCon выполнять дизайн отдельных помещений.
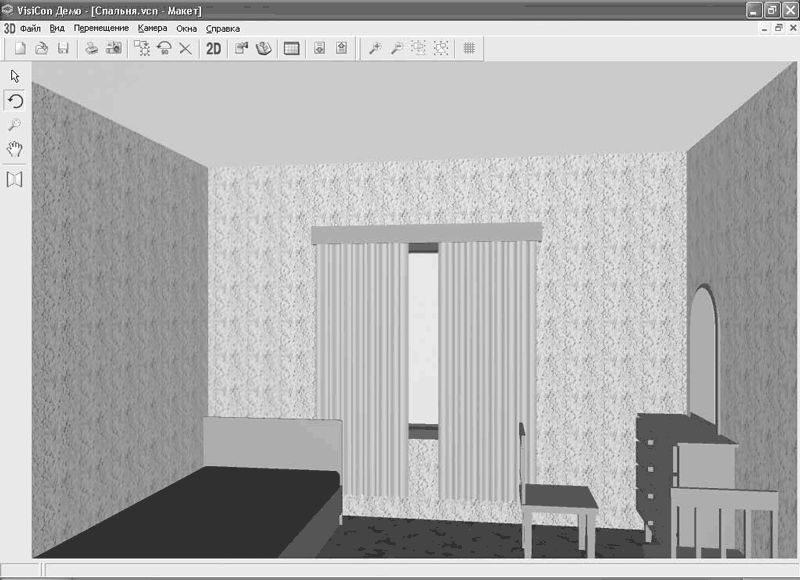
Рис. 8.28. Пример разработки дизайна спальни
Второй пример – более сложный. Это полностью разработанная квартира с законченным интерьером, оформлением стен и прочих объектов. Квартира небольшая, она состоит из трех комнат (рис. 8.29).
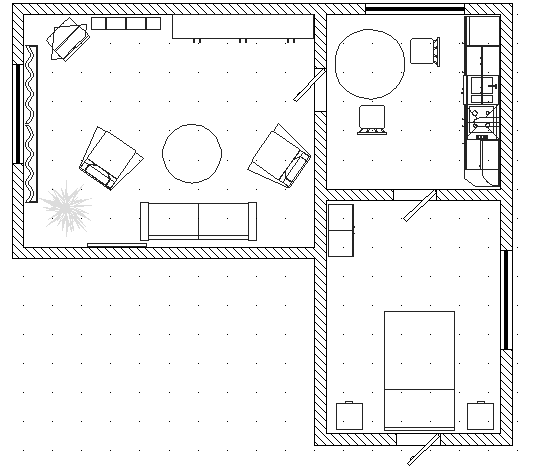
Рис. 8.29. План квартиры
Трехмерное представление данного проекта представлено на рис. 8.30 (скрыты внутренние стены).
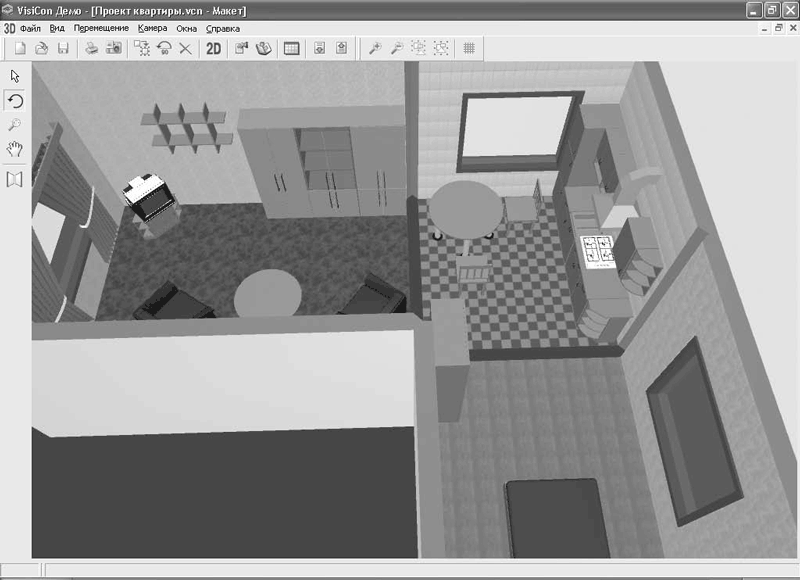
Рис. 8.30. Трехмерная модель квартиры
Оба проекта наполнены объектами, присутствующими в демоверсии программы. Программу VisiCon можно считать удобным средством для выполнения дизайнерских проектов, которые не требуют большой точности и высокого качества визуализации.
Больше книг — больше знаний!
Заберите 30% скидку новым пользователям на все книги Литрес с нашим промокодом
ПОЛУЧИТЬ СКИДКУДанный текст является ознакомительным фрагментом.