Глава 38. Описания основных команд меню
Глава 38.
Описания основных команд меню
Файл
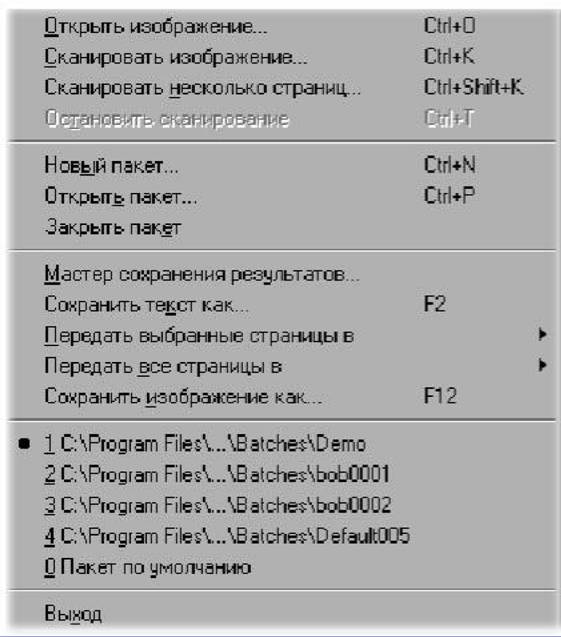
Открыть изображение
Импортировать изображение в пакет программы.
Сканировать изображение Отсканировать изображение.
Сканировать несколько страниц
Сканировать изображения в цикле. Для того, чтобы остановить сканирование из меню Файл выбирается команда Остановить сканирование.
Остановить сканирование
Прекратить сканирование.
Новый пакет
Создать папку для нового пакета.
Открыть пакет
Выбрать пакет для текущей работы. При необходимости автоматической загрузки последнего пакета при открытии программы через закладку Общие (доступ:Сервис к Опции) активизируется опция Открывать последний пакет.
Закрыть пакет
Закрыть текущий пакет. При закрытии пакет сохраняется автоматически.
Мастер сохранения результатов
Выбрать внешнее приложение для сохранения и установить опции сохранения.
Сохранить текст как
Сохранить распознанный текст в файл. Передать выбранные страницы в
Передать результаты распознавания в существующее внешнее приложение.
Передать все страницы в
Передать все станицы распознанного текста в существующее внешнее приложение.
Сохранить изображение как
Сохранить выбранное изображение отсканированной страницы на диск.
Выход
Закрыть программу.
Правка
Отменить
Отменить действие последней выполненной команды.
Восстановить
Отменить действие последней команды Отменить.
Вырезать
Удалить выборку текущего пакета и поместить ее в буфер обмена.
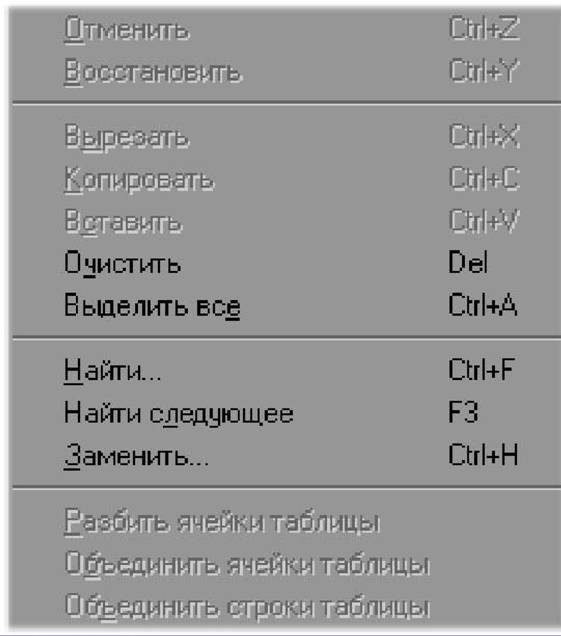
Копировать
Скопировать выборку текущего пакета в буфер обмена.
Вставить
Поместить выборку текущего пакета из буфера обмена.
Очистить
Удалить выделенный фрагмент текста или выделенные блоки текущего пакета.
Выделить все
Выделить весь текст, все блоки или все страницы текущего пакета.
Найти
Осуществить поиск заданного текста на открытой странице или во всем пакете.
Найти следующее
Повторить поиск текста, который введен в диалоговом окне Найти или Заменить.
Заменить
Осуществляет поиск и замену заданного текста на текущей странице или во всем пакете.
Разбить ячейки таблицы
Разделить объединенную ячейку текущей таблицы на несколько ячеек, из которых она была получена.
Объединить ячейки таблицы
Объединить несколько активизированных ячеек таблицы. Содержимое этих ячеек распознается программой как содержимое одной ячейки.
Объединить строки таблицы
Объединить несколько выделенных строк таблицы, сохраняя при этом разбиение на колонки. Содержимое слитых строк (в пределах одной колонки) распознается программой как содержимое одной ячейки.
Вид

Масштаб в окне Изображение
Выбрать способ отображения документа на экране монитора вашего компьютера.
• В режиме работы По ширине отпадает необходимость использовать горизонтальную прокрутку.
• В режиме работы По длине отпадает необходимость использовать вертикальную прокрутку.
• В режиме работы Целая страница результат распознавания отображается целиком.
• Увеличить (Уменьшить) —
Увеличить (уменьшить) масштаб изображения в два раза.
• Показать активный блок —
Увеличить масштаб изображения так, чтобы активный блок был отображен как можно более крупно.
Масштаб в окне Крупный план
Выбрать масштаб отображения в интервале от 50 до 800. Команды Увеличить (Уменьшить) позволяют увеличить (уменьшить) масштаб изображения в два раза. Команда С точностью до пикселя дает отображает изображение в натуральную величину (в пикселях).
Масштаб окна Текст
Выбрать масштаб отображения распознанного текста в интервале от 50 до 200.
Вид в окне Пакет
Выбрать способ представления изображений в диалоговом окне Пакет.
Окно Пакет
Выбрать расположение окна Пакет в Главном диалоговом окне.
Окна Изображение и Текст
Дает возможность выбрать режим отображения окон Изображение и Текст в Главном диалоговом окне программы:
• Два диалоговых окна.
• Только диалоговое окно
Изображение.
• Только диалоговое окно Текст.
Окно Крупный план
Выбрать расположение окна Крупный план из Главного диалогового окна программы. Панель инструментов
Показать или спрятать выбранную панель.
Строка состояния Показать или спрятать Строку состояния.
Свойства Открыть диалоговое окно Свойства.
• Если в программе открыто изображение, то в этом диалоговом окне находится информация относительно типа и размеров изображения, а также о разрешении, которым изображение было отсканировано.
• Если вы активизируете блок на изображении, то получите информацию относительно параметров текущего блока.
• Если вы выделите страницу в диалоговом окне пакета, то получите подробную информацию относительно текущей страницы (когда она была создана, распознана, отредактирована).
Пакет
• Если у вас открыт текст в диалоговом окне Текст, то откроете; диалоговое окно Шрифты.
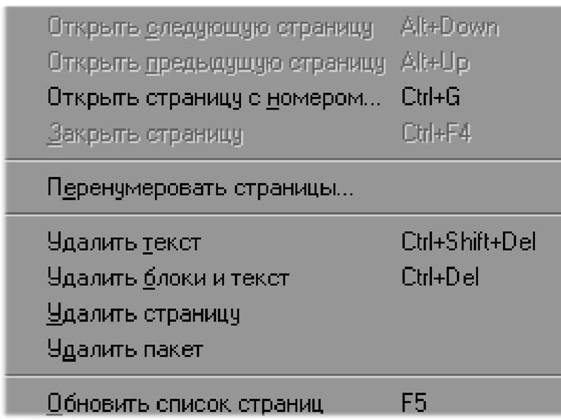
Открыть следующую
Открыть следующую страницу пакета. Открыть предыдущую страницу
Открыть страницу пакета, которая предшествует открытой странице.
Открыть страницу с номером
Открыть диалоговое окно, в котором можно ввести номер необходимой страницы пакета. После этого программа откроет эту страницу.
Закрыть страницу
Закрыть открытую страницу.
Перенумеровать страницы
Изменить номер текущей, выделенной или всего диапазона страниц пакета.
Удалить текст
Удалить распознанный текст.
Удалить блоки и текст
Удалить распознанный текст и выделенные на изображении блоки.
Удалить страницу
Удалить выделенные страницы из диалогового окна Пакет страницы.
Удалить пакет
Удалить открытый пакет.
Обновить список страниц
Получить самую последнюю информацию относительно модифицированных страниц пакета.
Изображение

Тип Блока/Зона Распознавания
Приписать активизированному блоку тип Зона Распознавания.
Тип Блока/Текст
Приписать активизированному блоку тип Текст.
Тип Блока/Таблица
Приписать активизированному блоку тип Таблица.
Тип Блока/Картинка
Приписать активизированному блоку тип Картинка.
Тип Блока/Штрих-код
Приписать активизированному блоку тип Штрих-код (возможно только в версии ABBYY FineReader Office).
Повернуть по часовой стрелке
Повернуть изображение на 90° по часовой стрелке.
Повернуть против часовой стрелки
Повернуть изображение на 90° против часовой стрелки.
Повернуть на 180°
Повернуть изображение на 180° (вверх ногами).
Зеркально отразить относительно вертикали
Зеркально отразить изображение относительно вертикальной прямой.
Зеркально отразить относительно горизонтали
Зеркально отразить изображение относительно горизонтальной прямой.
Инвертировать
Инвертировать изображение. Используется для повышения качества распознавания инвертированных изображений (изображения, текст которых набран светлым буквами на темном фоне).
Очистить изображение от мусора
Удалить отдельно стоящие точки на изображении.
Очистить блок от мусора
Удалить отдельно стоящие точки в пределах блока.
Сохранить блоки
Сохранить расположение блоков на странице в файл.
Наложить блоки
Спроецировать блоки из файла на страницу со схожим расположением текста.
Выбрать инструмент/Выделить зону распознавания
Выделить зону распознавания. По кнопке 2-Распознать выделенный блок будет проанализирован и распознан. Распознанный текст появится в диалоговом окне Текст.
Выбрать инструмент/Выделить текстовый блок
Выделить текстовый блок. Данный блок может содержать только одноколоночный текст без картинок, таблиц.
Выбрать инструмент/Выделить табличный блок
Выделить табличный блок. В процессе распознавания программа разбивает данный блок на строки и столбцы. В выходном тексте данный блок передается таблицей.
Выбрать инструмент/Выделить картинку
Выделить картинку. Этот блок может содержать картинку или любую другую часть текста, которую вы хотите передать в распознанный текст в качестве картинки.
Выбрать инструмент/Выбор объектов
Переместить границы блоков, выделить и переместить блоки. Для выделения нескольких объектов следует провести указателем по выделяемым блокам при нажатой кнопке мыши.
Выбрать инструмент/Добавить часть к блоку
Добавить прямоугольную часть к блоку.
Выбрать инструмент/удалить часть блока
Удалить прямоугольную часть блока.
Выбрать инструмент/ Перенумеровать блоки
Перенумеровать блоки на изображении. От порядка блоков зависит порядок текста в распознанном документе. В случае, если вы перенумеровываете блоки на уже распознанном изображении, то одновременно с этим в диалоговом окне Текст происходит перегруппировка распознанного текста в соответствии с новой нумерацией.
Выбрать инструмент/ Удалить блок
Удалить блок.
Выбрать инструмент/ Добавить горизонтальную линию
Добавить горизонтальную линию в таблицу. Выбрав эту команду, нажмите в том месте таблицы, где должна появиться горизонтальная линия.
Важно: Для того, чтобы изменить направление линий с горизонтального на вертикальное, удерживайте клавишу Shift.
Выбрать инструмент/Добавить вертикальную линию
Добавить вертикальную линию в таблицу.
Выбрать инструмент/Удалить линию
Удалить горизонтальную или вертикальную линию из таблицы.
Выбрать инструмент/Ластик
Закрасить цветом фона изображение внутри выделенного участка.
Процесс
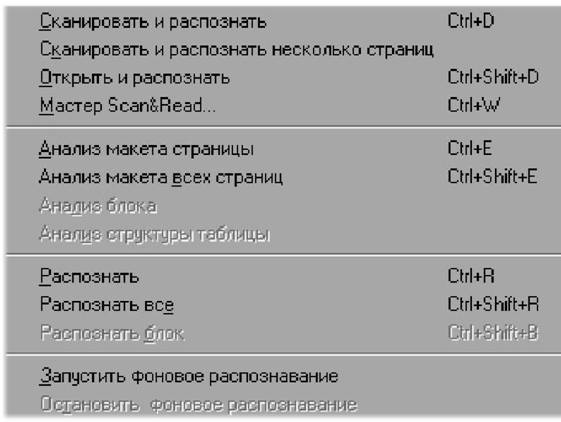
Сканировать и распознать
Запустить процесс процесса сканирования и распознать документа.
Сканировать и распознать несколько страниц
Запустить процесс процесса сканирования и распознать несколько страниц в цикле.
Открыть и распознать
Открыть и распознать изображения, выбранные в диалоговом окне Открыть изображение.
Scan and Read
Запустить специальный режим процесса сканирования и распознавания, во время которого OCR-система будет сама контролировать действия пользователя и подсказывать ему, что необходимо делать с тем, чтобы получить тот или иной результат.
Анализ макета страницы
Выделить блоки отсканированного изображения.
Анализ макета всех страниц
Выделить блоки не активизированные блоки на всех страницах пакета.
Распознать
Распознать активизированную страницу пакета.
Распознать все Распознать все нераспознанные страницы пакета.
Распознать блок Распознать активный блок.
Запустить фоновое распознавание
Запустить распознавание всех нераспознанных страниц пакета в фоновом режиме. В программе ABBYY FineReader в это же время можно работать с уже распознанными страницами пакета.
Остановить фоновое распознавание
Остановить распознавание в фоновом режиме. Сервис

Проверка
Найти в распознанном тексте слова, которые не соответствуют правилам правописания текущего языка.
Просмотр словарей
Выбрать язык для просмотра или корректировки словаря.
Перевод слова в Lingvo
Перевести выделенное слово или словосочетание на другой язык. Эта команда доступна только в том случае, если на компьютере установлено приложение Lingvo.
Редактор языков
Создать и отредактировать пользовательский язык и группу языков.
Редактор эталонов
Создавать новый пользовательский эталон или отредактировать существующий.
Настройки сканера
Установить параметры процесса сканирования.
Форматы
Установить параметры для форматов файлов: RTF/DOC, PDF, HTML, CSV, DBF, TXT и XLS.
Окна
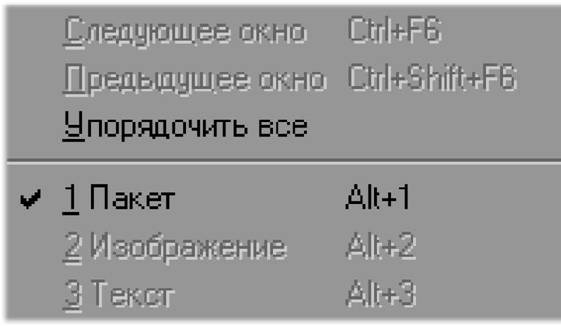
Следующее диалоговое окно
Перейти в следующее открытое диалоговое окно.
Предыдущее диалоговое окно
Перейти в предыдущее открытое диалоговое окно.
Упорядочить все
«Подогнать» все открытые окна к экрану монитора вашего компьютера.
Справка

Справка
Открыть справочный файл.
Обучение на примерах
Открыть справочный файл, в котором описано, как ввести документы различного типа и степени сложности.
Техническая поддержка
Открыть страницу Техническая поддержка из справочного файла.
Как купить ABBYY FineReader
Открыть страницу Как купить с информацией относительно возможности приобретения программы FineReader.
О программе
Получить краткую информацию относительно программы FineReader.
Лето — время эзотерики и психологии! ☀️
Получи книгу в подарок из специальной подборки по эзотерике и психологии. И скидку 20% на все книги Литрес
ПОЛУЧИТЬ СКИДКУ