Присвоение команд элементам меню
Присвоение команд элементам меню
Выполните команду Вид ? Инспектор. В правой части рабочего окна появится панель инструментов Инспектор. На вкладке Действие этой панели (рис. 11.13) из раскрывающегося списка Тип действия можно выбрать команды, которые будут присвоены элементам меню.
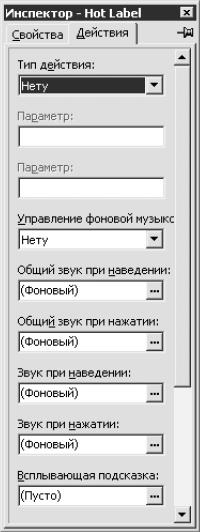
Рис. 11.13. Инспектор.
• Команда Нету назначается всем созданным элементам меню по умолчанию. В таком случае элемент не выполняет никакой функции.
• Запустить программу – запустить другое приложение.
• Открыть документ – загрузить любой документ, тип которого определяется операционной системой.
• Открыть в проводнике – открыть Проводник, чтобы отобразить содержимое папки.
• Перейти по веб-адресу – используя установленный по умолчанию браузер, подключиться к Интернету.
• Отправить письмо – используя установленный по умолчанию почтовый сервер, отправить почту.
• При щелчке на элементе, которому присвоена команда Показать сообщение, появится красиво оформленное сообщение.
• При щелчке на элементе, которому присвоена команда Показывать изображение, появится всплывающее окно с изображением.
• После щелчка на элементе, которому присвоена команда Запустить слайд-шоу, будут показаны слайды с большим количеством эффектов.
• Перейти на страницу – перейти на указанную страницу (используется в многостраничных меню).
• Свернуть – свернуть меню.
• Выйти – выйти из меню автоматического определения компакт-дисков.
• Выйти и выдвинуть CD – выйти из меню и выдвинуть лоток привода компакт-дисков.
После выбора типа действия в поле Параметр вкладки Действие необходимо указать параметры данного действия. Конкретные параметры зависят от того, какую команду вы выбрали.
• Команда Нету не требует дополнительных настроек.
• При выборе команды Запустить программу в верхнем поле укажите приложение, которое будет открывать файл, а нижнее поле оставьте незаполненным.
• Открыть документ – введите в поле имя файла, который хотите открыть.
• Открыть в проводнике – укажите имя папки, которую хотите просмотреть.
• Перейти по веб-адресу – введите адрес нужной веб-страницы, например http:// www.linasoft.com.
• Отправить письмо – в верхнее поле введите почтовый адрес, а в нижнее – содержание письма.
• Показать сообщение – введите сообщение, которое будет появляться.
• При выборе в списке Тип действия команды Показывать изображение поле Параметр изменится на кнопку, при нажатии которой появится окно Show Picture (Показать изображение) (рис. 11.14).
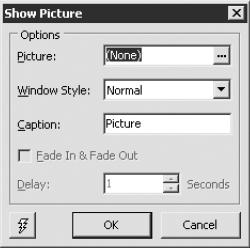
Рис. 11.14. Окно Show Picture (Показать изображение).
В данном окне настраивают следующие параметры.
– В поле Picture (Изображение) укажите изображение, которое вы хотите показать. Для этого щелкните мышью на кнопке с тремя точками. Откроется окно Picture Editor (Редактор изображений), в котором щелкните мышью на кнопке Load (Загрузить). В появившемся окне Открыть дважды щелкните мышью на имени нужного файла, чтобы вставить рисунок в окно Picture Editor (Редактор изображений), затем нажмите кнопку OK. Рисунок будет связан с меню.
– Из раскрывающегося списка Window Style (Стиль окна) выберите стиль всплывающего окна. При выборе значения Normal (Нормальный) эффект будет отсутствовать, поэтому с целью ознакомления с эффектом выберите любой другой стиль.
– В поле Caption (Заголовок) при желании введите заголовок для всплывающего окна.
– Установив флажок Fade In & Fade Out (Постепенное появление и исчезновение изображения), вы включите соответствующий эффект.
– В поле Delay (Задержка) установите время задержки эффекта постепенного появления и постепенного исчезновения выбранного рисунка.
– Для просмотра созданного эффекта щелкните мышью на кнопке с изображением молнии.
• При выборе в списке Тип действия команды Запустить слайд-шоу поле Параметр также превратится в кнопку. После щелчка мышью на данной кнопке появится окно Slide Show (Слайд-шоу) (рис. 11.15).
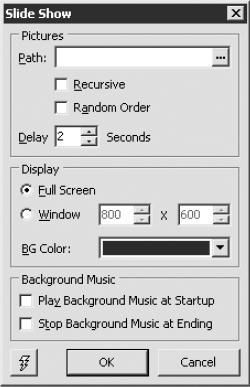
Рис. 11.15. Окно настройки параметров слайд-шоу.
В окне Slide Show (Слайд-шоу) находятся следующие параметры настройки.
– Нажав кнопку с тремя точками в поле Path (Путь), выберите папку, в которой находятся рисунки, предназначенные для слайд-шоу.
– Если установить флажок Recursive (Рекурсивный), то рисунки будут показываться в той последовательности, в которой они расположены в папке.
– Если установить флажок Random Order (Случайный порядок), то изображения будут показаны в случайном порядке.
– В поле Delay (Задержка) задайте промежуток времени, через который будет происходить смена рисунков.
– С помощью положения переключателя в области Display (Экран) задайте размер окна показа слайд-шоу: Full Screen (На весь экран) или Window (Окно). При выборе второго варианта следует самостоятельно определить размер окна вводом необходимых значений в соответствующие поля. Небольшой размер окна слайд-шоу позволит вам, например, одновременно просматривать слайды и управлять универсальным проигрывателем.
– Из раскрывающегося списка BG Color (Цвет фона) выберите цвет фона окна показа слайдов.
– С помощью флажков, расположенных в области Background Music (Фоновая музыка), настройте параметры музыкального сопровождения слайд-шоу.
– Для просмотра созданного слайд-шоу щелкните мышью на кнопке с изображением молнии. Для выхода нажмите на клавиатуре клавишу Esc.
• Перейти на страницу – укажите страницу, на которую хотите перейти.
• Команды Свернуть, Выйти и Выйти и выдвинуть CD не требуют дополнительных настроек.
При заполнении полей Параметр для команд Запустить программу, Открыть документ и Открыть в проводнике следует ввести полный путь к файлу или папке. Например:
• %CDROM% – привод компакт-дисков;
• %WinDir% – каталог Windows;
• %SysDir% – системный каталог.
Фактически команда %CDROM% указывает на папку, в которой находится файл autorun. ехе, а в режиме конструирования эта команда указывает на то, что папка содержит ваш проект. Однако при записи на компакт-диск файл autorun. ехе должен быть в корневой папке компакт-диска.
Например, если вы хотите загрузить файл, который называется letter.doc, в каталог вашего компакт-диска, введите его адрес как %CDROM%subdirectory letter.doc.
Щелкнув в окне редактирования на кнопке с изображением трех точек, можно создать ту же самую структуру папки, предназначенной для записи на компакт-диск.
Вы можете также создать виртуальный жесткий диск, отображающий содержание вашего проектного каталога. Для этого выполните команду Устройства ? Менеджер виртуального устройства. В таком случае программа при записи автоматически перенесет все настройки на компакт-диск.
Вернемся к вкладке Действия панели инструментов Инспектор (см. рис. 11.13).
Из раскрывающегося списка Управление фоновой музыкой выбирают нужный вариант:
• Нету – фоновая музыка отсутствует;
• Проигрывать фоновую музыку – начать воспроизведение музыки;
• Остановить фоновую музыку – прекратить воспроизведение музыки.
В поле Общий звук при наведении следует назначить звук, который будет слышен при наведении на данный элемент указателя мыши. Чтобы связать музыкальный файл с этим действием, щелкните мышью на соответствующей кнопке с изображением трех точек. Откроется окно Wave редактор (рис. 11.16).

Рис. 11.16. Окно Wave редактор.
• Щелкните мышью на кнопке Загрузить и в появившемся окне Открыть выберите необходимый файл.
Примечание.
Выбранный музыкальный файл не должен быть продолжительным, так как, пока не перестанет звучать музыка, вы не сможете выполнить никакие действия (данное замечание не относится к фоновой музыке). Лучше выбирать какие-либо шумовые эффекты: удар по большому барабану, крик чайки, выстрел пушки. Чтобы открыть папку, содержащую звуковые эффекты, выполните команду AutoPlay Menu Builder ? Gallery ? Sounds. Вы также можете создать собственные звуковые эффекты, используя редакторы Adobe Audition и Sound Forge. Такие файлы следует сохранять в формате Wave.
• Нажав кнопку Проиграть, вы сможете прослушать файл, который будете использовать в качестве звукового эффекта.
• Сохранить – сохранить в другой папке или под другим именем.
• OK – связать музыкальный файл с выбранным действием (при нажатии данной кнопки окно Wave редактор будет закрыто).
• Очистить – очистить установленную связь.
• Отмена – отменить выбор.
В поле Общий звук при нажатии следует назначить звук, который будет слышен при щелчке мыши на кнопке.
Звук при наведении – при наведении на кнопку указателя мыши.
Звук при нажатии – при щелчке мыши на кнопке.
Примечание.
Значения полей Общий звук при наведении и Общий звук при нажатии применяются ко всем кнопкам, для которых не установлена связь Звук при наведении или Звук при нажатии.
В поле Всплывающая подсказка следует ввести подсказку, которая будет появляться при подведении указателя мыши к кнопке. Вы можете настроить красиво оформленные окна подсказки вместо установленных по умолчанию (напомню, что для настройки появления стандартных подсказок следует выполнить команду Правка ? Опции проекта и перейти на вкладку Сообщения (см. рис. 11.4)). Щелкнув мышью на кнопке с изображением трех точек, вы откроете окно Многостроковый текстовый редактор (рис. 11.17). В данном окне можно ввести текст подсказки (при желании – на русском языке), выбрать начертание, размер и цвет шрифта.
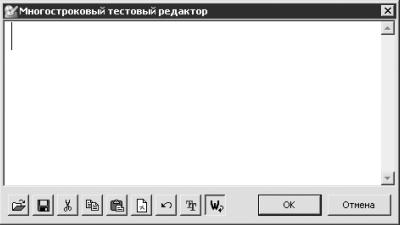
Рис. 11.17. Многостроковый текстовый редактор.
В поле Комментарий необходимо ввести комментарий для элемента управления меню. Для этого выполните следующие действия.
1. Выберите страницу меню.
2. Щелкните мышью на значке Всплывающий комментарий (с изображением облака с надписью) на панели инструментов Элементы управления (см. рис. 11.1).
3. Щелкните мышью на элементе управления, для которого создается комментарий.
4. Нажмите кнопку с изображением трех точек в поле Комментарий панели инструментов Инспектор. Откроется окно Многостроковый текстовый редактор, в котором нужно ввести необходимый комментарий и выбрать начертание, размер и цвет шрифта.
Чтобы создать комментарий для другого элемента меню этой же страницы, достаточно щелкнуть мышью на элементе меню, затем на кнопке с изображением трех точек в поле Комментарий и в появившемся окне Многостроковый текстовый редактор ввести необходимый комментарий. Теперь, когда вы подведете указатель мыши к первому элементу, появится первый комментарий, ко второму элементу – второй комментарий.
Если вы создадите два окна (щелчком мышью на значке комментариев, расположенном на панели инструментов Элементы управления), то, подведя указатель мыши к первому элементу, вы увидите один и тот же комментарий в двух окнах.
Параметр Графический комментарий очень напоминает предыдущий, только в данном случае комментарием является графический файл.
1. Выберите страницу меню.
2. Щелкните мышью на значке графических комментариев, расположенном на панели инструментов Элементы управления (самый нижний, с изображением облака с цветным ромбом).
3. Щелкните мышью на элементе управления, для которого создается комментарий.
4. Нажмите кнопку с изображением трех точек в поле Графический комментарий. Откроется окно Редактор изображения. Щелкните мышью на кнопке Загрузить и в появившемся окне Открыть выберите графический файл, который будет использоваться в качестве комментария. Теперь, когда вы подведете указатель мыши к данному элементу меню, появится выбранное изображение.
Если установить флажок Игнорировать общее звучание, то звуковые эффекты не будут применяться для данного элемента меню. Чтобы не применять звуковые эффекты еще к одному элементу, щелкните на нем мышью и еще раз установите данный флажок.
При установленном флажке Свернуть после действия меню будет сворачиваться после выполнения действий.
Если установить флажок Выйти после действия, то после выполнения всех действий меню автоматически закроется.
Окно Gallery (Галерея) (рис. 11.18) предназначено для быстрого доступа к основным ресурсам программы AutoPlay Menu Builder. Вы можете настроить содержимое этого окна по своему желанию.
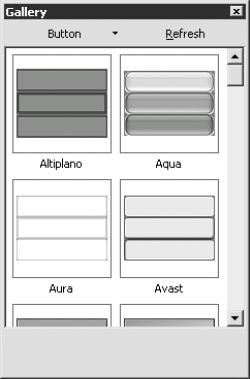
Рис. 11.18. Быстрый доступ к ресурсам.
После щелчка мышью на кнопке Button (Кнопка) вы увидите ресурсы программы:
• Button (Кнопка) – кнопки;
• Images (Изображения) – небольшие рисунки;
• Background (Фон) – цвет заливки букв;
• Music (Музыка) – музыкальный фон;
• Sounds (Звуки) – звуковое сопровождение ваших действий (например, щелчка мышью на кнопке меню, перемещения указателя мыши);
• Cursors (Курсоры) – вид указателя мыши.
Примечание.
При создании меню вы также можете использовать подобные ресурсы других программ или созданные вами.
Вы можете изменить вид окна Gallery (Галерея). Щелкните правой кнопкой мыши на любом значке любого ресурса и из контекстного меню выберите нужный вариант отображения значков:
• Icons (Значки);
• Small Icons (Маленькие значки);
• List (Список);
• Details and thumbnails (Значки и описание);
• Thumbnails (Эскизы страниц).
Добавить элемент в основное окно можно двумя способами:
• выбрать страницу меню, на которую следует добавить элемент меню, и дважды щелкнуть мышью на нужном элементе;
• перетащить элемент мышью из окна Gallery (Галерея) в основное рабочее окно.
Более 800 000 книг и аудиокниг! 📚
Получи 2 месяца Литрес Подписки в подарок и наслаждайся неограниченным чтением
ПОЛУЧИТЬ ПОДАРОКДанный текст является ознакомительным фрагментом.