Глава 25. Пакет
Глава 25.
Пакет
В омнифонтовой системе распознавания текстов ABBYY FineReader существует специальное рабочее окно Пакет, в котором отображаются страницы, которые вы только что отсканировали или открыли через команду меню Файл к Открыть пакет.
Пакетом в программе FineReader называется папка, в которой хранятся ваши изображения и другие рабочие файлы. В одном пакете может содержаться до 9999 страниц отсканированного материала.
Кроме этого, в пакете хранятся как исходные изображения, так и соответствующий им распознанный текст.
В программе ABBYY FineReader практически все настройки (опции процесса сканирования, распознавания, сохранения, пользовательские эталоны, языки и группы языков) содержатся в пакете.
В рабочем окне Пакет представлены миниатюрные изображения (пиктограммы) страниц печатного материала, пакет которых вы открыли через команду меню Файл к Открыть пакет или только что отсканировали. Просмотр страницы проходит в двух окнах Текст и Изображение. Для просмотра достаточно щелкнуть мышью на пиктограмме или номере страницы.
В процессе первого запуска программы на вашем экране появится пакет, созданный системой по умолчанию. Вы имеете возможность продолжить вашу работу на основе этого пакета по умолчанию или создать новый пакет на основе текущего через опции диалогового окна Новый пакет (доступ: Файл к Новый пакет).
Как создать новый пакет
• В процессе создания нового пакета могут использоваться настройки: по умолчанию. настройки текущего пакета.
• настройки из файла с расширением *.fbt.
Создание нового пакета осуществляется через выбор команды Новый пакет из меню Файл. В открывшемся диалоговом окне Новый пакет вам достаточно указать папку, в которой будет храниться ваш пакет и дать ему новое имя.
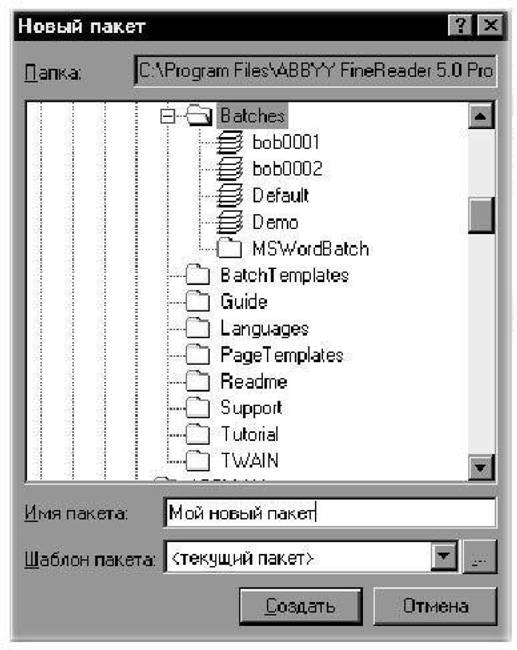
В диалоговом окне Новый пакет с помощью ниспадающего списка Шаблон пакета (под шаблоном понимается файл с расширением *.fbt, в котором содержатся настройки текущего пакета) вы можете создать новый пакет на основе пакета по умолчанию (опция Установки по умолчанию) или использовать настройки текущего пакета (опция Текущий пакет).

Сохранить текущие настройки пакета, загрузить в программу ваши собственные или вернуться к настройкам пакета по умолчанию можно через диалоговое окно Опции (доступ: Сервис к Опции), обратившись к разделу Настройки пакета, который находится на закладке Общие.
В диалоговом окне Настройка окна Пакет (доступ: Вид к Вид окна Пакет к Настройка) можно настроить отображение окна Пакет на вашем экране.

Совет: Всегда объединяйте в один пакет программы логически связанный между собой отсканированный материал. К примеру, есть смысл содержать в одном пакете страницы какой-либо книги, тексты на одном и том же языке или изображения с однотипным расположением текста.
В OCR-системе ABBYY FineReader в процессе запуска автоматически открывается последний пакет, с которым вы работали.
Для того, чтобы открыть другой пакет из меню Файл выберите команду Открыть пакет, обратитесь к диалоговому окну Открыть пакет, выберите папку с необходимым пакетом и нажмите на кнопку Открыть, при этом пакет, с которым вы работали, будет автоматически закрыт и сохранен.

Режимы отображения страниц в пакете
В рабочем окне Пакет имеется два режима отображения страниц:
• Наглядный (опция Пиктограммы, доступ: Вид к Вид окна Пакет к Пиктограммы).
• Описательный (опция Вид со свойствами, доступ: Вид к Вид окна Пакет к Со свойствами).
Наглядный
Страницы пакета отображаются миниатюрными изображениями. По мере обработки изображения на пиктограмме появляются дополнительные специальные значки, отображающие действия, произведенные над страницей. Этот способ представления страниц пакета удобно использовать, например, для открытия необходимой страницы пакета: страница представлена своим миниатюрным изображением, и вам не надо запоминать номер, под которым она была отсканирована.
Для того, чтобы открыть изображение, просто щелкните левой кнопкой мыши по его пиктограмме.
Описательный
В диалоговом окне пакета отображается подробная информация относительно страницы. В этом режиме вы можете отсортировать страницы по выбранному признаку.
Этот режим удобен при обработке пакета, который содержит большое количество страниц, так как на экране монитора вашего компьютера помещается большее (чем в наглядном режиме) количество страниц.
Для того, чтобы открыть изображение, щелкните дважды мышью на его иконке в диалоговом окне Пакет.
Как выбрать вид страниц
Для этого нажмите правой кнопкой мыши в диалоговом окне Пакет и из ниспадающего меню выберите команду Вид.
Как настроить обзор изображений
Для этого достаточно выбрать отображаемые свойства страницы и способ сортировки страниц пакета. Нажмите правой кнопкой мыши в диалоговом окне Пакет, из меню выберите команду Вид к Настройка, обратитесь к диалоговому окну Опции и на закладках Пиктограммы и Вид со свойствами установите необходимые вам вам опции.
Как выделить несколько страниц подряд
Просто удерживая клавишу Shift, нажмите левой кнопкой мыши сначала на первую, а затем на последнюю страницу пакета.
Как выделить несколько страниц выборочно
Просто удерживая клавишу Ctrl, выделите необходимый страницы левой кнопкой мыши.
Как выделить все страницы
При активизированном диалоговом окне Пакет из меню Правка выберите команду Выделить все.
Важно: Для того, чтобы сохранить опции в отдельный файл, на закладке Общие (доступ: Сервис к Опции) просто нажмите на кнопку Сохранить. В раскрывшемся диалоговом окне укажите имя файла. В этот файл будут сохранены опции с закладок Сканирование/Открытие,Форматирование,Распознавание и Проверка; опции с закладок диалогового окна Форматы; пользовательские языки, группы языков и эталоны. Для возврата к опциям, устанавливаемым системой по умолчанию, на закладке Общие просто нажмите на кнопку Вернуть. Для загрузки опций на закладке Общие просто нажмите на кнопку Загрузить и выберите Шаблон пакета FineReader (*.fbt), содержащий требуемые опции.
Как добавить изображение в пакет
Для этого из меню Файл выберите команду Открыть изображение (клавиатурная команда: Ctrl + O), обратитесь к диалоговому окну Открыть изображение и найдите необходимое изображение на вашем диске.
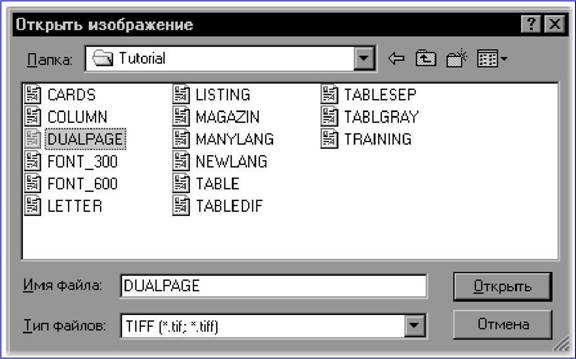
После того, как вы нажмете на кнопку Открыть, изображение будет добавлено в текущий пакет, а его копия сохранится в соответствующей папке пакета.
Нумерация страниц пакета
В программе ABBYY FineReader все страницы пакета пронумерованы, при этом номер страницы указывается непосредственно в самом пакете, около условного обозначения страницы.
Как перенумеровать страницы
Выделите страницу или несколько страниц из меню Пакет выберите команду Перенумеровать страницы… и введите новый номер для первой страницы из выборки (страницы с наименьшим номером).
В случае, если вы хотите перенумеровать все страницы пакета, то в диалоговом окне Перенумеровать страницы выберите команду Все страницы.
В случае, если вы хотите перенумеровать часть страниц пакета, то в диалоговом окне Пакет выделите те страницы, которые вы хотите перенумеровать или в диалоговом окне Перенумеровать страницы выберите команду Только выделенные.
Для того, чтобы выделенные страницы были перенумерованы по порядку, начиная с указанного номера, активизируйте опцию Сплошная нумерация страниц. К примеру, перенумеровываются страницы 2, 5, 6; в качестве начального номера был указан 1. Новые номера страниц будут: 1, 2, 3. В противном случае (опция Сплошная нумерация страниц не активизирована) новыми номерами страниц будут: 1, 4, 5.
Как закрыть пакет
Из меню Файл выберите команду Закрыть пакет. В процессе закрытия пакет будет сохранен автоматически.
Как удалить пакет
Важно: При удалении пакета удаляются все его страницы (изображения и текст) и дополнительные файлы, созданные в процессе работы с этим пакетом: эталон, пользовательские языки. Это означает, что удаляется все содержимое папки, соответствующей пакету.
Для того, чтобы удалить пакет из меню Пакет выберите команду Удалить пакет.
Как вообще удалить страницу из пакета
Для этого выделите необходимые вам страницы и из меню Пакет выберите команду Удалить страницу (клавиатурный эквивалент: Del.
Больше книг — больше знаний!
Заберите 30% скидку новым пользователям на все книги Литрес с нашим промокодом
ПОЛУЧИТЬ СКИДКУ