11. Лекция: Пакет java.awt
11. Лекция: Пакет java.awt
Эта лекция начинает рассмотрение базовых библиотек Java, которые являются неотъемлемой частью языка и входят в его спецификацию, а именно описывается пакет java.awt, предоставляющий технологию AWT для создания графического (оконного) интерфейса пользователя – GUI. Ни одна современная программа, предназначенная для пользователя, не обходится без удобного, понятного, в идеале – красивого пользовательского интерфейса. С самой первой версии в Java существует специальная технология для создания GUI. Она называется AWT, Abstract Window Toolkit. Именно о ней пойдет речь в этой лекции. Пакет java.awt претерпел, пожалуй, больше всего изменений с развитием версий Java. Мы рассмотрим дерево компонентов, доступных программисту, специальную модель сообщений, позволяющую гибко обрабатывать пользовательские действия, и другие особенности AWT – работа с цветами, шрифтами, отрисовка графических примитивов, менеджеры компоновки и т.д. Хотя технология AWT включает в себя гораздо больше, чем можно изложить в рамках одной лекции
, здесь собраны все необходимые сведения для создания полноценного оконного интерфейса.
Введение
Поскольку Java-приложения предназначены для работы на разнообразных платформах, реализация графического пользовательского интерфейса (GUI) должна быть либо одинаковой для любой платформы, либо, напротив, программа должна иметь вид, типичный для данной операционной системы. В силу ряда причин, для основной библиотеки по созданию GUI был выбран второй подход. Во-первых, это лишний раз показывало гибкость Java – действительно, пользователи разных платформ могли работать с одним и тем же Java-приложением, не меняя своих привычек. Во-вторых, такая реализация обеспечивала большую производительность, поскольку была основана на возможностях операционной системы. В частности, это означало и более компактный, простой, а значит, и более надежный код.
Библиотеку назвали AWT – Abstract Window Toolkit. Слово abstract в названии указывает, что все стандартные компоненты не являются самостоятельными, а работают в связке с соответствующими элементами операционной системы.
Дерево компонентов
Component
Абстрактный класс Component является базовым для всех компонентов AWT и описывает их основные свойства. Визуальный компонент в AWT имеет прямоугольную форму, может быть отображен на экране и может взаимодействовать с пользователем.
Рассмотрим основные свойства этого класса.
Положение
Положение компонента описывается двумя целыми числами (тип int ) x и y. В Java (как и во многих языках программирования) ось x проходит традиционно – горизонтально, направлена вправо, а ось у – вертикально, но направлена вниз, а не вверх, как принято в математике.
Для описания положения компонента предназначен специальный класс – Point (точка). В этом классе определено два public int поля x и y, а также множество конструкторов и вспомогательных методов для работы с ними. Класс Point применяется во многих типах AWT, где надо задать точку на плоскости.
Для компонента эта точка задает положение левого верхнего угла.
Установить положение компонента можно с помощью метода setLocation(), который может принимать в качестве аргументов пару целых чисел, либо Point. Узнать текущее положение можно с помощью метода getLocation(), возвращающего Point, либо с помощью методов getX() и getY(), которые появились с версии Java 1.2.
Размер
Как было сказано, компонент AWT имеет прямоугольную форму, а потому его размер описывается также двумя целочисленными параметрами – width (ширина) и height (высота). Для описания размера существует специальный класс Dimension (размер), в котором определено два public int поля width и height, а также вспомогательные методы.
Установить размер компонента можно с помощью метода setSize, который может принимать в качестве аргументов пару целых чисел, либо Dimension. Узнать текущие размеры можно с помощью метода getSize(), возвращающего Dimension, либо с помощью методов getWidth() и getHeight(), которые появились с версии Java 1.2.
Совместно положение и размер компонента задают его границы. Область, занимаемую компонентом, можно описать либо четырьмя числами ( x, y, width, height ), либо экземплярами классов Point и Dimension, либо специальным классом Rectangle (прямоугольник). Как легко догадаться, в этом классе определено четыре public int поля, с которыми можно работать и в виде пары объектов Point и Dimension.
Задать границу объекта можно с помощью метода setBounds, который может принимать четыре числа, либо Rectangle. Узнать текущее значение можно с помощью метода getBounds(), возвращающего Rectangle.
Видимость
Существующий компонент может быть как виден пользователю, так и быть скрытым. Это свойство описывается булевским параметром visible. Методы для управления – setVisible, принимающий булевский параметр, и isVisible, возвращающий текущее значение.
Разумеется, невидимый компонент не может взаимодействовать с пользователем.
Доступность
Даже если компонент отображается на экране и виден пользователю, он может не взаимодействовать с ним. В результате события от клавиатуры, или мыши не будут получаться и обрабатываться компонентом. Такой компонент называется disabled. Если же компонент активен, его называют enabled. Как правило, компонент некоторым образом меняет свой внешний вид, когда становится недоступным (например, становится серым, менее заметным), но, вообще говоря, это необязательно (хотя очень удобно для пользователя).
Для изменения этого свойства применяется метод setEnabled, принимающий булевский параметр ( true соответствует enabled, false – disabled ), а для получения текущего значения – isEnabled.
Цвета
Разумеется, для построения современного графического интерфейса пользователя необходима работа с цветами.
Компонент обладает двумя свойствами, описывающими цвета, – foreground и background цвета. Первое свойство задает, каким цветом выводить надписи, рисовать линии и т.д. Второе – задает цвет фона, которым закрашивается вся область, занимаемая компонентом, перед тем, как прорисовывается внешний вид.
Для задания цвета в AWT используется специальный класс Color. Этот класс обладает довольно обширной функциональностью, поэтому рассмотрим основные характеристики.
Цвет задается 3 целочисленными характеристиками, соответствующими модели RGB, – красный, зеленый, синий. Каждая из них может иметь значение от 0 до 255 (тем не менее, их тип определен как int ). В результате (0, 0, 0) соответствует черному, а (255, 255, 255) – белому.
Класс Color является неизменяемым, то есть, создав экземпляр, соответствующий какому-либо цвету, изменить параметры RGB уже невозможно. Это позволяет объявить в классе Color ряд констант, описывающих базовые цвета: белый, черный, красный, желтый и так далее. Например, вместо того, чтобы задавать синий цвет числовыми параметрами (0, 0, 255), можно воспользоваться константами Color.blue или Color.BLUE (второй вариант появился в более поздних версиях).
Для работы со свойством компонента foreground применяют методы setForeground и getForeground, а для background – setBackground и getBackground.
Шрифт
Раз изображение компонента может включать в себя надписи, необходимо свойство, описывающее шрифт для их прорисовки.
Для задания шрифта в AWT существует специальный класс Font, который включает в себя три параметра – имя шрифта, размер и стиль.
Имя шрифта задает внешний стиль отображения символов. Имена претерпели ряд изменений с развитием Java. В версии 1.0 требовалось, чтобы JVM поддерживала следующие шрифты: TimesRoman, Helvetica, Courier. Могут поддерживаться и другие семейства, это зависит от деталей реализации конкретной виртуальной машины. Чтобы узнать полный список во время исполнения программы, можно воспользоваться методом утилитного класса Toolkit. Экземпляры этого класса нельзя создать вручную, поэтому полностью такой запрос будет выглядеть следующим образом:
Toolkit.getDefaultToolkit().getFontList()
В результате будет возвращен массив строк-имен семейств поддерживаемых шрифтов.
В Java 1.1 три обязательных имени были объявлены deprecated. Вместо них был введен новый список, который содержал более универсальные названия, не зависящие от конкретной операционной системы: Serif, SansSerif, Monospaced.
В Java 2 библиотека AWT была существенно пересмотрена и дополнена. Чтобы устранить неоднозначности с разной поддержкой шрифтов на разных платформах, было произведено разделение на логические и физические шрифты. Вторая группа определяется возможностями операционной системы, это те же шрифты, которые могут использовать другие программы, запущенные на этой платформе.
Первая группа состоит из 5 обязательных семейств (добавились Dialog и DialogInput ). JVM устанавливает соответствие между ними и наиболее подходящими из доступных физических шрифтов.
Метод getFontList класса Toolkit был объявлен deprecated. Теперь получить список всех доступных физических шрифтов можно следующим образом:
GraphicsEnvironment.
getLocalGraphicsEnvironment().
getAvailableFontFamilyNames()
Класс Font является неизменяемым. После создания можно узнать заданное логическое имя (метод getName ) и соответствующее ему физическое имя семейства (метод getFamily ).
Вернемся к остальным параметрам, необходимым для создания экземпляра Font. Размер шрифта определяет, очевидно, величину символов. Однако конкретные значения измеряются не в пикселах, а в условных единицах (как и во многих текстовых редакторах). Для разных семейств шрифтов символы одинакового размера могут иметь различную ширину и высоту, измеренную в пикселах.
Как и в случае имени шрифта, программист может указать любое значение размера, а JVM поставит ему в соответствие максимально близкий из доступных.
Наконец, последний параметр – стиль. Этот параметр определяет, будет ли шрифт жирным, наклонным и т.д. Если никакие из этих свойств не требуются, указывается Font.PLAIN (параметр имеет тип int и в классе Font определен набор констант для удобства работы с ним). Значение Font.BOLD задает жирный шрифт, а Font.ITALIC – наклонный. Для сочетания этих свойств (жирный наклонный шрифт) необходимо произвести логическое сложение: Font.BOLD|Font.ITALIC.
Для работы с этим свойством класса Component предназначены методы setFont и getFont.
Итак, мы рассмотрели основные свойства класса Component. Как легко видеть, все они предназначены для описания графического представления компонента, то есть отображения на экране.
Существует еще одно важное свойство другого характера. Очевидно, что практически всегда пользовательский интерфейс состоит из более чем одного компонента. В больших приложениях их обычно гораздо больше. Для удобства организации работы с ними компоненты объединяются в контейнеры. В AWT существует класс, который так и называется – Container. Его рассмотрение – наша следующая тема. Важно отметить, что компонент может находиться лишь в одном контейнере – при попытке добавить его в другой он удаляется из первого. Рассматриваемое свойство как раз и отвечает за связь компонента с контейнером. Свойство называется parent. Благодаря ему компонент всегда "знает", в каком контейнере он находится.
Container
Контейнер описывается классом Container, который является наследником Component, а значит, обладает всеми свойствами графического компонента. Однако основная его задача – группировать другие компоненты. Для этого в нем объявлен целый ряд методов. Для добавления служит метод add, для удаления – remove и removeAll (последний удаляет все компоненты).
Добавляемые компоненты хранятся в упорядоченном списке, поэтому для удаления можно указать либо ссылку на компонент, который и будет удален, либо его порядковый номер в контейнере. Также определены методы для получения компонент, присутствующих в контейнере, – все они довольно очевидны, поэтому перечислим их с краткими пояснениями:
* getComponent(int n) – возвращает компонент с указанным порядковым номером;
* getComponents() – возвращает все компоненты в виде массива;
* getComponentCount() – возвращает количество компонент;
* getComponentAt(int x, int y) или ( Point p ) – возвращает компонент, который включает в себя указанную точку;
* findComponentAt(int x, int y) или ( Point p ) – возвращает видимый компонент, включающий в себя указанную точку.
Мы уже знаем, что положение компонента ( location ) задается координатами левого верхнего угла. Важно, что эти значения отсчитываются от левого верхнего угла контейнера, который таким образом является центром системы координат для каждого находящегося в нем компонента. Если важно расположение компонента на экране безотносительно его контейнера, можно воспользоваться методом getLocationOnScreen.
Благодаря наследованию контейнер также имеет свойство size. Этот размер задается независимо от размера и положения вложенных компонент. Таким образом, компоненты могут располагаться частично или полностью за пределами своего контейнера (что это означает, будет рассмотрено ниже, но принципиально это допустимо).
Раз контейнер наследуется от Component, он сам является компонентом, а значит, может быть добавлен в другой, вышестоящий контейнер. В то же время компонент может находиться лишь в одном контейнере. Это означает, что все элементы сложного пользовательского интерфейса объединяются в иерархическое дерево. Такая организация не только облегчает операции над ними, но и задает основные свойства всей работы AWT. Одним из них является принцип отрисовки компонентов.
Алгоритм отрисовки
Начнем с отрисовки отдельного компонента – что определяет его внешний вид?
Для этой задачи предназначен метод paint. Этот метод вызывается каждый раз, когда необходимо отобразить компонент на экране. У него есть один аргумент, тип которого – абстрактный класс Graphics. В этом классе определено множество методов для отрисовки простейших графических элементов – линий, прямоугольников и многоугольников, окружностей и овалов, текста, картинок и т.д.
Наследники класса Component переопределяют метод paint и, пользуясь методами Graphics, задают алгоритм прорисовки своего внешнего вида:
public void paint(Graphics g) {
g.drawLine(0, 0, getWidth(), getHeight());
g.drawLine(0, getHeight(), getWidth(), 0);
}
В этом примере компонент будет отображаться двумя линиями, проходящими по его диагоналям:

Методы класса Graphics для отрисовки
Рассмотрим обзорно методы класса Graphics, предназначенные для отрисовки.
drawLine(x1, y1, x2, y2)
Этот метод отображает линию толщиной в 1 пиксел, проходящую из точки ( x1, y1 ) в ( x2, y2 ). Именно он использовался в предыдущем примере.
drawRect(int x, int y, int width, int height)
Этот метод отображает прямоугольник, чей левый верхний угол находится в точке ( x, y ), а ширина и высота равняются width и height соответственно. Правая сторона пройдет по линии x+width, а нижняя – y+height.
Предположим, мы хотим дополнить предыдущий пример рисованием рамки вокруг компонента (периметр). Понятно, что левый верхний угол находится в точке (0, 0). Если ширина компонента равна, например, 100 пикселам, то координата x пробегает значения от 0 до 99. Это означает, что ширина и высота рисуемого прямоугольника должны быть уменьшены на единицу. На самом деле по той же причине в предыдущем примере такое уменьшение на единицу должно присутствовать и в остальных методах:
public void paint(Graphics g) {
g.drawLine(0,0,getWidth()-1, getHeight()-1);
g.drawLine(0,getHeight()-1, getWidth()-1,0);
g.drawRect(0,0,getWidth()-1, getHeight()-1);
}
В результате компонент примет следующий вид:
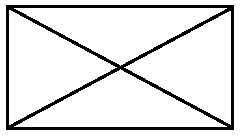
fillRect(int x, int y, int width, int height)
Этот метод закрашивает прямоугольник. Левая и правая стороны прямоугольника проходят по линиям x и x+width-1 соответственно, а верхняя и нижняя – y и y+height-1 соответственно. Таким образом, чтобы зарисовать все пикселы компонента, необходимо передать следующие аргументы:
g.fillRect(0, 0, getWidth(), getHeight());
drawOval(int x, int y, int width, int height)
Этот метод рисует овал, вписанный в прямоугольник, задаваемый указанными параметрами. Очевидно, что если прямоугольник имеет равные стороны (т.е. является квадратом), овал становится окружностью.
Снова для того, чтобы вписать овал в границы компонента, необходимо вычесть по единице из ширины и высоты:
g.drawRect(0, 0, getWidth()-1, getHeight()-1);
g.drawOval(0, 0, getWidth()-1, getHeight()-1);
Результат:

fillOval(int x, int y, int width, int height)
Этот метод закрашивает указанный овал.
drawArc(int x, int y, int width, int height, int startAngle, int arcAngle)
Этот метод рисует дугу – часть овала, задаваемого первыми четырьмя параметрами. Дуга начинается с угла startAngle и имеет угловой размер arcAngle. Начальный угол соответствует направлению часовой стрелки, указывающей на 3 часа. Угловой размер отсчитывается против часовой стрелки. Таким образом, размер в 90 градусов соответствует дуге в четверть овала (верхнюю правую). Углы "растянуты" в соответствии с размером прямоугольника. В результате, например, угловой размер в 45 градусов всегда задает границу дуги по линии, проходящей из центра прямоугольника в его правый верхний угол.
fillArc(int x, int y, int width, int height, int startAngle, int arcAngle)
Этот метод закрашивает сектор, ограниченный дугой, задаваемой параметрами.
drawString(String text, int x, int y)
Этот метод выводит на экран текст, задаваемый первым параметром. Точка (x, y) задает позицию самого левого символа. Для наглядности приведем пример:
g.drawString("abcdefgh", 15, 15);
g.drawLine(15, 15, 115, 15);
Результатом будет:
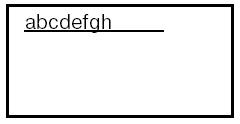
Состояние Graphics
Экземпляр класса Graphics хранит параметры, необходимые для отрисовки. Рассмотрим их по порядку.
Цвет
Очевидно, что для отрисовки линий, овалов, текста и т.д. необходимо использовать тот или иной цвет. По умолчанию он задается свойством foreground компонента. В любой момент его можно изменить с помощью метода setColor.
Рассмотрим пример:
public void paint(Graphics g) {
for (int i=0; i<4; i++) {
for (int j=0; j<4; j++) {
int c = (int)((i+j)*255/6);
g.setColor(new Color(c, c, c));
g.fillRect(i*getWidth()/4, j*getHeight()/4, getWidth()/4, getHeight()/4);
}
}
}
В результате компонент будет иметь следующий вид:

Узнать текущее значение цвета для отрисовки можно с помощью метода getColor.
Шрифт
Метод drawString не имеет аргумента, задающего шрифт для вывода текста на экран. Этот параметр также является частью состояния Graphics. Его значение по умолчанию задается соответствующим свойством компонента, однако может быть изменено с помощью метода setFont. Для получения текущего значения служит метод getFont.
Clip (ограничитель)
Хотя методы класса Graphics могут принимать любые значения аргументов, задающих значения координат (в пределах типа int ), существует дополнительный ограничитель – clip. Любые изменения вне этого ограничителя на экране появляться не будут. Например, если вызвать метод drawLine(-100, -100, 1000, 1000), то на компоненте отобразится лишь часть линии, которая помещается в его границы.
Размеры ограничителя можно изменять. Метод clipRect(int x, int y, int width, int height) вычисляет пересечение указанного прямоугольника и текущей области clip. Результат станет новым ограничителем. Таким образом, этот метод может только сужать область clip. Метод setClip(int x, int y, int width, int height) устанавливает ограничитель произвольно в форме прямоугольника. Метод getClipBounds возвращает текущее значение в виде объекта Rectangle.
При появлении приложения на экране каждый видимый компонент должен быть отрисован полностью. Поэтому при первом вызове метода paint, как правило, область clip совпадает с границами компонента. Однако при дальнейшей работе это не всегда так.
Рассмотрим следующий пример:
public void paint(Graphics g) {
Color c = new Color(
(int)(Math.random()*255),
(int)(Math.random()*255),
(int)(Math.random()*255));
g.setColor(c);
//g.setClip(null);
g.fillRect(0, 0, getWidth(), getHeight());
}
Как видно из кода, при каждом вызове метода paint генерируется новое значение цвета, после чего этим цветом закрашивается весь компонент. Однако поскольку в Graphics есть ограничитель, закрашена будет только область clip, что позволит ее увидеть.
После запуска программы компонент будет полностью окрашен одним цветом. Если теперь с помощью мыши "взять" окно какого-нибудь другого приложения и медленно "провести" им поверх компонента, то он окрасится примерно таким образом (левая картинка):

Если же провести быстро, то получится картинка, подобная правой в примере выше. Хорошо видно, что компонент перерисовывается не полностью, а частями. Ограничитель выставляется в соответствии с той областью, которая оказалась "повреждена" и нуждается в перерисовке. Для сложных компонентов можно ввести логику, которая, используя clip, будет отрисовывать не все элементы, а только некоторые из них, для увеличения производительности.
В примере закомментирована одна строка, в которой передается значение null в метод setClip. Такой вызов снимает все ограничения, поэтому компонента каждый раз будет перекрашиваться полностью, меняя при этом цвет. Однако никаким образом нельзя изменить состояние пикселов вне компонента – ограничитель не может быть шире, чем границы компонента.
Методы repaint и update
Кроме paint в классе Component объявлены еще два метода, отвечающие за прорисовку компонента. Как было рассмотрено, вызов paint инициируется операционной системой, если возникает необходимость перерисовать окно приложения, или часть его. Однако может потребоваться обновить внешний вид, руководствуясь программной логикой. Например, отобразить результат операции вычисления, или работы с сетью. Можно изменить состояние компонента (значение его полей), но операционная система не отследит такое изменение и не инициирует перерисовку.
Для программной инициализации перерисовки компонента служит метод repaint. Конечно, у него нет аргумента типа Graphics, поскольку программист не должен создавать экземпляры этого класса (точнее, его наследников, ведь Graphics – абстрактный класс). Метод repaint можно вызывать без аргументов. В этом случае компонент будет перерисован максимально быстро. Можно указать аргумент типа long – количество миллисекунд. Система инициализирует перерисовку спустя указанное время. Можно указать четыре числа типа int ( x, y, width, height ), задавая прямоугольную область компонента, которая нуждается в перерисовке. Наконец, можно указать все 5 параметров – и задержку по времени, и область перерисовки.
Если перерисовка инициируется приложением, то система вызывает не метод paint, а метод update. У него уже есть аргумент типа Graphics и по умолчанию он лишь закрашивает всю область компонента фоновым цветом (свойство background ), а затем вызывает метод paint. Зачем же было вводить этот дополнительный метод, если можно было сразу вызвать paint? Дело в том, что поскольку перерисовка инициируется приложением, для сложных компонентов становится возможной некоторая оптимизация обновления внешнего вида. Например, если изменение заключается в появлении нового графического элемента, то можно избежать повторной перерисовки остальных элементов – переопределить метод update и реализовать в нем отображение одного только нового элемента. Если же компонент имеет простую структуру, можно оставить метод update без изменений.
Прорисовка контейнера
Теперь, когда известно, как работает прорисовка компонента, перейдем к рассмотрению контейнера. Для его корректного отображения необходимо выполнить два действия. Во-первых, нарисовать сам контейнер, ведь он является наследником компоненты, а значит, имеет метод paint, который может быть переопределен для задания особенного внешнего вида такого контейнера. Во-вторых, инициировать отрисовку всех компонентов, вложенных в него.
Первый шаг ничем не отличается от прорисовки обычного компонента. Как правило, контейнер не содержит никаких особых элементов отображения, ведь основную его площадь занимают вложенные компоненты. Поэтому перейдем ко второму шагу.
Если контейнер не пустой, значит, в нем есть одна или несколько компонент. Они будут отрисованы последовательно в том порядке, в каком были добавлены. Однако недостаточно просто в цикле вызвать метод paint для каждого компонента.
Во-первых, если компонента невидима (свойство visible выставлено в false ), то, очевидно, метод paint у нее вызываться не должен.
Во-вторых, центр координат компонента находится в левом верхнем углу его контейнера, а у контейнера – в левом верхнем углу его контейнера. Таким образом, при переходе от отрисовки контейнера к отрисовке лежащего в нем компонента необходимо изменить (перенести) центр системы координат.
Затем необходимо установить clip в соответствии с размером очередного компонента. Необходимо выставить значения по умолчанию для цвета и шрифта, тем более что предыдущий компонент мог изменить их непредсказуемым образом.
В итоге получается более удобным создать новый экземпляр Graphics для каждого компонента. Для этого существует метод create, который порождает копию Graphics, причем ему можно передать аргументы ( int x, int y, int width, int height ). В результате у нового Graphics будет смещен центр координат в точку ( x, y ), а clip -область будет получена пересечением существующего ограничителя с прямоугольником ( 0, 0, width, height ) (в новых координатах). Метод create создает копию без изменения этих параметров.
Такие копии бывает удобно порождать и в рамках одного вызова метода paint, если в нем описан слишком сложный алгоритм. После использования такого объекта Graphics его необходимо особым образом освобождать – вызовом метода dispose(). Если необходимо только сместить точку отсчета координат, можно использовать метод translate (int x, int y).
Таким образом, контейнер своим методом paint отрисовывает себя и все вложенные в него компоненты. Если какие-то из них, в свою очередь, являются контейнерами, то процесс иерархически продолжается вглубь. В итоге весь AWT интерфейс, каким бы сложным он ни был, состоит из дерева контейнеров и компонент, отрисовка которых начинается с самого верхнего контейнера и по ветвям развивается вглубь до каждого видимого компонента.
Отдельный интерес представляет этот самый верхний контейнер. Как правило, это окно операционной системы, одновременно являющееся контейнером для Java-компонент. Именно операционная система инициализирует процесс отрисовки, отвечает за сворачивание и разворачивание окна, изменение его размера и так далее. Со стороны Java для работы с окном используется класс Window, который является наследником Container и рассматривается ниже.
Наследники класса Component
Теперь, когда рассмотрены основные принципы работы классов Component и Container, рассмотрим их наследников, с помощью которых и строится функциональный пользовательский интерфейс.
Начнем с наследников класса Component.
Класс Canvas
Класс Canvas является простейшим наследником Component. Он не добавляет никакой новой функциональности, но именно его нужно использовать в качестве суперкласса для создания пользовательского компонента с некоторым нестандартным внешним видом.
Ниже приведен пример определения компонента, который отображает график функции sin(x):
public class SinCanvas extends Canvas {
public void paint(Graphics g) {
int height = getHeight(), width = getWidth();
// Вычисляем масштаб таким образом,
// чтобы на компоненте всегда умещалось
// 5 периодов
double k=2*Math.PI*5/width;
int sy = calcY(0, width, height, k);
for (int i=1; i<width; i++) {
int nsy = calcY(i, width, height, k);
g.drawLine(i-1, sy, i, nsy);
sy=nsy;
}
}
// метод, вычисляющий значение функции
// для отображения на экране
private int calcY(int x, int width,
int height, double k) {
double dx = (x-width/2.)*k;
return (int)(height/2.*(1-Math.sin(dx)));
}
}
Как видно из примера, достаточно лишь переопределить метод paint. Вот как выглядит такой компонент:
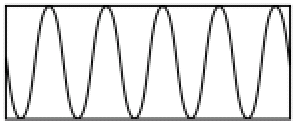
Класс Label
Как понятно из названия, этот компонент отображает надпись. Соответственно, и его основной конструктор принимает один аргумент типа String – текст надписи. С помощью стандартных свойств класса Component – шрифт, цвет, фоновый цвет – можно менять вид надписи. Текст можно сменить и после создания Label с помощью метода setText.
Обратите внимание, что при этом компонент сам обновляет свой вид на экране. Такой особенностью обладают все стандартные компоненты AWT.
Класс Button
Этот компонент позволяет добавить в интерфейс стандартные кнопки. Основной конструктор принимает в качестве аргумента String – надпись на кнопке. Как обрабатывать нажатие на кнопку и другие пользовательские события, рассматривается ниже.
Классы Checkbox и CheckboxGroup
Компонент Checkbox имеет два способа применения.
Когда он используется сам по себе, он представляет checkbox – элемент, который может быть выделен или нет (например, нужна доставка для оформляемой покупки или нет). В этом случае в конструктор передается лишь текст – подпись к checkbox.
Рассмотрим пример, в котором в теле контейнера добавляется два checkbox:
Checkbox payment = new Checkbox("Оплата в кредит");
payment.setBounds(10, 10, 120, 20);
add(payment);
Checkbox delivery = new Checkbox("Доставка");
delivery.setBounds(10, 30, 120, 20);
add(delivery);
Ниже приведен внешний вид такого контейнера:

Обратите внимание, что размер Checkbox должен быть достаточным для размещения не только поля для "галочки", но и для подписи.
Второй способ применения компонент Checkbox предназначен для организации "переключателей" ( radio buttons ). В этом случае несколько экземпляров объединяются в группу, причем лишь один из переключателей может быть выбран. В роли такой группы выступает класс CheckboxGroup. Он не является визуальным, то есть никак не отображается на экране. Его задача – логически объединить несколько Checkbox. Группу, к которой принадлежит переключатель, можно указывать в конструкторе:
CheckboxGroup delivery = new CheckboxGroup();
Checkbox fast = new Checkbox(
"Срочная (1 день)", delivery, true);
fast.setBounds(10, 10, 150, 20);
add(fast);
Checkbox normal = new Checkbox(
"Обычная (1 неделя)", delivery, false);
normal.setBounds(10, 30, 150, 20);
add(normal);
Checkbox postal = new Checkbox(
"По почте (до 1 месяца)", delivery, false);
postal.setBounds(10, 50, 150, 20);
add(postal);
Ниже приведен внешний вид такого контейнера:

В примере при вызове конструктора класса Checkbox помимо текста подписи и группы, указывается состояние переключателя (булевский параметр). Обратите внимание на изменение внешнего вида компонента (форма поля сменилась с квадратной на круглую, как и принято в традиционных GUI ).
Классы Choice и List
Компонент Choice служит для выбора пользователем одного из нескольких возможных вариантов (выпадающий список). Рассмотрим пример:
Choice color = new Choice();
color.add("Белый");
color.add("Зеленый");
color.add("Синий");
color.add("Черный");
add(color);
В обычном состоянии компонент отображает только выбранный вариант. В процессе выбора отображается весь набор вариантов. На рисунке представлен выпадающий список в обоих состояниях:
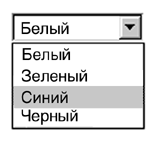
Обратите внимание, что для компонента Choice всегда есть выбранный элемент.
Компонент List, подобно Choice, предоставляет пользователю возможность выбирать варианты из списка предложенных. Отличие заключается в том, что List отображает сразу несколько вариантов. Количество задается в конструкторе:
List accessories = new List(3);
accessories.add("Чехол");
accessories.add("Наушники");
accessories.add("Аккумулятор");
accessories.add("Блок питания");
add(accessories);
Вот как выглядит такой компонент (верхняя часть рисунка):

В списке находится 4 варианта. Однако в конструктор был передан параметр 3, поэтому только 3 из них видны на экране. С помощью полосы прокрутки можно выбрать остальные варианты.
Рисунок иллюстрирует еще одно свойство List – возможность выбрать сразу несколько из предложенных вариантов. Для этого надо либо в конструкторе вторым параметром передать булевское значение true ( false соответствует выбору только одного элемента), либо воспользоваться методом setMultipleMode.
Классы TextComponent, TextField, TextArea
Класс TextComponent является наследником Component и базовым классом для компонент, работающих с текстом,– TextField и TextArea.
TextField позволяет вводить и редактировать одну строку текста. Различные методы позволяют управлять содержимым этого поля ввода:
TextField tf = new TextField();
tf.setText("Enter your name");
tf.selectAll();
add(tf);
Вот как будет выглядеть этот компонент:
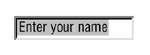
В коде вторая строка устанавливает значение текста в поле ввода (метод getText позволяет получить текущее значение). Затем весь текст выделяется (есть методы, позволяющие выделить часть текста).
Для любой текстовой компоненты можно задать особый режим. В базовом классе Component определено свойство enabled, которое, если выставлено в false, блокирует все пользовательские события. Для текстовой компоненты вводится новое свойство – editable (можно редактировать), методы для работы с ним – isEditable и setEditable. Если текст нельзя редактировать, но компонент доступен, то пользователь может выделить часть, или весь текст, и, например, скопировать его в буфер.
TextField обладает еще одним свойством. Все хорошо знакомы с полем ввода для пароля – вводимые символы не отображаются, вместо них появляется один и тот же символ. Для TextField его можно установить с помощью метода setEchoChar (например, setEchoChar() ).
TextArea позволяет вводить и просматривать многострочный текст. В конструктор передается количество строк и столбцов, которые определяют размер компонента (вычисляется на основе средней ширины символа). Эти параметры не ограничивают длину вводимого текста – при необходимости появляются полосы прокрутки:
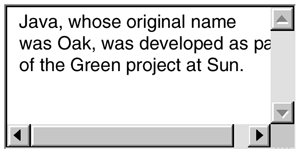
Класс Scrollbar
Класс Scrollbar позволяет работать с полосами прокрутки, которые используются для перемещения внутренней области от начальной до конечной позиции. Полоса может быть расположена горизонтально или вертикально. Стрелки на каждом из ее концов служат для перемещения "на один шаг" в соответствующем направлении. "Взявшись" курсором мыши за бегунок, можно переместить его в любую позицию. С помощью кликов мыши по полосе прокрутки, но вне положения бегунка, можно делать перемещение "на страницу" вверх или вниз. Все эти действия хорошо знакомы по многим пользовательским интерфейсам, например, Windows. Они полностью поддерживаются компонентом Scrollbar.
Конструктор позволяет задавать ориентацию полосы прокрутки — для этого предусмотрены константы VERTICAL и HORIZONTAL. Кроме того, с помощью конструктора можно задать начальное положение бегунка, размер "страницы", а также минимальное и максимальное значения, в пределах которых линейка прокрутки может изменять параметр. Для получения и установки текущего состояния полосы прокрутки используются методы getValue и setValue. Ниже приведен пример, в котором создается и вертикальный, и горизонтальный Scrollbar.
int height = getHeight(), width = getWidth();
int thickness = 16; Scrollbar hs = new Scrollbar(
Scrollbar.HORIZONTAL, 50, width/10, 0, 100);
Scrollbar vs = new Scrollbar(
Scrollbar.VERTICAL, 50, height/2, 0, 100);
add(hs);
add(vs);
hs.setBounds(0, height - thickness,
width - thickness, thickness);
vs.setBounds(width - thickness, 0, thickness,
height - thickness);
В этом примере скроллируется, конечно, пустая область:

Наследники Container
Теперь перейдем к рассмотрению стандартных контейнеров AWT.
Класс Panel
Подобно тому, как Canvas служит базовым классом для создания своих компонент с особым внешним видом, класс Panel является суперклассом для новых контейнеров с особой работой с вложенными компонентами. Впрочем, поскольку Panel класс не абстрактный, его можно использовать для иерархической организации сложного пользовательского интерфейса, группируя компоненты в такие простейшие контейнеры.
Класс ScrollPane
Выше был рассмотрен компонент Scrollbar, предназначенный для полосы прокрутки. Если стоит задача, например, показать пользователю график некоторой функции с возможностью просмотра для изучения различных областей, необходимо создать две полосы прокрутки, правильно их установить и в дальнейшем обрабатывать все действия пользователя, вычислять новое положение видимой области, перерисовывать график и т.д.
В большинстве случаев все эти задачи может взять на себя контейнер ScrollPane. Этот контейнер обладает рядом особенностей. Во-первых, в него можно поместить лишь одну компоненту – при добавлении новой старая удаляется. Во-вторых, отличается работа с вложенным компонентом, чьи границы выходят за границы самого контейнера. Как мы рассматривали раньше, "выступающие" области никогда не будут отображены на экране. В контейнере ScrollPane в этом случае появляются полосы прокрутки (горизонтальная или вертикальная), с помощью которых можно промотать видимую область и таким образом увидеть весь компонент полностью. При этом не нужно предпринимать никаких дополнительных действий – надо лишь добавить компонент в ScrollPane.
Может вызвать удивление, почему разрешается добавление лишь одного компонента. А если нужно проматывать более сложную конструкцию? Здесь и проявляется польза класса Panel. Все элементы собираются в этот простейший контейнер, который, в свою очередь, добавляется в ScrollPane.
Конструктор этого класса может принимать параметр, задающий логику появления полос прокрутки – они могут быть видимы всегда, появляться по мере необходимости, либо не появляться никогда.
Класс Window
Из опыта работы с оконными графическими интерфейсами современных операционных систем мы привыкли к тому, что каждое приложение обладает одним или несколькими окнами. Класс Window служит базовым классом для всех окон, порождаемых из Java. Разумеется, он также является интерфейсом к соответствующему окну операционной системы, которая обслуживает окна всех приложений.
Как правило, используется один из двух наследников Window – классы Frame и Dialog, которые будут рассмотрены следующими. Однако экземпляры Window не обладают ни рамкой, ни кнопками закрытия или минимизации окна, а потому зачастую используются как заставки (так называемые splash screen).
Конструктор Window требует в качестве аргумента ссылку на Window или Frame. Другими словами, базовые окна не являются самостоятельными, они привязываются к другим окнам.
Классы Frame и Dialog
Класс Frame предназначен для создания полнофункциональных окон приложений – с полосой заголовка, рамкой, кнопками закрытия, минимизации и максимизации окна. Поскольку Frame, как правило, является главным окном приложения, он создается невидимым, чтобы можно было настроить все его параметры, добавить все вложенные контейнеры и компоненты и лишь затем отобразить его в подготовленном виде. Конструктор принимает текстовый параметр – заголовок фрейма.
Рассмотрим пример организации работы с фреймом, который отображает компонент из первого примера лекции ("Алгоритм отрисовки").
public class TestCanvas extends Canvas {
public void paint(Graphics g) {
g.drawLine(0, 0, getWidth(), getHeight());
g.drawLine(0, getHeight(),getWidth(), 0);
}
public static void main(String arg[]) {
Frame f = new Frame("Test frame");
f.setSize(400, 300);
f.add(new TestCanvas());
f.setVisible(true);
}
}
Окно запущенной программы будет выглядеть следующим образом:
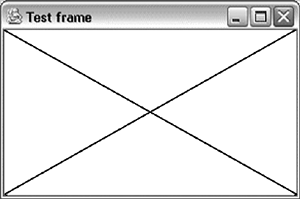
Обратите внимание, что это окно не будет закрываться по нажатию правой верхней кнопки в заголовке. Причина будет разъяснена ниже.
Если класс Frame предназначен для создания основного окна приложения, то экземпляры класса Dialog позволяют открывать дополнительные окна для взаимодействия с пользователем. Это может потребоваться, например, для вывода критического сообщения, для ввода параметров и т.д.. Окно диалога обладает стандартным оформлением – полоса заголовка, рамка. В правой части полосы заголовка присутствует лишь одна кнопка – закрытия окна.
Поскольку Dialog является несамостоятельным окном, в конструктор необходимо передать ссылку на родительский фрейм или окно другого диалога. Также можно задать заголовок окна. Как и Frame, диалоговое окно создается изначально невидимым.
Важным свойством диалогового окна является модальность. Если диалог модальный, то при его появлении на экране блокируются все пользовательские события, приходящие в родительское окно такого диалога.
Класс FileDialog
Класс FileDialog является модальным диалогом (наследником Dialog ) и позволяет легко организовать работу с файлами. Этот класс предназначен и для открытия файла (open file), и для сохранения (save file). Окно диалога имеет внешний вид, принятый для текущей операционной системы.
Конструктор принимает в качестве параметров ссылку на родительский фрейм, заголовок окна и режим работы. Для задания режима в классе определены две константы – LOAD и SAVE.
После создания диалога FileDialog его необходимо сделать видимым. Затем пользователь делает свой выбор. После закрытия диалога результат можно узнать с помощью методов getDirectory (для получения полного имени каталога) и getFile (для получения имени файла). Если пользователь нажал кнопку "Отмена" ("Cancel"), то будут возвращены значения null.
Обработка пользовательских событий
Весь предыдущий раздел "Дерево компонентов" был посвящен заданию внешнего вида пользовательского интерфейса. Однако до сих пор он был статическим. Перейдем теперь к рассмотрению правил обработки различных событий, которые могут возникать как результат действий пользователя, и не только.
Модель обработки событий построена на основе стандартного шаблона проектирования ООП Observer/Observable. В качестве наблюдаемого объекта выступает тот или иной компонент AWT. Для него можно задать один или несколько классов-наблюдателей. В AWT они называются слушателями (listener) и описываются специальными интерфейсами, название которых оканчивается на слово Listener. Когда с наблюдаемым объектом что-то происходит, создается объект "событие" (event), который "посылается" всем слушателям. Так слушатель узнает, например, о действии пользователя и может на него отреагировать.
Каждое событие является подклассом класса java.util.EventObject. События пакета AWT, которые и рассматриваются в данной лекции, являются подклассами java.awt.AWTEvent. Для удобства классы различных событий и интерфейсы слушателей помещены в отдельный пакет java.awt.event.
Прежде, чем углубляться в особенности событий, рассмотрим, как они применяются на практике, на примере простейшего события – ActionEvent.
Событие ActionEvent
Рассмотрим появление события ActionEvent на примере нажатия на кнопку.
Предположим, в нашем приложении создается кнопка сохранения файла:
Button save = new Button("Save");
add(save);
Теперь, когда окно приложения с этой кнопкой появится на экране, пользователь сможет нажать ее. В результате AWT сгенерирует ActionEvent. Чтобы получить и обработать его, необходимо зарегистрировать слушателя. Название нужного интерфейса прямо следует из названия события – ActionListener. В нем всего один метод (в некоторых слушателях их несколько), который имеет один аргумент – ActionEvent.
Объявим класс, который реализует этот интерфейс:
class SaveButtonListener
implements ActionListener {
private Frame parent;
public SaveButtonListener(Frame parentFrame)
{
parent = parentFrame;
}
public void actionPerformed(ActionEvent e)
{
FileDialog fd = new FileDialog(parent,
"Save file", FileDialog.SAVE);
fd.setVisible(true);
System.out.println(fd.getDirectory()+"/"+
fd.getFile());
}
}
}
Конструктор класса требует в качестве параметра ссылку на родительский фрейм, без которого не удастся создать FileDialog. В методе actionPerformed класса ActionListener описываются действия, которые необходимо предпринять по нажатию пользователем на кнопку. А именно, открывается файловый диалог, с помощью которого определяется путь сохранения файла. Для нашего примера достаточно вывести этот путь на консоль.
Следующий шаг – регистрация слушателя. Название соответствующего метода снова прямо следует из названия интерфейса – addActionListener.
save.addActionListener(
new SaveButtonListener(frame));
Все необходимое для обработки нажатия пользователем на кнопку сделано. Ниже приведен полный листинг программы:
import java.awt.;
import java.awt.event.*;
public class Test {
public static void main(String args[]) {
Frame frame = new Frame("Test Action");
frame.setSize(400, 300);
Panel p = new Panel();
frame.add(p);
Button save = new Button("Save");
save.addActionListener(
new SaveButtonListener(frame));
p.add(save);
frame.setVisible(true);
}
}
class SaveButtonListener
implements ActionListener {
private Frame parent;
public SaveButtonListener(Frame parentFrame)
{
parent = parentFrame;
}
public void actionPerformed(ActionEvent e)
{
FileDialog fd = new FileDialog(parent,
"Save file", FileDialog.SAVE);
fd.setVisible(true);
System.out.println(fd.getDirectory()+
fd.getFile());
}
}
После запуска программы появится фрейм с одной кнопкой "Save". Если нажать на нее, откроется файловый диалог. После выбора файла на консоли отображается полный путь к нему.
События AWT
Итак, для каждого события AWT определен класс XXEvent, интерфейс XXListener, а в компоненте-источнике событий – метод для регистрации слушателя addXXListener.
Совсем не обязательно, чтобы одно событие могло порождаться лишь одним компонентом как результат какого-то одного действия пользователя. Например, рассмотренный ActionEvent генерируется после нажатия на кнопку ( Button ), после нажатия клавиши Enter в поле ввода текста ( TextField ), при двойном щелчке мыши по элементу списка ( List ) и т.д. Узнать, какие события генерирует тот или иной компонент, можно по наличию методов addXXListener.
Больше книг — больше знаний!
Заберите 20% скидку на все книги Литрес с нашим промокодом
ПОЛУЧИТЬ СКИДКУ