Педантизм печати
Педантизм печати
Завершающая операция практически любой задачи – вывод на печать. Кажется, что здесь все просто – нажать кнопку и получить распечатку. Это верно только отчасти. Распечатку вы получите, но увидите на ней совсем не то, что ожидали: вместо аккуратно расчерченного поля таблицы – без рамки и не сопоставляемые друг с другом данные (рис. 13.5), часть которых перешла на вторую страницу, хотя первая выглядит полупустой. Исправим ситуацию.
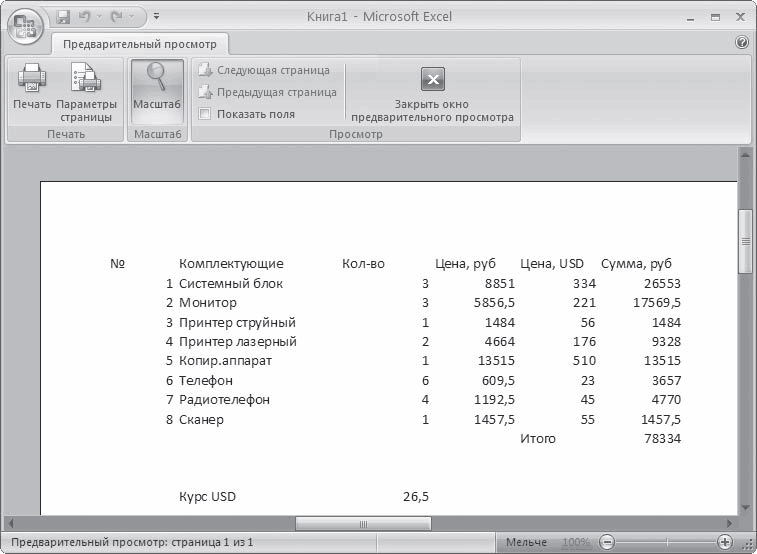
Рис. 13.5. Таблица выглядит как обычный текст
В видеоролике «Урок 13.5. Подготовка документа к печати» продемонстрированы основные настройки перед выводом документа на печать в программе Excel 2007.
Прежде всего, вспомните, что Excel – это программа для вычислений, в первую очередь – бухгалтерская, поэтому отличается педантизмом. Все, что в ней необходимо получить, нужно предварительно правильно запросить. В частности, запрос распечатки следует подготовить детально, а не используя установки по умолчанию.
По умолчанию была установлена вертикально ориентированная страница (Книжная), а ширина таблицы оказалась больше, чем ширина такой страницы. Кстати, на рабочем поле граница страницы отмечается пунктирной вертикальной линией по краю одной из колонок. Вот почему Excel автоматически расположил таблицу на двух страницах. Следует поменять ориентацию бумаги, то есть вместо Книжная выбрать Альбомная (вкладка Разметка страницы ? Ориентация).
В версии 2007 программы Excel впервые применен режим работы с отображением таблицы на реальной странице. Для включения этого режима следует перейти на вкладку Вид и нажать кнопку Разметка страницы в группе Режимы просмотра книги. При этом в рабочем поле программы появится изображение страницы (как в программе Word) и вы сможете форматировать таблицу исходя из размеров бумажного листа, на котором она будет распечатана (рис. 13.6).
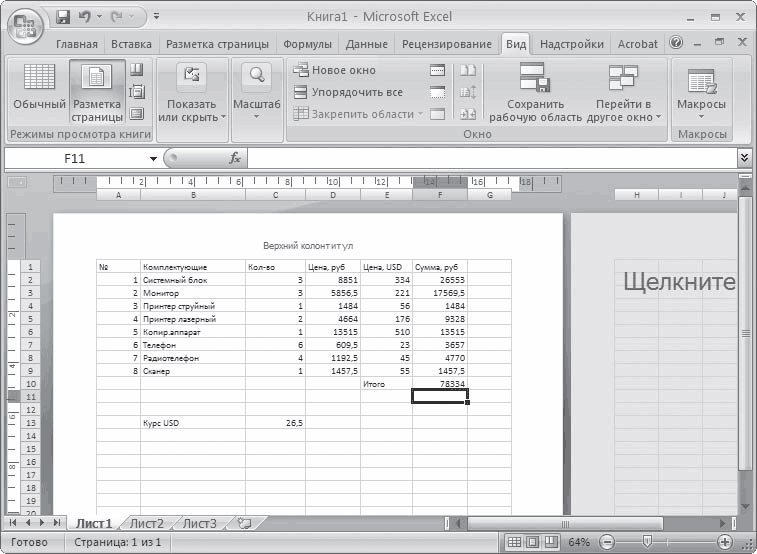
Рис. 13.6. Режим Разметка страницы
Ячейки, которые вы видите на экране компьютера, не выводятся при печати документа. На бумаге печатаются только данные из этих ячеек – цифры и текст. Однако любая таблица должна быть профессионально оформлена. Для этого вам нужно создать границы ячеек.
Кнопка для создания границ ячеек располагается в группе Шрифт вкладки Главная. При нажатии этой кнопки на экране появляется меню, в котором вы можете выбрать расположение границы, тип, а также цвет и толщину линий. Диапазон ячеек, для которых создаются границы, должен быть предварительно выделен. Например, основные данные таблицы могут быть разделены тонкими линиями, а строка ИТОГО – отделена от остальных двойной жирной линией. Варианты оформления границ таблицы или отдельных ячеек ограничиваются только вашей фантазией и требованиями к документу (рис. 13.7).
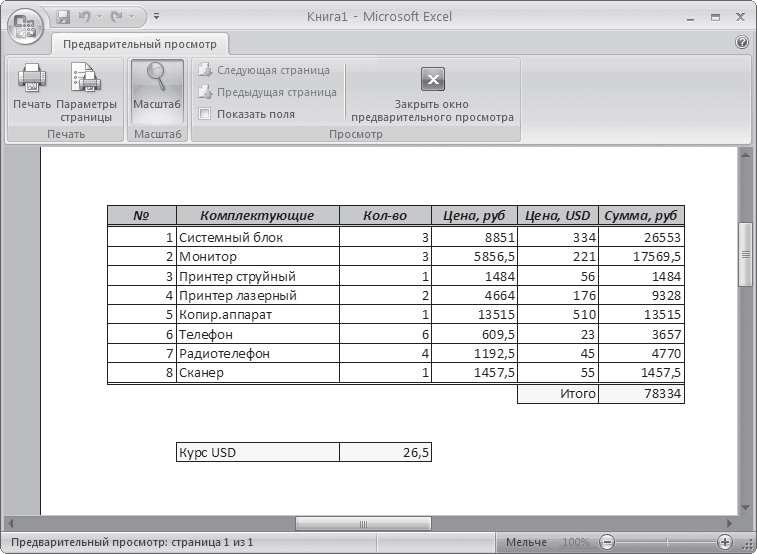
Рис. 13.7. После форматирования таблица выглядит убедительнее
Больше книг — больше знаний!
Заберите 30% скидку новым пользователям на все книги Литрес с нашим промокодом
ПОЛУЧИТЬ СКИДКУДанный текст является ознакомительным фрагментом.