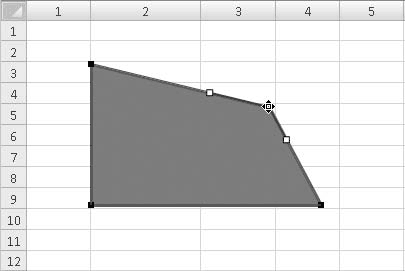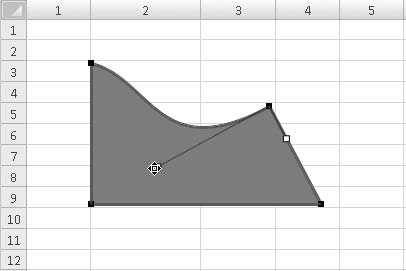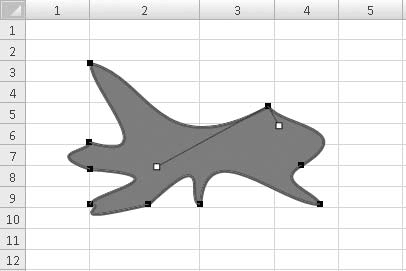Читайте также
4. Веб-формы 2.0
Когда в веб-браузерах появился JavaScript, его немедленно стали использовать для двух задач: изменения картинки при наведении мышью и улучшения форм. Когда же в CSS появился псевдокласс :hover, веб-разработчикам перестало быть нужным использовать JavaScript для того,
Формы
Иногда данных у нас нет. Совсем! Но мы знаем, как их получить, – о них нужно просто спросить у людей. Они сами с удовольствием дадут нам всю необходимую информацию. Думаю, становится понятно, что речь идет о всевозможного рода опросах и анкетах. Куда поехать на
SeoPult: приборы, карты, фигуры пилотажа
Смысл SeoPul как сервиса заключен в его имени. Это пульт, с которого удобно управлять каналами продвижения в Интернете, меняя картинку несколькими нажатиями. С той лишь разницей, что пульт телевизионный (ПДУ) в шутку, но справедливо
Создание Web-формы
На очереди — Web-форма, в которую посетитель будет вводить искомое слово или его часть. Вот только куда ее поместить? Давайте пока что вставим ее в контейнер cnavbar, ниже полосы навигации, непосредственно перед закрывающим тегом </DIV>, формирующим этот
Изменение существующей формы
Часто возникают ситуации, когда требуется изменить форму, хранящуюся в библиотеке форм SharePoint, например, чтобы исправить опечатки. Существующую форму можно отредактировать в InfoPath 2007, а затем сохранить в библиотеке форм.В следующем упражнении
Формы
В любую форму, будь то форма заказа или регистрации нового пользователя, необходимо включить самые необходимые поля. При этом нельзя допускать, чтобы пользователь потерял интерес к покупке и не заполнил форму до конца. Вот вам подходящий пример:
Чем сложнее форма,
Изменение существующей формы
Иногда возникает необходимость внести изменения в существующую форму. Такое бывает, если изменился набор полей таблицы или диапазон значений какого-либо поля. Или же необходимо внести изменения в автоматически созданную форму. В данном
Урок 13 Пути с фигурами, или Фигуры среди путей
Растровый редактор Photoshop не был бы столь велик и могуч, если бы его пользователи, помимо работы с растровыми объектами, не могли редактировать еще и нерастровые. Работу с текстом мы уже изучили. В этом уроке мы узнаем, как
Создание формы
Для создания новой формы VBA выберите Insert=UserForm из меню редактора Visual Basic или из контекстного меню (вызываемого щелчком правой кнопки мыши) в окне проводника проектов. Новая форма (точнее, заготовка новой формы) появится в специально созданном для нее окне, а
Разработка формы
Создайте новый проект Delphi. Для того чтобы выполнять периодические действия, нам понадобится компонент Timer категории System. Программа будет выполнять каждую минуту случайно выбранную шутку. Для того чтобы таймер срабатывал каждую минуту, необходимо
Заполненные фигуры
FrameRect
Функция FrameRect рисует границу вокруг заданного прямоугольника, используя указанную кисть. Ширина и высота границы всегда равны одной логической единице. int FrameRect ( HDC hDC , // дескриптор контекста устройства CONST RECT *lprc , // указатель на координаты
Фигуры
В программе mimio Блокнот есть ограниченный набор фигур: прямоугольник, эллипс, равнобедренный треугольник, прямоугольный треугольник, пятиконечная звезда, пятиугольник, шестиугольник. С фигурами можно выполнять стандартные действия: им можно задавать размер
Невероятные фигуры
Зачастую профессия фотографа обязывает создавать работы, привлекающие внимание зрителя. Если нужно создать композицию для рекламы, а сам рекламируемый товар или услуга – не лучший объект для съемки (например, что фотографировать, если рекламируется
Составные фигуры
Следующий пример больше чем пример, - он послужит нам образцом проектирования классов в самых различных ситуациях.Рассмотрим структуру, введенную в предыдущей лекции для изучения наследования и содержащую классы графических фигур: FIGURE, OPEN_FIGURE, POLYGON,