Формы
Формы
Иногда данных у нас нет. Совсем! Но мы знаем, как их получить, – о них нужно просто спросить у людей. Они сами с удовольствием дадут нам всю необходимую информацию. Думаю, становится понятно, что речь идет о всевозможного рода опросах и анкетах. Куда поехать на загородный пикник? Какой фильм достоин просмотра? Кто я по типу личности? Для ответа на эти вопросы воспользуемся удобным инструментом массового сбора данных под названием «Формы». С его помощью можно создавать удобные для вноса информации страницы, которые после их заполнения участниками превращаются в обычные строки таблицы, доступные для редактирования и анализа. Вот так выглядит типичная форма опроса (рис. 3.32).
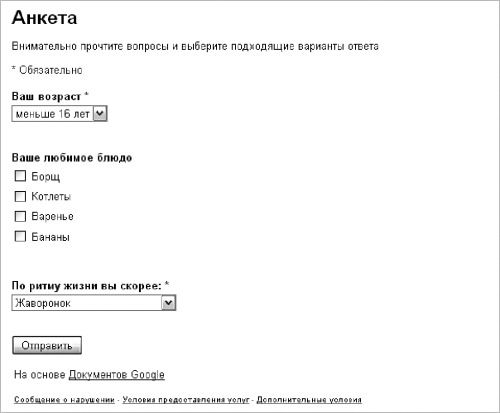
Рисунок 3.32. Очень простая анкета
Формы стали настолько важной опцией Документов Google, что было принято решение вынести их из Таблиц и сделать отдельным видом документа. Для создания новой формы опроса обратимся к главному меню и пункту «Новый – Форма», а для преобразования в нее существующей таблицы используем пункт меню «Форма – Создать форму». В появившемся окне нам предложат выбрать название и поясняющий текст к анкете или опросу. После внесения базовой информации самое время приступить к созданию собственно пунктов анкеты. Вопросы в форме бывают нескольких типов: доступны одиночный и множественный выбор из предлагаемых вариантов, указание определенного значения из предложенного диапазона, а также короткий или длинный текстовый ответ. Щелкнув по кнопке «Создать новый вопрос», указываем его название, поясняющий текст (если необходимо) и тип вопроса. Если без ответа на вопрос ну никак не обойтись, флажок «Сделать этот вопрос обязательным» позволит запретить отправку формы без проставления запрашиваемого значения (рис. 3.33).
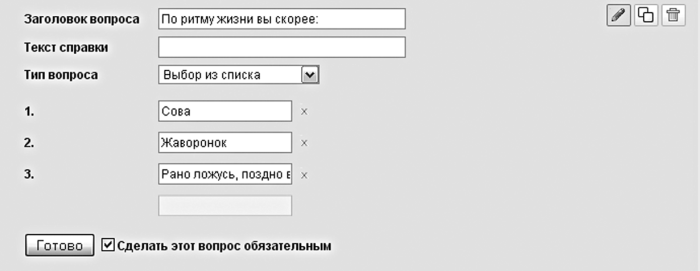
Рисунок 3.33. Настройка одного из пунктов опроса
Пункты формы удаляются с помощью нажатия на кнопку с символом корзины. Менять положение вопросов друг относительно друга удобно, просто перемещая нужный вопрос мышкой. Вопросы можно дублировать (кнопка) и изменять (кнопка).
После сохранения формы она станет доступна по ссылке, указанной в нижней части экрана, – такой ее и увидит участник опроса. Подобную ссылку можно послать по почте или выложить на собственный сайт или блог, ведь для заполнения формы не требуется регистрация или пароль. После ввода данных таблица, привязанная к форме (а на самом деле просто являющаяся ее оборотной стороной), обретет новую строчку вот такого вида (рис. 3.34).

Рисунок 3.34. Введенные в форму данные превращаются в строки таблицы
Каждый ответ участника на вопрос умещается в одной ячейке, при этом множественные варианты ответов разделяются запятыми (как борщ и котлеты в нашем примере). Любая запись имеет временную «отсечку», но не содержит имени отвечающего. Если подобная информация вам необходима, то в форме стоит создать соответствующий пункт и сделать ответ на него обязательным. По полученным ответам можно получить графическую сводку. Пункт меню «Форма – Показать сводку ответов» выводит на экран разнообразные диаграммы, суммирующие варианты ответов на вопросы участников. Если же представленной сводки недостаточно, то для построения собственных диаграмм всегда доступен функционал графиков и гаджетов.
Первый, но далеко не последний приятный сюрприз для читателей книги – я записал небольшой видеоурок по созданию форм опросов в документах Google, после которого даже самые непонятные моменты работы с этим замечательным инструментом станут ясны (рис. 3.35). Для того чтобы посмотреть ролик, просто перейдите по ссылке http://b23.ru/zvj.
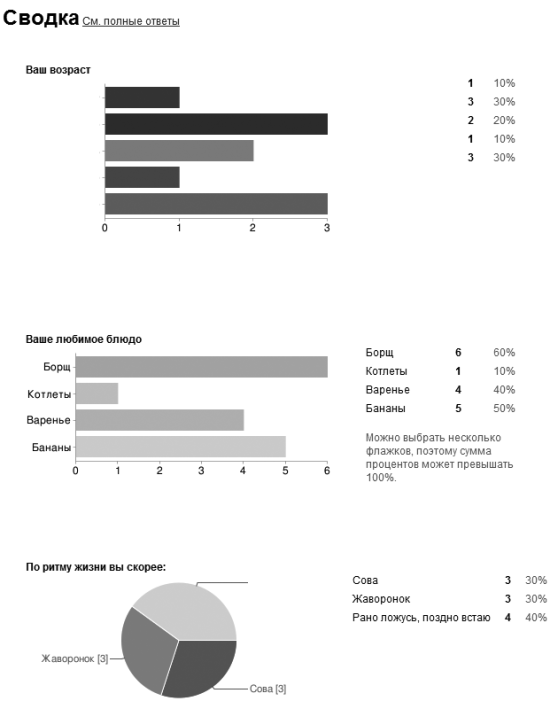
Рисунок 3.35. Борщ – чемпион. Графическая сводка ответов на вопрос анкеты
Более 800 000 книг и аудиокниг! 📚
Получи 2 месяца Литрес Подписки в подарок и наслаждайся неограниченным чтением
ПОЛУЧИТЬ ПОДАРОКДанный текст является ознакомительным фрагментом.