Импорт данных из других источников
Импорт данных из других источников
Как я уже упоминал, можно заполнить таблицу данными из других источников, например из баз данных, текстовых файлов или файлов XML, которые будут представлены в программе Excel в табличном виде. При этом вы сможете работать с ними так же, как и с обычными данными Excel. Однако необходимо учитывать, что не все типы данных из сторонних источников будут отображаться в таблице корректно. Наиболее корректно программа Excel умеет импортировать информацию из баз данных Microsoft Access. Программа Access также входит в пакет Office, поэтому разработчики обеспечили максимальную совместимость форматов Access и Excel. Кроме того, более или менее корректно в таблицах Excel отображается информация, импортированная из файлов баз данных dBase. Однако здесь могут возникнуть некоторые сложности, связанные с версией таблиц dBase и используемой кодовой страницей.
В качестве примера рассмотрим импорт данных в таблицу Excel из файла базы данных Access. В рамках этой книги я не буду углубленно касаться структуры и принципа построения баз данных, но попробую кратко объяснить, что это такое.
База данных – это набор информации, хранящейся в упорядоченном структурированном виде. По сути таблицы Excel и базы данных очень похожи, но назначение этих форматов несколько разное. Таблицы Excel, конечно, можно использовать для хранения данных и ведения своеобразного архива информации, но все же в этих таблицах удобнее производить некоторые расчеты, анализ и ведение статистики. Базы данных, наоборот, больше ориентированы на сбор и долговременное хранение какой-либо информации, то есть это набор идентификаторов, называемых полями, и данных, хранящихся в этих полях. Если вы создадите таблицу Excel, в ячейки первой строки которой введете название данных (например, Фамилия, Имя, Отчество), а в остальных строках соответствующих столбцов укажете фамилию, имя и отчество сотрудников, друзей, партнеров и т. д., то такая таблица по своей структуре будет очень напоминать базу данных. Роль идентификаторов (полей) в данном случае будут выполнять заголовки, указанные вами в первой строке (Фамилия, Имя, Отчество).
Следующий пример вы можете рассмотреть, только если на вашем компьютере содержатся файлы (имеют расширение MDB) базы данных Access. Эти файлы используются разными программами, поэтому вы можете произвести на компьютере поиск файлов с вышеуказанным расширением. Скорее всего, хоть один такой файл найдется на вашем компьютере.
1. Создайте новую книгу или перейдите на чистый лист уже открытой таблицы.
2. Перейдите на вкладку Данные ленты.
3. Нажмите кнопку Получить внешние данные и в появившемся списке выберите пункт Из Access. Появится диалоговое окно Выбор источника данных.
4. Выберите нужный файл и нажмите кнопку Открыть. Диалоговое окно Выбор источника данных будет закрыто, при этом появится окно Выделить таблицу (рис. 5.22).
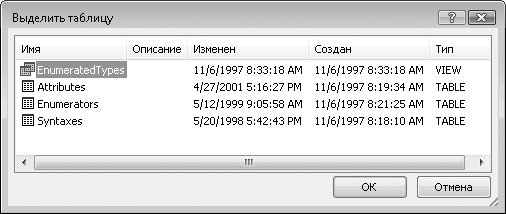
Рис. 5.22. Диалоговое окно Выделить таблицу
ПРИМЕЧАНИЕ
Диалоговое окно Выбор источника данных ничем не отличается от стандартного диалогового окна Открыть. В этом диалоговом окне установлен фильтр, скрывающий все файлы, кроме файлов баз данных Access.
ПРИМЕЧАНИЕ
База данных Access может содержать сразу несколько таблиц, связанных друг с другом. В диалоговом окне Выделить таблицу вы можете выбрать только одну.
ПРИМЕЧАНИЕ
Нажав кнопку Свойства, вы откроете диалоговое окно Свойства подключения (рис. 5.24), с помощью которого изменяют некоторые параметры подключения к файлу базы данных. Например, вы можете включить режим автоматического обновления и указать периодичность, тогда таблица будет автоматически обновлять данные при изменении данных в файле базы данных. Это удобно при коллективной работе с одной и той же базой данных. Программа Excel автоматически будет загружать в таблицу обновленные данные из базы данных, внесенные, например, другими пользователями компьютерной сети. Это дает вам возможность быть в курсе всех изменений.
5. Выделите нужную таблицу и нажмите кнопку ОК. Появится диалоговое окно Импорт данных (рис. 5.23).

Рис. 5.23. Диалоговое окно Импорт данных
6. Переключатель Выберите способ представления данных в книге установите в положение Таблица.
7. Переключатель Куда следует поместить данные установите в одно из следующих положений.
• Имеющийся лист. Таблица будет помещена на существующий лист книги, при этом в поле, расположенном ниже, вы можете указать адрес начальной ячейки.
• Новый лист. В книге будет создан новый лист, а данные будут помещены на него.
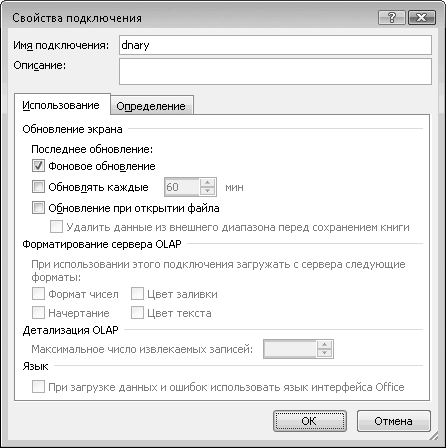
Рис. 5.24. Диалоговое окно Свойства подключения
8. Нажмите кнопку ОК. Диалоговое окно будет закрыто, а содержимое базы данных – размещено на листе (рис. 5.25).
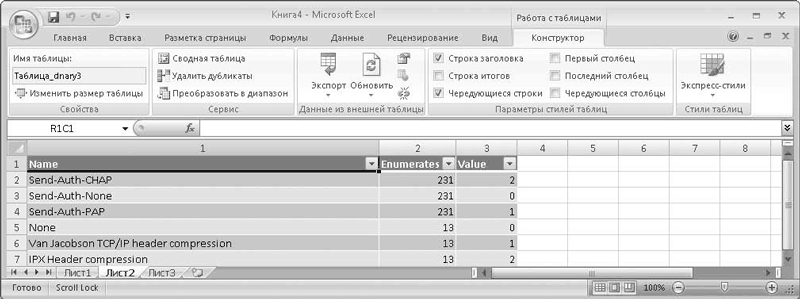
Рис. 5.25. Импортированные данные на листе книги Excel
Аналогичным образом можно импортировать данные и из других источников. Еще раз напомним, что некоторые виды данных могут некорректно отображаться в таблице Excel или просто быть потеряны в процессе импортирования.
Больше книг — больше знаний!
Заберите 30% скидку новым пользователям на все книги Литрес с нашим промокодом
ПОЛУЧИТЬ СКИДКУДанный текст является ознакомительным фрагментом.