Обзор
Обзор
Первое, что видит пользователь, зашедший по очевидному адресу http://calendar.google.com, – предложение ввести базовую информацию о себе: имя пользователя, которое будут видеть участники ваших публичных календарей (о них чуть позже), а также ваш основной часовой пояс. Ввели? Идем далее. Заходим в настройки и первым делом переключаем язык приложения на «Русский», а затем возвращаемся к календарю и щелкаем по закладке «Месяц». Мы видим 30 (с вероятностью чуть больше 50 % – 31) квадратов, каждый из которых символизирует один день. О дате дня рапортует число в верхней правой части квадрата. Текущая дата меняет его цвет, делая чуть желтоватым.
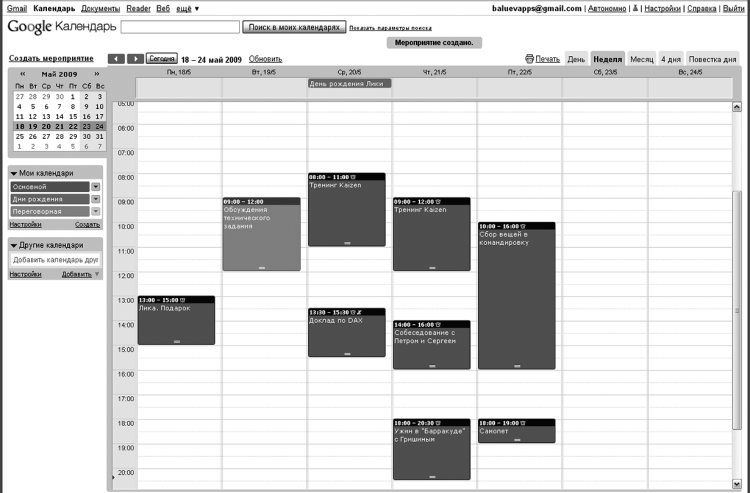
Рисунок 5.1. Внешний вид Календаря Google. Дела на неделю
Для перемещения во времени используются стрелки «влево» и «вправо» в верхней части экрана. Если вы, например, захотите отправиться в 1981 г., то все, что вам потребуется, – запастись терпением при «перематывании» месяца за месяцем. Очень удобно «бродить» по датам и с помощью мини-календаря, который находится в левой боковой панели. Он тоже позволяет последовательно переходить от месяца к месяцу при помощи стрелок. Если же в ходе своих путешествий во времени вы застряли где-нибудь в середине прошлого века, то экстренно вернуться в настоящее поможет кнопка «Сегодня», расположенная рядом со стрелками навигации.
Но хватит бродить по эпохам и забираться в глубокое будущее! Пора создать что-нибудь в нашем календаре – например, напоминание о встрече со старым другом, вернувшимся из длительной заграничной командировки в Голландию (почему именно в Голландию? Да просто мой друг как раз вернулся оттуда. Амстердам, по его словам, прекрасен!). Переводим курсор на желаемую дату, щелкаем по ссылке «Создать событие» и начинаем исследовать появившуюся форму ввода (рис. 5.2).
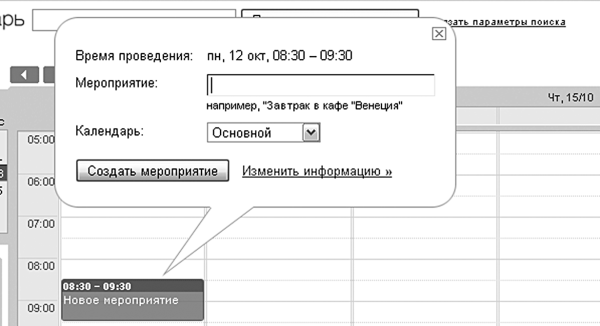
Рисунок 5.2. Для создания новой записи в календаре следует щелкнуть мышкой по ссылке «Создать мероприятие» или на любом свободном месте в календаре
Естественно, в первую очередь необходимо ввести название события. Лаконичность здесь не помешает, ведь именно название будет отображаться в выбранном вами квадрате даты, а место там по понятным причинам ограничено. Пространное объяснение тонкостей деловой встречи или деталей разудалого мальчишника логичнее перенести в поле «Описание» – там ему самое место. Профессионалы тайм-менеджмента рекомендуют кодировать названия задач, добавляя к ним, например, название проекта, но для этой цели мы задействуем другой функционал. Поэтому еще раз: будьте сдержанны при создании события, его цель должна быть конкретна и понятна с первого, максимум со второго слова. Не пишите «Дружеский сабантуй по поводу ухода в отпуск одного из работников моего отдела», поскольку уже через неделю вам будет не понять, что это за событие и стоит ли вообще туда идти! Гораздо лучше написать: «Сергеев, вечеринка» – и даже через месяц, получив уведомление о столь знаменательной дате, вы точно вспомните, по какому поводу организуется банкет.
Все события Календарь делит на два вида – временны?е, то есть привязанные к конкретному времени, и дневные, т. е. задачи, выполнить которые нужно в течение выбранного дня, без привязки к конкретному часу. Для установки времени начала и окончания событий щелкните по ссылке «Изменить информацию» и отрегулируйте время старта и окончания в соответствующих полях (рис. 5.3).
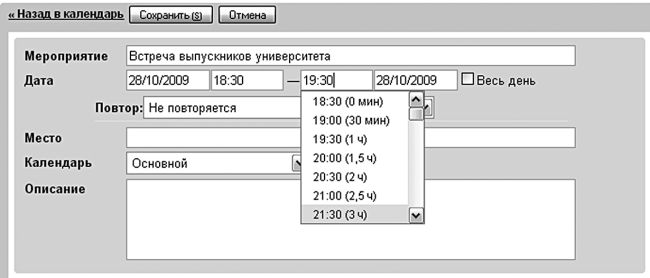
Рисунок 5.3. Щелкнув по ссылке «Изменить информацию», добавляем подробности – точное время, место, описание
Точное время желательно вводить, лишь когда речь идет о событиях, жестко завязанных на определенный час, – например совещаниях, походах в кино, вылетах авиарейсов. Во всех остальных случаях крайне желательно ограничиться днем выполнения той или иной задачи – так ваше расписание станет заведомо более гибким. В самом деле: какая разница, когда именно в течение дня вы займетесь разбором завалов на своем рабочем столе, утром или чуть позже обеда? Не загоняйте себя в слишком жесткие временны?е рамки – наша жизнь гораздо богаче любых фантазий и планов. Поэтому впоследствии вам неминуемо придется «двигать» такие задачи, что раздражает и… правильно – отнимает время! Если с точным временем вы определяться не хотите или задача гарантированно займет весь день, смело устанавливайте флажок «Весь день» – поля для ввода времени исчезнут.
Место мероприятия. Не пишите здесь координаты, если они очевидны. Пикник по определению может быть только за городом, пятничная вечеринка под лозунгом «Thanks God it’s Friday!» всегда проходит в кабинете генерального директора, а адрес института, где вы защищаете диплом, выучен вами наизусть еще на третьем курсе. В каких же случаях стоит заполнять это поле? Пользуйтесь принципом разумной достаточности: если запланированная встреча проходит в незнакомом городе, то резонным будет указать не только название улицы и дома, но и описания примет, которые были вам даны деловым партнером. Примеры: «Это напротив дома с желтой крышей», «Наш офис находится рядом с магазином "Одежда"», «Я буду в красной кофточке и джинсовой мини-юбке»… (Впрочем, последнее, кажется, немного не то.) Но принцип вы поняли.
События бывают однократными и повторяющимися. Однократным событием можно считать поход в кино, встречу с друзьями в кафе, покупку ноутбука – словом, все, что случается однократно или когда дата возникновения следующего такого же события вам неизвестна. (Конечно, я знаю, что когда-нибудь у меня снова прорвет кран, но точная дата следующей водопроводной катастрофы мне неизвестна, а потому задача «визит сантехника» – однократная.) В противовес однократным событиям даты повторяющихся событий нам хорошо известны. Дни рождения, выплаты по кредиту (будь они неладны!), тренировки в спортзале – все это повторяющиеся события. А значит, можно не вводить каждый эпизод вручную, а просто указать желаемую периодичность и в очередной раз восхититься высокими технологиями, увидев, как указанные вами периодические задачи автоматически «размножились» на много месяцев вперед. Периодичность можно задавать ежегодную (подойдет для дней рождения, крестин и годовщин свадеб), ежемесячную (посещение парикмахерской, например). Кстати, можно указывать не только ежемесячную периодичность, но и период «раз в несколько месяцев». Тогда сюда же можно будет включить квартальные отчеты каждые три месяца или замену масла в двигателе автомобиля каждые девять месяцев. Можно пойти дальше и настроить повторяемость событий на еженедельной основе – тогда необходимо будет лишь указать день недели, в который проходит обучение английскому языку или организуются встречи в деловом клубе. Каждый раз при изменении периода Календарь подсказывает нам, все ли сделано правильно – строка в нижней части экрана одним предложением полностью описывает периодичность события «Еженедельно по пятницам в 17:00», «Ежегодно, 21 января в 15:30» и т. д. (рис. 5.4).
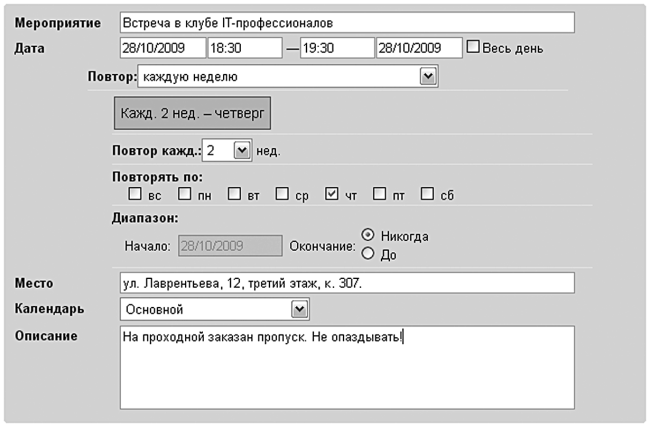
Рисунок 5.4. Создаем повторяющиеся события. Платежи по кредиту, визиты к стоматологу и парикмахеру… Да мало ли что еще?
Настроили? Переходим к режиму уведомлений. Событиям, создаваемым в календаре, грош цена, если мы узнаем о них спустя неделю после их окончания. Привычка просматривать календарь перед началом рабочего дня – отличная, но заставляет либо хранить в голове все события дня, либо держать календарь открытым и периодически его просматривать. Есть способ лучше. Календарь умеет напоминать о надвигающемся мозговом штурме в конференц-зале или визите к дантисту с помощью всплывающих окошек в браузере, сообщения по электронной почте или SMS на мобильный телефон. Рассмотрим подробнее каждый из этих режимов.
При установке режима напоминания «Всплывающее окно» за указанное время до наступления события в окне браузера появится подсказка, которая поможет не забыть вынести мусор, купить новую зубную щетку или заменить сгоревшую лампочку на чердаке (рис. 5.5).
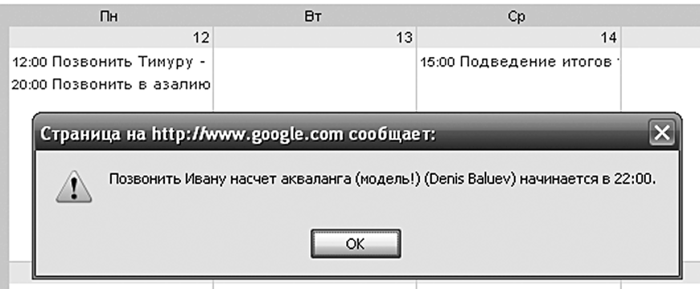
Рисунок 5.5. Первый тип напоминания – всплывающее окно. Не отходите далеко от компьютера, чтобы не пропустить важное!
После нажатия на клавишу «ОК» у вас появится шанс еще немного поотлынивать от выполнения поставленной задачи, щелкнув по ссылке «Напомнить через пять минут», появляющейся в верхней части экрана. Всплывающее окно вновь появится лишь через 300 секунд.
Устанавливать отправку напоминаний на e-mail удобно, если единственное постоянно открытое окно браузера у вас уже занято службой Gmail. (После дифирамбов, пропетых мною этому сервису в главе 1, я не верю, что вы пользуетесь другими почтовыми клиентами и сервисами! Нет, я просто отказываюсь в это верить!) При установке данного вида уведомлений система без лишних вопросов пришлет по адресу, указанному в настройках вашего аккаунта Gmail, короткую открытку вот такого вида (рис. 5.6). В ней содержится вся нужная информация о событии, а также гиперссылка «Дополнительная информация», нажатие на которую отправит ваш браузер прямиком к событию в календаре.
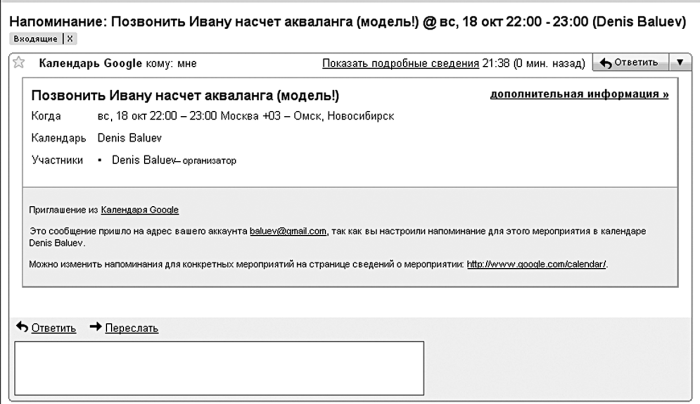
Рисунок 5.6. Отправка напоминаний по электронной почте
Способ уведомления через sms лично мне кажется самым удобным, поэтому, испробовав другие виды «напоминалок», я выбрал именно его. В самом деле, мобильный телефон – единственное устройство, сопровождающее меня всюду с момента утренней побудки до обессиленного отхода ко сну. Если ваш рабочий день проходит не только за экраном компьютера, но и, скажем, в цехе завода, автомобиле, да просто чистом поле, лучше способа не найти. Однако для его подключения необходимо настроить и верифицировать (подтвердить) номер вашего телефона – это делается в целях безопасности. Зайдем в настройки (ссылка на них расположена в привычном правом верхнем углу экрана) и выберем закладку «Настройка для мобильных устройств». Выберите страну и сотового оператора: для России доступна как «большая федеральная тройка» – МТС, «Билайн», «Мегафон», так и масса локальных операторов поменьше. В моем любимом зарубежье, на Украине, поддерживаются «Киевстар» и UMC, а жителям Латвии, например, повезло с операторами Latvian Mobile Telephone и Tele2.
После выбора оператора и ввода в соседнем поле номера своего мобильного телефона необходимо нажать кнопку «Отправить проверочный код». Вам придет тестовое sms-сообщение с секретным кодом, который нужно ввести в ответном подтверждении в поле «Проверочный код». Это будет означать, что номер действительно принадлежит вам, не заблокирован и не введен ошибочно. После успешной верификации поле «Статус» изменит свое значение на заветное «Номер телефона успешно проверен». Теперь можно вернуться к режиму уведомлений и выбрать столь желанный режим отправки по sms.
Теперь за указанное до наступления события время на ваш сотовый телефон придет короткое текстовое сообщение-напоминалка такого вида – Reminder: обмен загранпаспорта @Fri May 1, 2009 (Denis Baluev). Если текст события будет слишком длинным, то система разобьет его на два или более сообщений – еще одна причина называть дела лаконично. После символа @ идет день недели (Mon, Tue, Wed, Thu, Fri, Sat, Sun – аналоги нашего Пн., Вт., Ср., Чт., Пт., Сб. и Вс.), а затем следуют дата и название вашего основного календаря.
Как только все детали указаны, нажмите кнопку «Создать мероприятие», и вы увидите, как на указанном месте в календаре появится небольшой синий прямоугольник. Это и есть ваша задача, событие или встреча. В ответ на щелчок мыши по прямоугольнику рядом с ним возникнет небольшое облачко с подробным описанием события и предложением изменить те или иные детали (рис. 5.7).
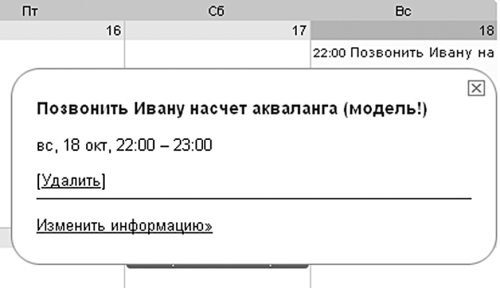
Рисунок 5.7. Во всплывающем облачке можно не только узнать о подробностях и месте проведения мероприятия, но и при желании тут же перейти к его редактированию
Кстати, вот способ сверхбыстрого создания мероприятий: просто щелкните один раз мышкой на пустом месте нужного вам дня. Во всплывающем облачке введите название задачи и время – и все! Если этой информации недостаточно, ее можно уточнить, перейдя к деталям. Но если вы просто указали «Обед с другом» и время с часу до двух, то достаточно нажать «ОК» – и мероприятие будет создано (рис. 5.8).
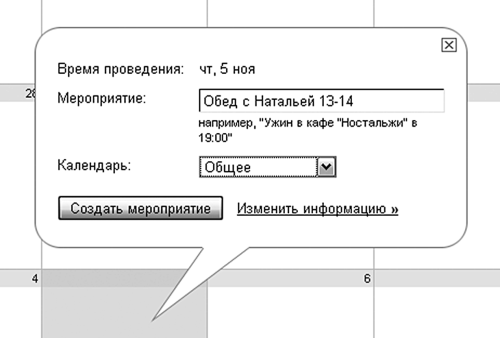
Рисунок 5.8. Быстрое создание мероприятий
Для того чтобы изменить время проведения того или иного мероприятия, совершенно необязательно вновь переходить к форме редактирования. Такие действия легко выполняются мышкой. Удерживая нажатой ее левую кнопку, события можно перетаскивать в совершенно произвольный день года, а удалять с помощью клавиши Delete. В случае одиночного события оно будет уничтожено без лишних вопросов. С периодическими событиями все намного интереснее. Ведь здесь возможны варианты! Допустим, вы просто хотите удалить тот пятничный заплыв в бассейне, который пропускаете из-за свидания с красивой девушкой / привлекательным молодым человеком без вредных привычек / пожилым миллионером, который как раз оформлял на вас свое состояние. В этом случае нужно будет удалить только один эпизод серии, оставив все остальные нетронутыми. Второй вариант: вы вообще хотите отказаться от походов в бассейн, заменив их визитами в тренажерный зал – видимо, второго Майкла Фелпса из вас все равно не получится, а шанс превзойти самого Шварценеггера пока еще есть. В этом случае нужно будет согласиться с предложением системы удалить всю серию событий. Можно пойти и на компромисс – удалить лишь все последующие события серии, оставив текущее и прошедшее в неприкосновенности (рис. 5.9).
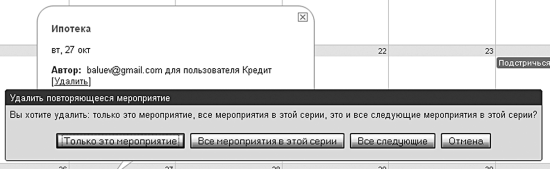
Рисунок 5.9. Трудности выбора – удаляем текущее мероприятие, всю серию целиком или все следующие
Кстати, такой же выбор Календарь предоставляет и в случае изменения времени и дат повторяющихся событий – можно поменять их как для одного эпизода, так и для всей серии. Вполне разумно.
Если ваша жизнь богата событиями (уверяю вас – моя именно такая!), то очень скоро вам начнет казаться, что обзора дел месяца с высоты «птичьего полета» явно не хватает: заветных прямоугольников в кубиках-днях становится слишком много, а мелкий шрифт плохо читаем. Изменим фокусировку! Обратите внимание на закладки «День», «Неделя», «Месяц» и т. д., расположенные над основной областью календаря (рис. 5.10).

Рисунок 5.10. Режимы просмотра Календаря. «Повестка дня» – самый интересный
Эти закладки позволяют изменять режим просмотра, переключаясь от самого детального анализа дня обратно к обзору месяца. В «дневном режиме» можно видеть, как задачи распределены по часам и даже минутам. Ярко-красная полоса при просмотре сегодняшнего дня символизирует текущее время – все, что находится выше ее, уже в прошлом. Для остальных дней о часах и минутах напоминает маленький красный треугольник, двигающийся сверху вниз по шкале времени. В режиме просмотра дня удобно менять длительность задач, даже не притрагиваясь к клавиатуре, – достаточно просто потянуть за небольшой бегунок, напоминающий символ «=» и расположенный в самом низу мероприятия. Кстати, в дневном, а также недельном режиме можно создавать события, просто выделяя нужную область времени с помощью мышки. После того как вы привыкнете к такому способу, подобная операция будет отнимать у вас все меньше времени. Ведь все, что останется в этом случае, – ввести название события и нажать «ОК».
Дела, запланированные на целый день, находятся в специальной области над временно?й шкалой. Все правильно – ведь они не относятся к определенным часам и минутам и поэтому могут совершиться в любой момент. Недельный план, как нетрудно догадаться, показывает все семь дней недели в ряд. Такой режим пригодится людям, привыкшим оценивать план работ на неделю вперед: по опыту знаю, что такой режим предпочитают работники заводов и крупных предприятий – их деятельность подчинена именно недельному циклу. Вот вы знаете, какая сейчас неделя по счету? А эти люди знают наверняка.
Компромиссом между дневным и недельным видом просмотра является закладка «4 дня». Выбрав ее, вы увидите на экране ровно четыре колонки. Очень удобно, что количество дней или недель на этой закладке можно изменить, – достаточно зайти в настройки и указать нужное значение. Для выбора доступно от двух дней до аж четырех недель (параметр «Режим просмотра по умолчанию»).
Последняя закладка – самая интересная. Недаром она называется «Повестка дня»! Ее задача – последовательный вывод запланированных на ближайшее время мероприятий. Щелкните по закладке – и перед вами предстанет список дел и встреч в непосредственном будущем. Щелкнув мышкой по любому действию, можно, как и в любой другой закладке, просмотреть детали мероприятия и, если надо, изменить его. Закладкой «Повестка дня» удобно пользоваться, если необходимо быстро оценить масштаб и количество дел без точной привязки ко времени. Удобно также начинать с ее помощью свой рабочий день. Изначально Календарь выводит список из 12 предстоящих событий для каждого из календарей, предупреждая, что набор ограничен той или иной датой. Просмотреть дальнейшие мероприятия можно, щелкнув по ссылке «Позже» внизу экрана (рис. 5.11).
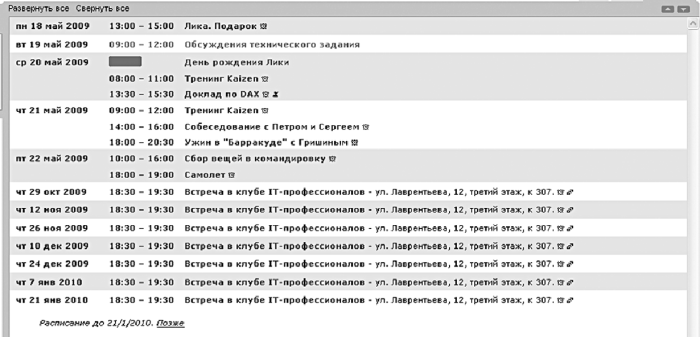
Рисунок 5.11. Что там у нас на повестке дня? Ах, покупка подарка…
Помните, я говорил о том, что не советую для деления задач по проектам добавлять к их названиям мудреную кодировку? Просто здесь это совсем не нужно. Вместо этого стоит воспользоваться функциональностью календарей. Дело в том, что календарей в Календаре (прошу прощения за невольную, но обязательную тавтологию) может быть несколько. Да, у вас пока есть лишь один – для основных событий. Но радость в том, что вы можете создать сколько угодно календарей и привязывать свои мероприятия именно к ним! Подобный подход таит в себе массу преимуществ, и сейчас я попытаюсь вас в них убедить. Плюс номер один: для каждого календаря (а значит, и события) можно выбрать собственный цвет. Помните про визуализацию, о которой я рассказывал в главе про Таблицы? Здесь все то же самое: критичные задачи можно относить к календарю «Важно!», сияющего призывным красным цветом, а профессиональные праздники и необязательные мероприятия, наоборот, стоит вынести в календарь «События», окрашенный в нейтральный серый! Плюс номер два: календари можно отключать. Достаточно щелкнуть по одному из них – цветная полоска фона пропадет, и все связанные события исчезнут со шкалы времени. Мало того – вам перестанут отправляться уведомления о них! Явно стоит отключить на время отпуска любые напоминания о деловых встречах – будет сложно попасть на них, валяясь на горячем песке тайского пляжа, правда?
Еще одно гигантское преимущество ведения нескольких календарей – режимы уведомлений для каждого из них можно настраивать независимо. А потому никто не мешает установить для календаря «Встречи с друзьями» режим напоминания по SMS за два часа до посиделок в кафе, в то время как для календаря «Дни рождения» разумно настроить отправку напоминаний на е-mail за пару дней до знаменательной даты, чтобы не забыть подыскать стоящий подарок имениннику.
Для установки нового календаря необходимо щелкнуть по ссылке «Создать» под списком «Мои календари». Дальнейшая работа идет уже по привычной схеме. В появившемся окне указываем название календаря. Помним, что оно будет отображаться в совсем небольшом окошке, а потому не должно быть слишком уж длинным. Поупражняться в письменном русском и упомянуть все детали можно в поле «Описание». Графа «Местоположение», вообще говоря, служит для указания места проведения событий, но если ничего осмысленного там написать не получается, можно оставить ее пустой. Поле «Часовой пояс календаря» – очень важное. Если сами вы живете в Москве, а мероприятия, отмеченные в календаре, будут иметь новосибирское время (например, потому, что именно его имеют в виду ваши друзья из сибирской столицы, когда сообщают о времени открытия научной конференции в Академгородке), то для того, чтобы избежать путаницы и пересчета часов туда-обратно, следует выбрать нужную страну и часовой пояс из выпадающих списков. Изначально там находится пояс, указанный в общих настройках. Интересный момент: если в качестве страны выбрана, к примеру, Россия, а флажок «Показывать все часовые пояса» выключен, то в поле «Теперь выберите часовой пояс» мы увидим только пояса, принадлежащие нашей необъятной родине. Включенный же флажок позволяет выбрать любой часовой пояс планеты Земля без привязки к конкретной стране (рис. 5.12).
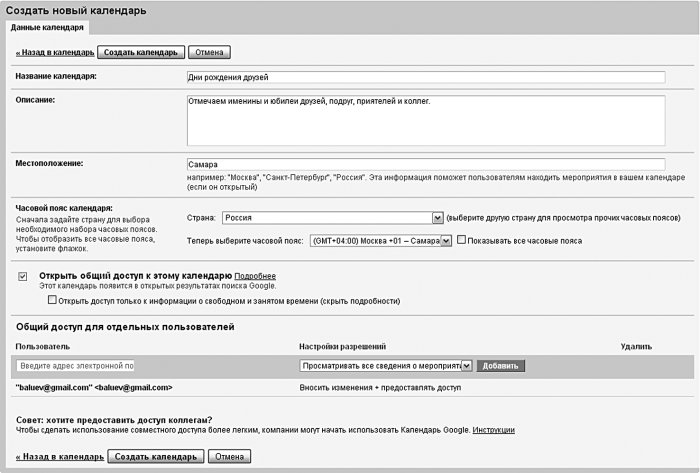
Рисунок 5.12. Создаем новый календарь
Флажок «Открыть общий доступ» стоит включить только тогда, когда вы собираетесь сделать календарь публичным – в этом случае любой желающий сможет его просматривать и добавлять к своим календарям. Зачем это нужно? Допустим, вы – лектор, топ-менеджер или консультант, ездящий по стране с короткими одно– или двухдневными визитами. А может быть, вы частный врач-стоматолог? Неважно: главное, что вы очень хотите поделиться расписанием с вашими нынешними и потенциальными клиентами. Как это сделать? Откройте общий доступ к календарю, и каждый желающий сможет увидеть, что с 4 по 7 июня у вас запланирован тренинг в Йошкар-Оле, а 20-го числа вы принимаете участие в конференции по новым технологиям и защите компьютерных программ в Нью-Йорке. Не хотите посвящать людей в столь подробные детали? Установите флажок «Открыть доступ только к информации о свободном и занятом времени» – и детали мероприятий будут скрыты, останутся лишь даты и часы вашей занятости. О том, как опубликовать эту информацию на своем сайте, я обязательно расскажу чуть-чуть попозже.
Если круг людей, которых вы хотите посвятить в детали собственного расписания, заранее известен, то вместо общего доступа разумнее воспользоваться опцией «Общий доступ для отдельных пользователей». В предлагаемых полях последовательно вводятся электронные адреса друзей и коллег и уровень их доступа к календарю – от максимального (участники могут как вносить изменения в календарь, так и, в свою очередь, предоставлять к нему доступ другим людям) до минимально подробного (просмотра свободного и занятого времени).
Создали календарь? Теперь он должен появиться в вашем списке, и при создании новых мероприятий можно указывать именно его. Хотите изменить цвет календаря? Нажмите на маленький треугольник справа от его названия и подберите цвет в соответствии со своими эстетическими предпочтениями. Давайте настроим режим уведомления календаря. Во все том же выпадающем меню выберите пункт «Уведомления» и установите один или несколько режимов предупреждений о грядущих мероприятиях (рис. 5.13).
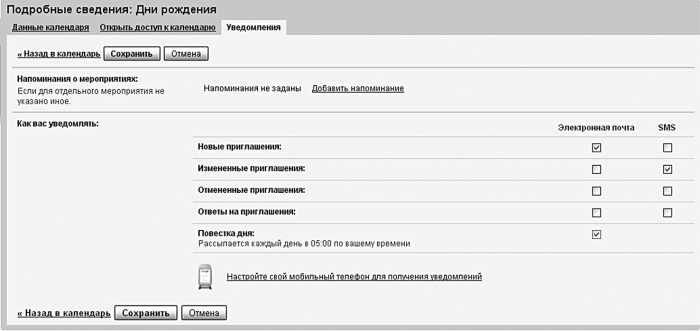
Рисунок 5.13. Решаем, по каким поводам календарю разрешено нас «беспокоить»
Кроме собственных календарей у нас с вами всегда есть замечательная возможность подключать открытые календари сторонних пользователей и компаний. В самом деле, зачем самому вбивать расписание матчей чемпионата мира по футболу, если его до этого давно завели другие «тиффози», снабдив подробной информацией об участниках и месте проведения? Нет ничего проще: функциональность так называемых публичных календарей позволяет просматривать данные, созданные другими, точно так же, как свои собственные. Обратите внимание на список «Другие календари». Изначально он пуст. В выпадающем меню «Добавить» нам предлагают несколько возможностей по установке: добавление так называемых «интересных» календарей, добавление календаря друга, добавление по URL и, наконец, импорт из файла.
Популярные календари созданы для нашей с вами пользы и удовольствия сотрудниками Google и разбиты на три раздела. Раздел «праздники» позволяет выбрать один из нескольких десятков расписаний национальных праздников народов мира. Присутствуют здесь и российские праздники – впрочем, этот календарь не блещет подробностями, и в нем учтены лишь самые основные знаменательные даты. Раздел «Спорт» даст, к примеру, возможность следить за расписанием матчей любимой команды по хоккею, футболу и даже крикету. К слову, есть здесь и календарь матчей команд российской футбольной премьер-лиги.
На закладке «Дополнительно» собраны календари по самым различным темам – здесь вам и время восхода и захода солнца для текущего часового пояса, и отображение номера недели года, а также дни рождения людей из вашего списка контактов Gmail (рис. 5.14)!
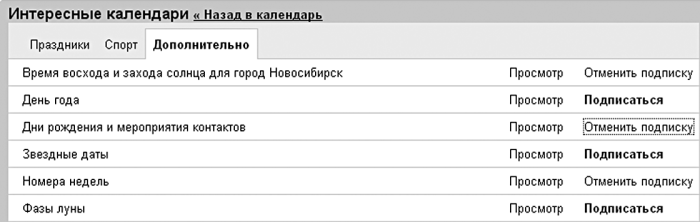
Рисунок 5.14. Добавляем интересные календари. И правда, интересно!
Опция «Добавить по URL», пожалуй, самая универсальная. Календари Google отлично понимают файловый календарный формат iCal, а потому в появившемся поле можно просто ввести адрес такого файла, находящийся на любом сайте, предоставляющем подобную информацию. Одним из примеров таких сайтов является http://www.icalshare.com, содержащий несколько тысяч календарей по различным темам.
Наконец, последняя возможность импорта календаря – из файла. Файл формата iCal можно получить путем экспорта практически из любого современного календарного менеджера, будь то Microsoft Outlook или Mozilla Sunbird. Именно поэтому импортом файлов можно с легкостью решить проблему миграции с обычных «десктопных» календарей на их более продвинутый онлайновый аналог. Просто выберите необходимый файл, укажите, в какой календарь следует добавить информацию, и нажмите кнопку «Импортировать» (рис. 5.15).
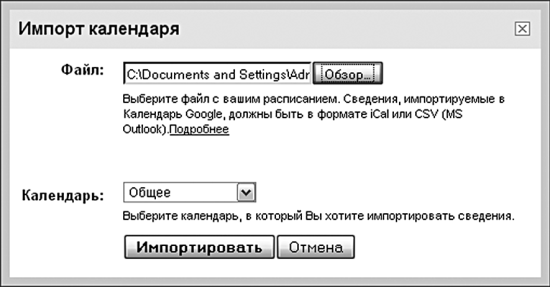
Рисунок 5.15. Импортируем календарь в формате iCal
Еще один сюрприз для читателей книги – я подготовил отличный календарь российских праздников, который каждый пользователь Календаря Google может добавить в свое расписание! Список праздников взят из замечательного сервиса http://www.calend.ru, рассказывающего о важных датах множества народов мира, и теперь вас не застанут врасплох Пасха, суровый День воздушно-десантных войск или хулиганская радость по поводу Ивана Купалы. Просто добавьте в список календарей еще один, расположенный по адресу http://b23.ru/s0r3, с помощью функции «Добавить по URL» – и вам больше не нужно будет вспоминать, на какой день недели в этом году выпадают Новый год или Первое мая.
Но давайте снова вернемся к настройкам собственных календарей. Видите – окно параметров немного изменилось? В самом деле, в момент ввода календаря там отсутствовало несколько опций. Одна из них – возможность публикации ссылки на календарь на своем веб-сайте. Для этого необходимо скопировать код, указанный в поле «Вставить этот календарь», и поместить его на нужное место сайта или блога. Предварительно внешний вид календаря можно подстроить под дизайн и цветовую гамму вашего ресурса, выбрав необходимые цвет и размер с помощью ссылки «Настроить цвет, размер и другие параметры».
После того как вы сделали свой календарь открытым для других, можете поделиться ссылкой на него аж в трех распространенных форматах – универсальном xml, общепринятом iСal и доступном для встраивания на веб-сайт html. Просто щелкните правой кнопкой мыши по нужной иконке в пункте «Адрес календаря» и выберите пункт «Копировать ссылку». Теперь можно отправлять письмо другу, вставив в него из буфера обмена заветный адрес. А можно опубликовать заметку в блоге с указанием адреса личного расписания, чтобы все читатели были в курсе ваших планов.
Совсем другое дело – закрытые календари! Для каждого из них создается свой «секретный» адрес, который желательно держать в тайне и делиться им только с надежными людьми. Впрочем, даже если тайное стало явным, старый секретный путь к файлу всегда можно стереть или заменить на новый – для этого необходимо выбрать пункт «Переустановить закрытые URL». Отправлять знакомым ссылки на календари стоит, если у них отсутствует аккаунт Google или они пользуются другой календарной программой. Во всех остальных случаях права доступа гораздо удобнее настраивать с помощью закладки «Открыть доступ к календарю».
Больше книг — больше знаний!
Заберите 30% скидку новым пользователям на все книги Литрес с нашим промокодом
ПОЛУЧИТЬ СКИДКУДанный текст является ознакомительным фрагментом.