Обзор
Обзор
Солидный набор встроенных опций совершенно не мешает Таблицам оставаться простыми и понятными, давая пользователям возможность начать работу с данными без каких-либо знаний об особенностях системы. Выбирая команду «Новый – Таблица» в основном экране Документов Google, мы создаем новую таблицу, приступить к работе с которой можно прямо сейчас (рис. 3.1).
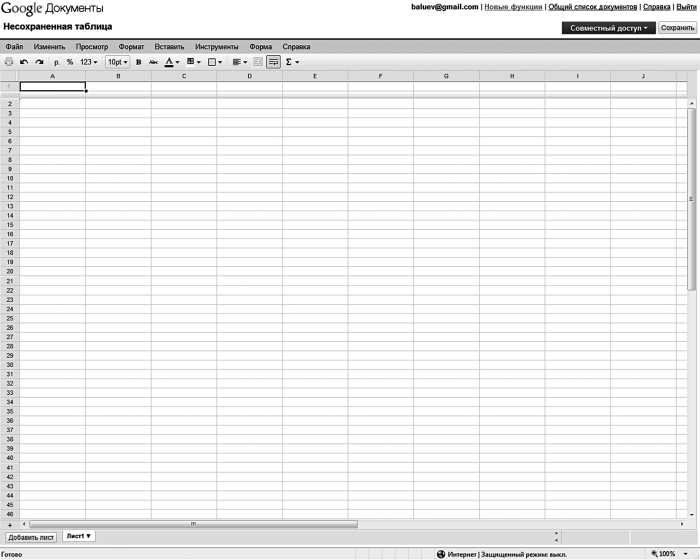
Рисунок 3.1. Новая таблица
Перед нами – бесконечная «простыня» ячеек, раскинувшихся по вертикали и горизонтали. Строго говоря, число ячеек ограничено – их не может быть более 200 000. Но мы ведь пока не собираемся создавать базу данных обо всем на свете, правда? А это значит, что ограничения на ячейки и столбцы – тех не может быть более 256 – для нас пока несущественны: доступного количества хватит с лихвой для работы над любым разумным набором данных. Как и в каждой электронной таблице, ячейки подчиняются стандартным правилам адресации: у каждой из них есть имя, составленное из буквы столбца и номера колонки. Но почему первый ряд колонок отделен от других полосой стального цвета? Это первое бросающееся в глаза отличие от привычных электронных таблиц, таких как Excel или Open Office Calc. Авторы Таблиц резонно предполагают, что первая строка будет использована для создания заголовков, а потому она:
• не должна скрываться при «проматывании» больших массивов данных на несколько экранов;
• не участвует в суммировании и сортировке.
Кстати, именно функция сортировки станет доступна, если щелкнуть мышкой непосредственно по разделительной полосе. Что ж, пожалуй, здесь без примеров не обойтись. Давайте создадим простую таблицу, состоящую всего из двух колонок. В первой у нас будут имена людей, во второй – их возраст. Назначение такой таблицы придумайте сами: это может быть журнал спортивных достижений, регистр паспортного стола или список приглашенных на свадьбу.
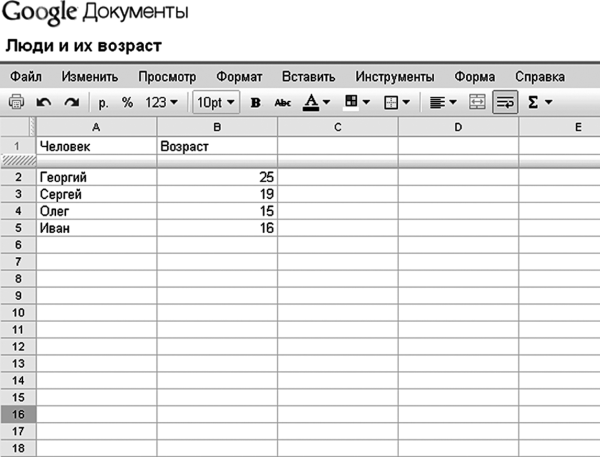
Рисунок. 3.2. Люди и их возраст. Мы посчитали всех
Наведите курсор на разделительную полосу. Щелкнув по стрелке справа от надписи «Сортировать», выберем направление сортировки – по возрастанию (А – Я) или по убыванию (Я – А). Здесь угадывается намек на упорядочивание по алфавиту, но этот способ одинаково хорошо работает как с текстовыми, так с цифровыми значениями. Одновременно с сортировкой выбранного столбца меняют свое положение и остальные колонки на листе – считается, что все они входят в одну и ту же таблицу. Так, в нашем примере после сортировки персон по возрасту в колонке B их имена в колонке A тоже изменят свой порядок (рис. 3.3).
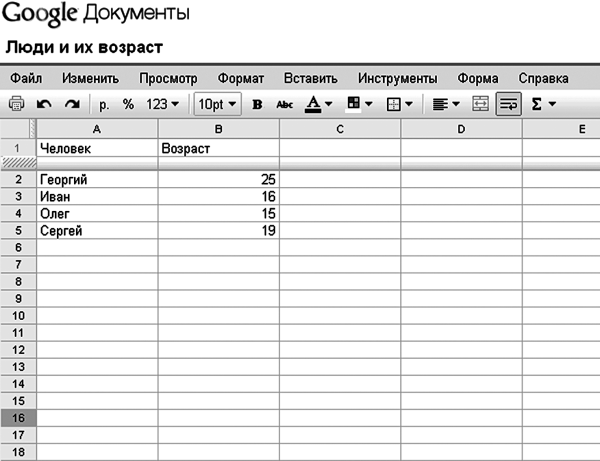
Рисунок 3.3. Таблица отсортирована по имени человека
Если же мы хотим, чтобы в сортировке не участвовали, скажем, первые три строки (а не одна, как предложено по умолчанию: часто для заголовка таблицы одной строчки недостаточно), то все, что нам нужно, – перетащить небольшой серый бегунок, расположенный в зоне нумерации строк, на несколько позиций вниз (рис. 3.4). Для закрепления доступно до 10 строк включительно.
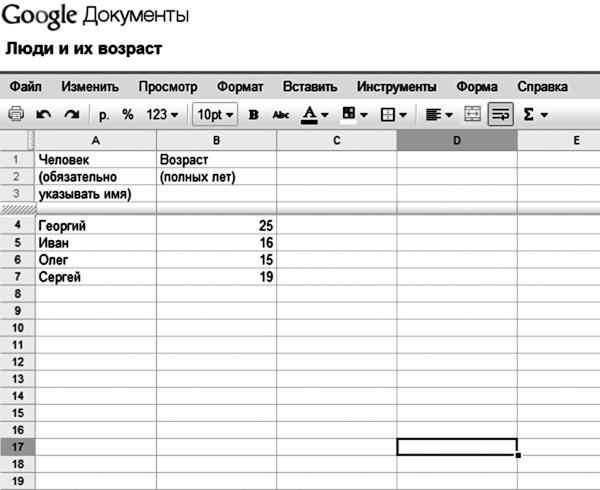
Рисунок 3.4. Увеличиваем число строк в заголовке
Жаль, но на данный момент Таблицы не поддерживают сортировку по нескольким столбцам – в нашем примере нам не удастся упорядочить людей по возрасту, а затем уже в группах ровесников провести сортировку по имени. Однако вполне возможно, что такая функция появится в пакете очень скоро, ведь ее необходимость очевидна. По аналогии с закреплением строк работает и закрепление столбцов – бегунок чуть меньшего размера расположен над заголовком строки 1, и c его помощью можно фиксировать положение колонок от A до E. Дать команду на закрепление строк и столбцов можно и с помощью меню «Инструменты»: выпадающие меню «Закрепить строки» и «Закрепить столбцы» позволят выбрать необходимое количество «замораживаемых» элементов. Кстати, в меню «Инструменты» находятся и описанные выше команды сортировки.
Добавлять столбцы и строки в таблицах можно двумя способами. Способ первый: щелкнем правой кнопкой мыши на заголовке нужного столбца или строки и выберем пункт контекстного меню «вставить 1 слева», «вставить 1 справа» в случае столбцов или «вставить 1 выше», «вставить 1 ниже» в случае строк. Способ второй: выбор аналогичных команд из меню «Вставить». В противовес добавлению любую выбранную строку можно удалить (команда «Удалить строку» в контекстном меню или «Изменить – Удалить строку» в основном меню) или же просто очистить ее содержимое (контекстное меню: «Очистить строку», команда основного меню: «Изменить – Очистить выделенную область». Последний способ позволяет стирать данные в любом диапазоне таблицы, выделенном мышью). Нужно ли говорить о том, что действия, касающиеся удаления и стирания содержимого столбцов, полностью аналогичны (рис. 3.5)?
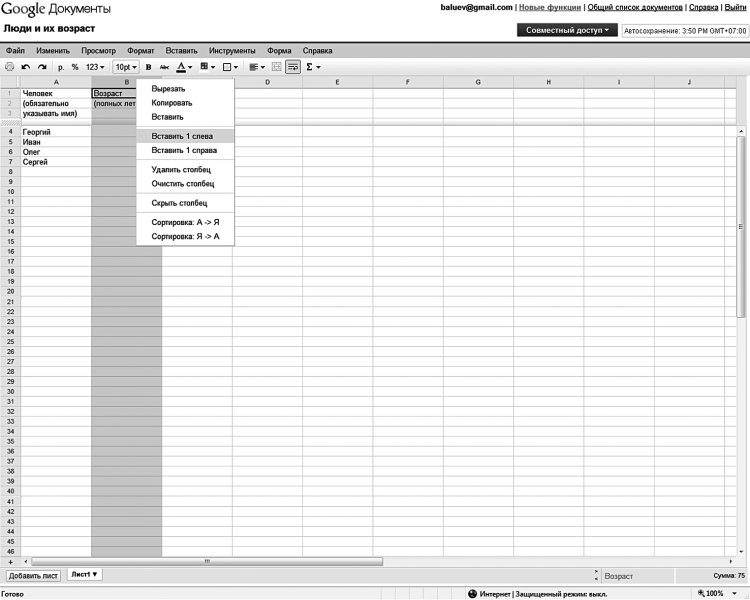
Рисунок 3.5. Добавляем и удаляем столбцы, не забывая делать то же самое со строками
Бывают ситуации, когда те или иные строки или столбцы совсем не хочется видеть – например, потому, что в них содержатся те или иные вспомогательные вычисления или ненужные в текущий момент данные, которые мешают увидеть ясную и четкую картину. Удаление и очистка в данной ситуации, естественно, не выход – столь решительные действия просто уничтожат введенные данные! Конечно, можно «сжать» соответствующие колонки или строки до практически нулевой величины (при должной сноровке воспроизвести этот трюк не составит труда), но работать с такой таблицей, а уж тем более возвращать «сжатые» элементы обратно очень неудобно. Вместо этого стоит воспользоваться встроенной в Таблицы функцией «Скрыть»: щелкните правой кнопкой мыши на заголовке строки или столбца и выберите пункт «Скрыть строку/столбец» – от элемента с данными останется лишь небольшая квадратная иконка (рис. 3.6).
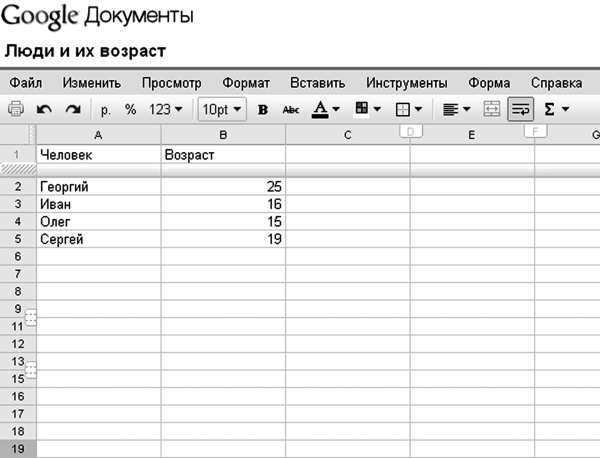
Рисунок 3.6. Прячем ненужное с глаз долой
Иконки нужны для того, чтобы напоминать о самом существовании скрытых данных: по своему опыту знаю, что наличие подобного рода «невидимок» приводит в замешательство при разборе какой-нибудь сложной формулы, а такие напоминания позволяют не забыть о спрятанных данных. Вернуть сокрытое на свое законное место просто – один щелчок левой кнопкой мыши по иконке немедленно восстановит спрятанный элемент.
Когда данные перестают помещаться даже на самых широких мониторах, самое время вспомнить о том, что у таблиц есть листы! Обратите внимание на нижнюю часть экрана. Сейчас там находится лишь одна закладка с именем «Лист 1», но никто не мешает нам добавить к ней еще несколько. Для этого щелкаем по очевидной кнопке «Добавить лист» слева от закладок, и новая белоснежно-пустая таблица тут же возникает на экране. Думаю, что основные функции, доступные при щелчке правой кнопкой мыши на небольшом треугольнике рядом с названием листа, говорят сами за себя: лист можно удалить, создать его полную копию, переименовать, защитить от изменений, а также передвинуть вправо или влево относительно соседей (рис. 3.7).
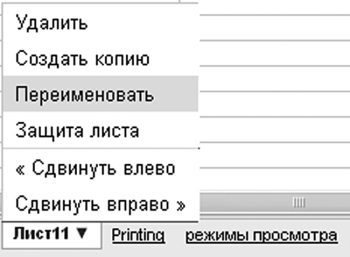
Рисунок 3.7. Все, что можно делать с листами
Важный момент: как только мы начнем вносить значения в новую таблицу, в правом нижнем углу экрана появится предложение включить механизм автосохранения. Для этого нужно просто щелкнуть по предложенной ссылке «Запустить автосохранение» и ввести название нового файла (рис. 3.8). Кстати, вы заметили, что привычная иконка дискеты в интерфейсе Таблиц отсутствует? Все правильно: подход к сохранению всех действий здесь отличается от общепринятого. Автоматически записывается любая произведенная вами операция, а потому нужда в принудительном сохранении попросту отпадает! В том, что заветный режим включен и успешно функционирует, можно убедиться по сообщению «Автосохранение Х: ХХ» в правом верхнем углу экрана, где вместо знаков Х будет стоять время последнего учтенного изменения.
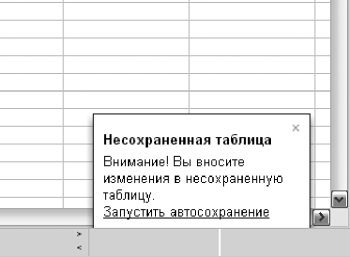
Рисунок 3.8. Запустить автосохранение – и перестать беспокоиться!
Больше книг — больше знаний!
Заберите 30% скидку новым пользователям на все книги Литрес с нашим промокодом
ПОЛУЧИТЬ СКИДКУДанный текст является ознакомительным фрагментом.